Σήμερα θα δούμε πως να αδρανοποιήσετε τo Windows 10 laptop σας, όταν απλά κλείσετε το καπάκι του. Η λειτουργία αυτή υπάρχει μόνο στα laptop και γιαυτό δεν είναι ιδιαίτερα γνωστή.

Πολλοί χρήστες υπολογιστών δεν γνωρίζουν τις ιδιαιτερότητες που έχει το λειτουργικό σύστημα των Windows 10 όταν αυτό αναγνωρίζει ότι είναι εγκατεστημένο σε ένα laptop. Ένα από αυτά τα χαρακτηριστικά που δεν υπάρχουν στους απλούς υπολογιστές γραφείου είναι ότι μπορείτε να χειριστείτε ή να κάνει ο φορητός υπολογιστή σας κάθε φορά που κλείνετε το καπάκι του.
Ουσιαστικά έχετε ακριβώς τις ίδιες επιλογές όπως και με την ενέργεια του κουμπιού, δηλαδή μπορείτε να ρυθμίσετε τις παραμέτρους των Windows 10 για να αδρανοποιήσετε, να κάνετε αναστολή ή να τερματίσετε το laptop σας. Μπορείτε επίσης να επιλέξετε το “καμία ενέργεια”.
Εάν έχετε ένα laptop που τρέχει τα Windows 10 και χρειάζεται να ανοίξετε πολλές φορές την ημέρα το καπάκι του, τότε θα ήταν καλύτερο να ρυθμίσετε το πρόγραμμα να αδρανοποιείτε (hibernate), καθώς αυτή η λειτουργία επαναφέρει το μηχάνημα σας γρήγορα, φέρνοντας το τελευταίο σημείο που σταμάτησε.
Η προεπιλεγμένη λειτουργία “αναστολή” απαιτεί τουλάχιστον 10-20 δευτερόλεπτα για εκκίνηση, πράγμα που είναι ενοχλητικό αν κάνετε αρκετά ανοίγοκλεισίματα του καλύμματος για να μεταφέρετε το φορητό σας υπολογιστή.
Δείτε πώς μπορείτε να ρυθμίσετε τις παραμέτρους του laptop σας σε κατάσταση αδρανοποίησης όταν κλείνετε το καπάκι.
Βήμα 1: Ανοίξτε την εφαρμογή Ρυθμίσεις. Μεταβείτε στη σελίδα Σύστημα > Παροχή ενέργειας και αναστολή λειτουργίας (System> Power & Sleep).
Βήμα 2: Στην ενότητα “Σχετικές ρυθμίσεις”, κάντε κλικ στο σύνδεσμο “Πρόσθετες ρυθμίσεις ενέργειας” (Additional power settings) για να ανοίξετε το παράθυρο “Επιλογές παροχής ενέργειας” (Power Options).
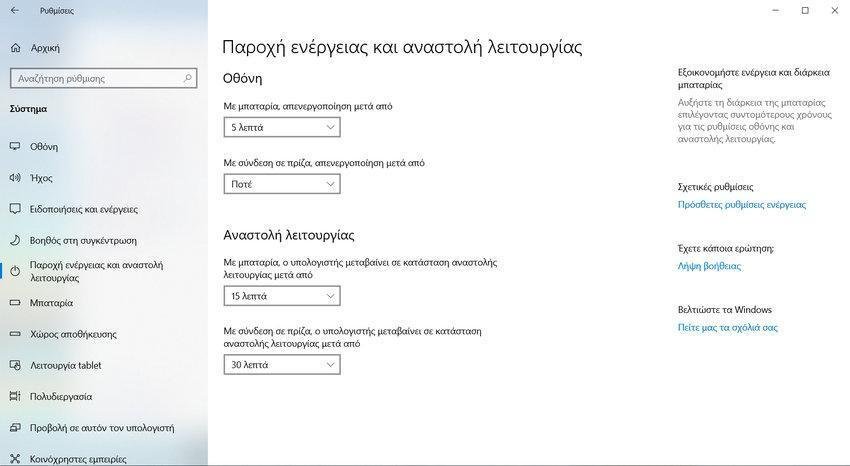
Εναλλακτικά, ανοίξτε τον Πίνακα Ελέγχου, αλλάξτε τα εικονίδια “Προβολή σε μικρά” και, στη συνέχεια, κάντε κλικ στην επιλογή Επιλογές παροχής ενέργειας.
Βήμα 3: Στο αριστερό παράθυρο του παραθύρου “Επιλογές παροχής ενέργειας”, κάντε κλικ στο στοιχείο “Επιλέξτε την ενέργεια που θα πραγματοποιείται όταν κλείνετε το κάλυμμα” (Choose what closing the lid does).
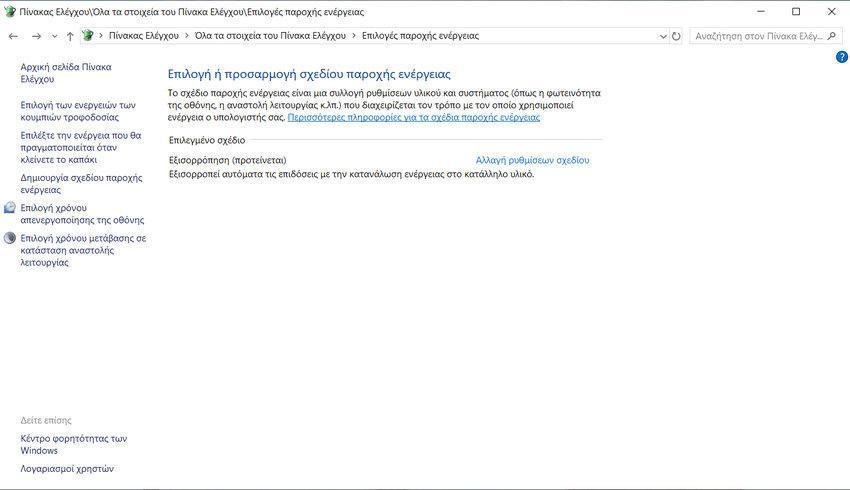
Βήμα 4: Τέλος, επιλέξτε “Αδρανοποίηση” (Hibernate) από τα αναπτυσσόμενα πλαίσια δίπλα στην επιλογή “Όταν κλείνω το καπάκι” (When I close the lid). Προτείνουμε να επιλέξετε την επιλογή Αδρανοποίηση (Hibernate) τόσο για την μπαταρία όσο και για το “στην πρίζα” (Plugged in). Κάντε κλικ στο κουμπί “Αποθήκευση αλλαγών”.
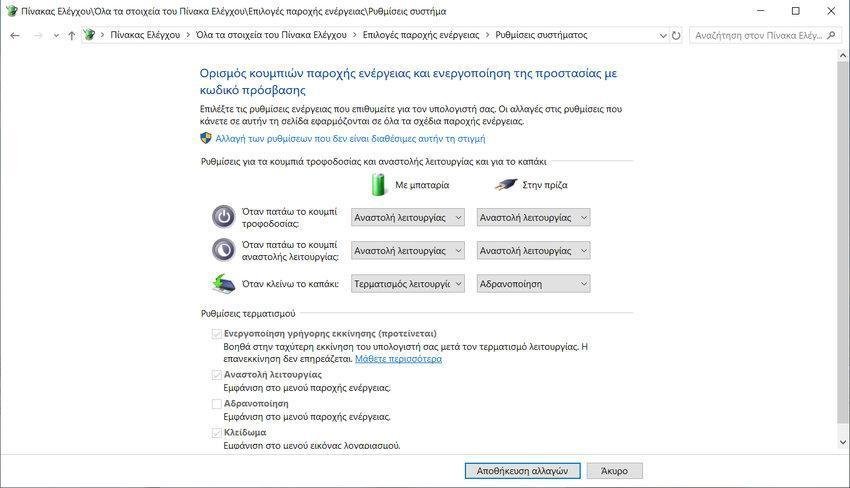
Ενεργοποιήστε την αδρανοποίηση στα Windows 10
Εάν η επιλογή Αδρανοποίηση δεν υπάρχει, πρέπει να την ενεργοποιήσετε ακολουθώντας τις παρακάτω οδηγίες.
Βήμα 1: Ανοίξτε τη γραμμή εντολών ως διαχειριστής. Για να το κάνετε αυτό, πατήστε ταυτόχρονα τα πλήκτρα Win + X και επιλέξτε “Γραμμή εντολών (Διαχειριστής)”.
Βήμα 2: Στο παράθυρο “Γραμμή εντολών”, πληκτρολογήστε την ακόλουθη εντολή και πατήστε το πλήκτρο Enter.
Powercfg /hibernate on
Αυτό θα ενεργοποιήσει τη δυνατότητα αδρανοποίησης (Hibernate).
Σημειώστε ότι η μονάδα δίσκου του laptop που τρέχει τα Windows 10 πρέπει να έχει ελεύθερο χώρο περίπου 40% της μνήμης RAM που έχετε εγκαταστήσει για να μπορέσει να ενεργοποιήσει την αδρανοποίηση. Δηλαδή, για παράδειγμα, το αρχείο αδρανοποίησης (hiberfil.sys) θα έχει μέγεθος περίπου 3,2 GB για έναν υπολογιστή εξοπλισμένο με 8 GB μνήμης RAM. Οι παλαιότερες εκδόσεις των Windows δημιουργούσαν το αρχείο hiberfil.sys με περίπου το 75% της μνήμης RAM.


