Δεν είναι μόνο η εξερεύνηση αρχείων που μπορεί να ρυθμίσει τις ιδιότητες των αρχείων σας. Την ίδια δουλεία μπορεί να κάνει και το Command Prompt τόσο για τα αρχεία όσο και για τους φακέλους σας.
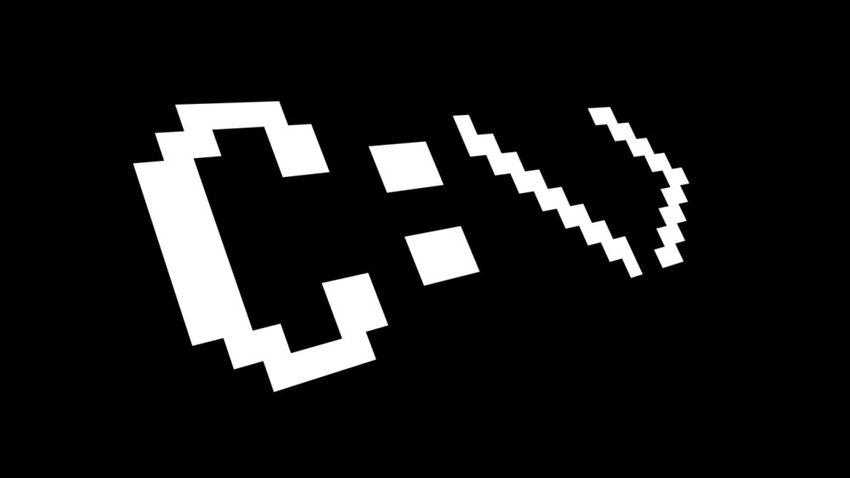
Η Εξερεύνηση αρχείων στα Windows 10 σάς επιτρέπει να αποκρύψετε αρχεία και φακέλους. Για να αποκρύψετε ένα αρχείο ή ένα φάκελο, πρέπει να κάνετε δεξί κλικ στο αρχείο / φάκελο, να κάνετε κλικ στην επιλογή Ιδιότητες και, στη συνέχεια, να επιλέξετε την επιλογή Κρυφό. Το κρυφό αρχείο / φάκελος δεν θα εμφανίζεται στον φάκελο Explorer, αρκεί να είναι ενεργοποιημένη η επιλογή “Να μην εμφανίζονται κρυφά αρχεία, φάκελοι ή μονάδες δίσκου” στις επιλογές φακέλου.
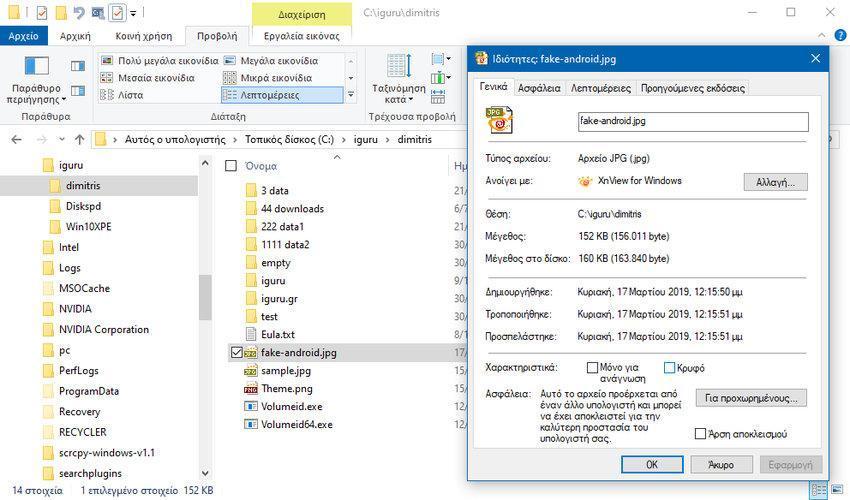
Εκτός από τον File Explorer, μπορείτε να αποκρύψετε αρχεία και φακέλους και μέσω του Command Prompt (Γραμμής εντολών). Μπορείτε να χρησιμοποιήσετε τη γραμμή εντολών στην περίπτωση που δεν ανοίγουν οι επιλογές φακέλων ή θέλετε να αποκρύψετε αρχεία και φακέλους χωρίς να κάνετε επανεκκίνηση στα Windows 10. Ας δούμε πως:
Σημείωση: Όταν κρύβετε ένα αρχείο ή ένα φάκελο χρησιμοποιώντας είτε την εντολή εντολών είτε την εντολή File Explorer, το αρχείο / φάκελος θα κρυφτεί εφόσον έχει επιλεγεί το “Να μην εμφανίζονται κρυφά αρχεία, φάκελοι ή μονάδες δίσκου” στις Επιλογές φακέλου. Όποιος έχει πρόσβαση στον υπολογιστή σας μπορεί να αλλάξει αυτήν τη ρύθμιση για να προβάλει κρυφά αρχεία και φακέλους. Επομένως, εάν θέλετε να αποκρύψετε ή να προστατεύσετε κρίσιμα αρχεία ή φακέλους, σας συνιστούμε να χρησιμοποιήσετε το λογισμικό απόκρυψης φακέλων τρίτων κατασκευαστών ή αν δεν σας ενδιαφέρει να γνωρίζουν τη ύπαρξή τους μπορείτε να τα κρυπτογραφήσετε.
Για να αποκρύψετε ένα αρχείο ή φάκελο
Βήμα 1: Ανοίξτε τη γραμμή εντολών. Δεν χρειάζεται να το ανοίξετε ως διαχειριστής. Αν δεν ξέρετε πως, πατήστε ταυτόχρονα τα πλήκτρα Win + X και επιλέξτε την “Γραμμή εντολών”
Βήμα 2: Στο παράθυρο του Command Prompt, πληκτρολογήστε την ακόλουθη εντολή:
atribut +h “Αρχείο_ή_Φάκελος”
Στην παραπάνω εντολή, αντικαταστήστε το Αρχείο_ή_Φάκελος με την πραγματική διαδρομή προς το αρχείο ή το φάκελο.
Για παράδειγμα, αν η διαδρομή προς το αρχείο / φάκελο είναι D:\Test, τότε πρέπει να πληκτρολογήσετε:
attrib +h D:\Test
Πατήστε το πλήκτρο Enter για να εκτελέσετε την εντολή.

Συμβουλή: Για να αντιγράψετε τη διαδρομή αρχείου ή φακέλου, ανοίξτε το File Explorer και μεταβείτε στη θέση όπου υπάρχει το αρχείο ή ο φάκελος που θέλετε να αποκρύψετε. Κρατήστε πατημένο το πλήκτρο Shift, κάντε δεξί κλικ στο αρχείο / φάκελο και, στη συνέχεια, κάντε κλικ στην επιλογή “Αντιγραφή ως διαδρομής” για να αντιγράψετε τη διαδρομή αρχείου / φακέλου στο πρόχειρο.
Για να εμφανίσετε ένα κρυφό αρχείο ή φάκελο
Βήμα 1: Στο παράθυρο του Command prompt, εκτελέστε την ακόλουθη εντολή:
attrib -s -h Αρχείο_ή_Φάκελος
Αν θέλετε να δείτε πως συντάσετε η εντολή attrib στη Γραμμή Εντολών, πληκτρολογήστε το ακόλουθο: attrib /?



