Αν τα Windows 10 αρνούνται να εγκαταστήσουν τον παλιό εκτυπωτή σας τότε ακολουθήστε τις παρακάτω μεθόδους.

Τα Windows 10 μπορούν να ανιχνεύουν και να εγκαθιστούν αυτόματα τους ασύρματους ή ενσύρματους εκτυπωτές που ζητάτε να συνδεθούν. Ωστόσο, υπάρχει η πιθανότητα να αντιμετωπίσετε προβλήματα εάν προσπαθείτε να προσθέσετε έναν παλιό εκτυπωτή. Αυτό δεν συμβαίνει επειδή η συσκευή μπορεί να μην υποστηρίζεται πια, αλλά και επειδή το σημερινό λειτουργικό σύστημα δεν διαθέτει τους βασικούς οδηγούς για εκτυπωτές και σαρωτές.
Εάν εσείς ή η εταιρεία σας εξακολουθεί να ασχολείται με ένα παλιό dot-matrix, inkjet ή laser εκτυπωτή, οποιασδήποτε μάρκας, τον οποίο τα Windows 10 αρνούνται να ανιχνεύσουν αυτόματα, υπάρχουν διάφοροι τρόποι να συνεχίσετε να χρησιμοποιείτε τη συσκευή σας, αρκεί να ακολουθήσετε τις παρακάτω μεθόδους εναλλακτικής εγκατάστασης. Ειδικά η δεύτερη μέθοδος μπορεί να δουλέψει και σε εκτυπωτές τόσο παλιούς που δεν διαθέτουν κάποιο συμβατό με τα Windows 10 πρόγραμμα οδήγησης. Πάμε να δούμε:
Πώς να εγκαταστήσετε έναν παλαιό εκτυπωτή χρησιμοποιώντας μεθόδους για προχωρημένους
Όταν το σύστημα δεν εντοπίζει αυτόματα τον παλιό σας εκτυπωτή, μπορείτε να προσθέσετε τη συσκευή χειροκίνητα, ανάλογα με τον τύπο σύνδεσης και την ηλικία του εκτυπωτή.
Σημείωση: Πριν συνεχίσετε, βεβαιωθείτε ότι ο υπολογιστής σας είναι συνδεδεμένος στο διαδίκτυο για να επιτρέψετε στο Windows Update να κάνει λήψη πρόσθετων προγραμμάτων οδήγησης.
Αυτόματη εγκατάσταση ενός τοπικού εκτυπωτή
Αν προσπαθείτε να προσθέσετε έναν παλιό τοπικό εκτυπωτή χρησιμοποιώντας ένα καλώδιο USB ή μία ασύρματη σύνδεση, ακολουθήστε τα εξής βήματα:
1. Ανοίξτε τις ρυθμίσεις .
2. Κάντε κλικ στο στοιχείο Συσκευές .
3. Κάντε κλικ στους εκτυπωτές & σαρωτές .
4. Κάντε κλικ στο κουμπί Προσθήκη εκτυπωτή ή σαρωτή .
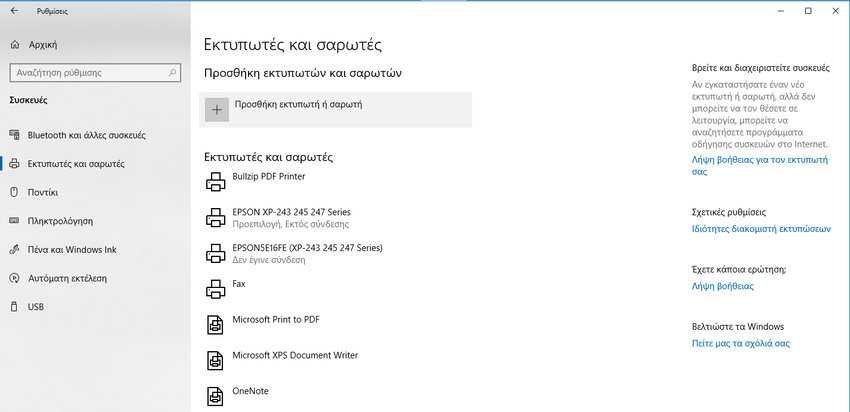
Περιμένετε λίγα λεπτά.
5. Κάντε κλικ στο “Ο εκτυπωτής που αναζητώ δεν βρίσκεται στην λίστα”.
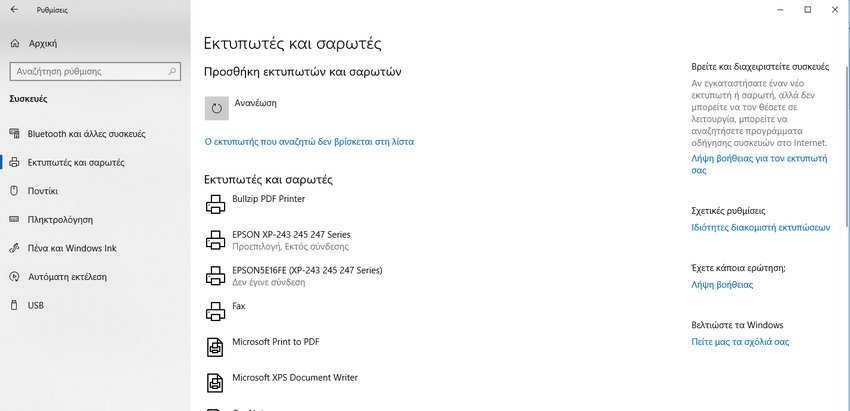
6. Επιλέξτε το “Ο εκτυπωτής μου είναι λίγο παλαιότερος. Χρειάζομαι βοήθεια για να τον βρω” και πατήστε το πλήκτρο “Επόμενο”
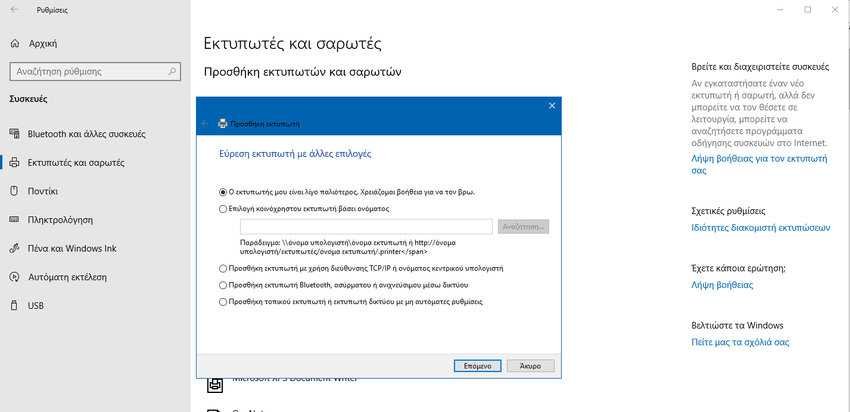
7. Περιμένετε λίγο να φορτώσει και μετά επιλέξτε τον εκτυπωτή σας από τη λίστα. Κάντε κλικ στο κουμπί Επόμενο .
8. Πληκτρολογήστε ένα όνομα για τον εκτυπωτή. Κάντε κλικ στο κουμπί Επόμενο .
9. Επιλέξτε την επιλογή “Χωρίς κοινή χρήση αυτού του εκτυπωτή”. Κάντε κλικ στο κουμπί Επόμενο .
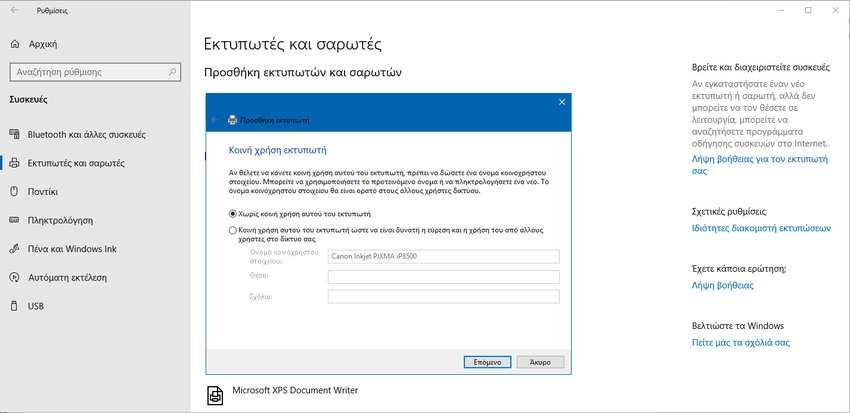
10. Κάντε κλικ στην επιλογή “Εκτύπωση δοκιμαστικής σελίδας” για να επιβεβαιώσετε ότι η συσκευή λειτουργεί.
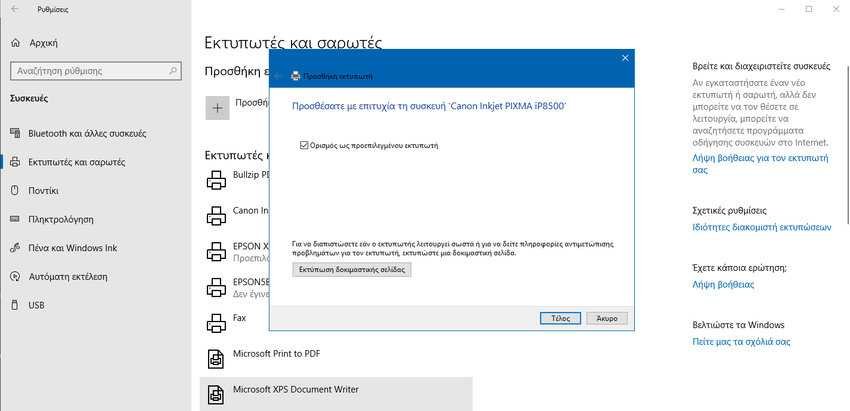
11. Αν λειτουργεί κάντε κλικ στο κουμπί Τέλος.
Αφού ολοκληρώσετε τα βήματα, θα πρέπει να μπορείτε να ξεκινήσετε την εκτύπωση στη συσκευή.
Χειροκίνητη εγκατάσταση ενός δικτυακού εκτυπωτή
Σε περίπτωση που έχετε έναν δικτυακό εκτυπωτή, μπορείτε να προσπαθήσετε να δημιουργήσετε μια μη αυτόματη σύνδεση, χρησιμοποιώντας τη διεύθυνση IP της συσκευής με αυτά τα βήματα:
1. Ανοίξτε τις ρυθμίσεις .
2. Κάντε κλικ στο στοιχείο Συσκευές .
3. Κάντε κλικ στους εκτυπωτές & σαρωτές .
4. Κάντε κλικ στο κουμπί Προσθήκη εκτυπωτή ή σαρωτή .
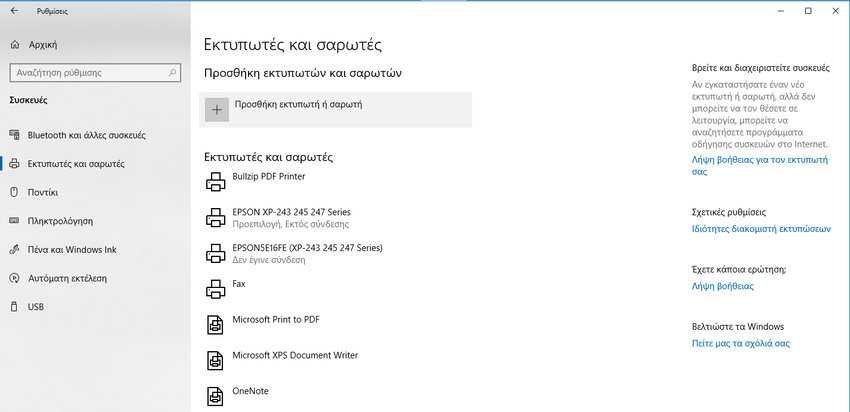
Περιμένετε λίγα λεπτά.
5. Κάντε κλικ στο “Ο εκτυπωτής που αναζητώ δεν βρίσκεται στην λίστα”.
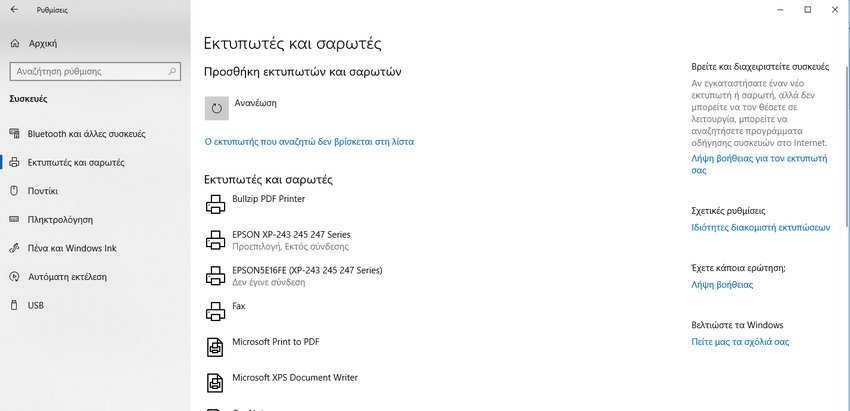
6. Επιλέξτε “Προσθήκη εκτυπωτή με χρήση διεύθυνσης TCP/IP ή ονόματος κεντρικού υπολογιστή”.
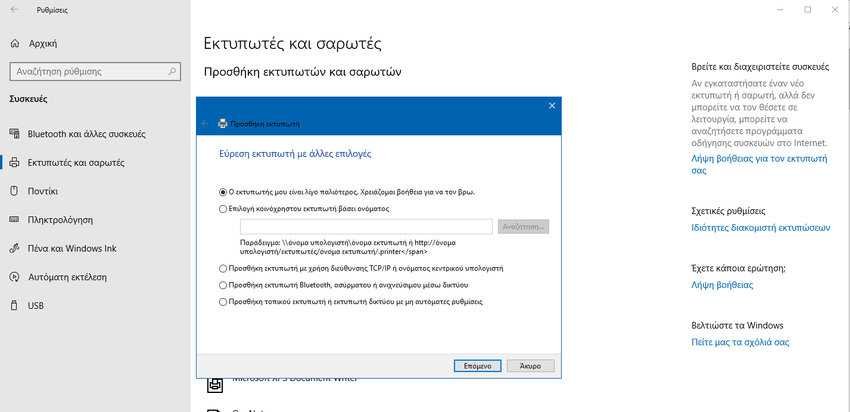
Κάντε κλικ στο κουμπί Επόμενο .
7. Χρησιμοποιήστε το αναπτυσσόμενο μενού “Τύπος συσκευής” και επιλέξτε την επιλογή “Συσκευή TCP/IP”.
Στο πεδίο “Όνομα κεντρικού υπολογιστή ή διεύθυνση IP”, πληκτρολογήστε τη διεύθυνση IP του εκτυπωτή. Για παράδειγμα, 192.168.1.25.
Στο πεδίο “Όνομα θύρας”, αφήστε το προεπιλεγμένο όνομα (συνιστάται) ή πληκτρολογήστε ένα νέο όνομα, αν το γνωρίζετε.
Επιλέξτε το “Ερώτημα προς τον εκτυπωτή και αυτόματη επιλογή του προγράμματος οδήγησης που θα χρησιμοποιηθεί” (συνιστάται).
Κάντε κλικ στο κουμπί Επόμενο .
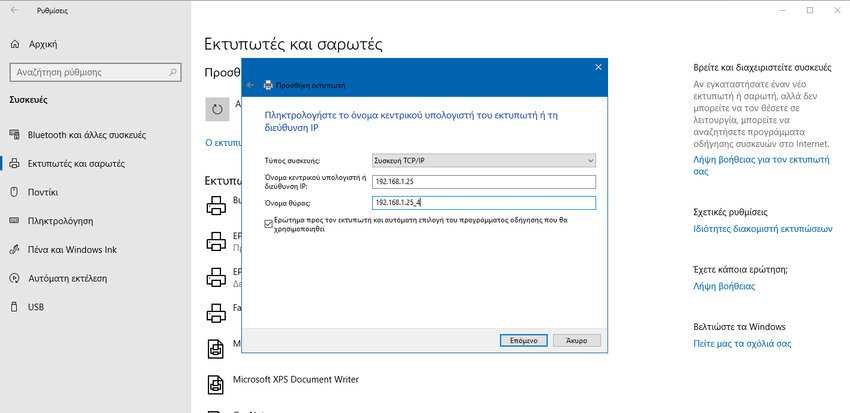
8. Πληκτρολογήστε ένα όνομα για τον εκτυπωτή. Κάντε κλικ στο κουμπί Επόμενο .
9. Επιλέξτε την επιλογή “Χωρίς κοινή χρήση αυτού του εκτυπωτή”. Κάντε κλικ στο κουμπί Επόμενο .
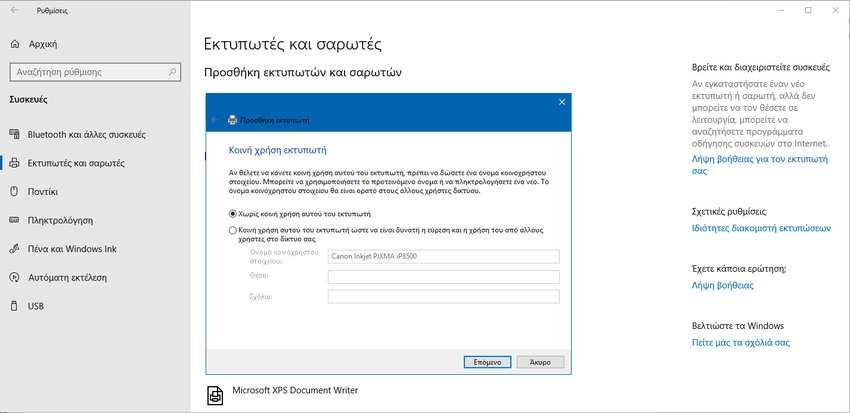
10. Κάντε κλικ στην επιλογή “Εκτύπωση δοκιμαστικής σελίδας” για να επιβεβαιώσετε ότι η συσκευή λειτουργεί.
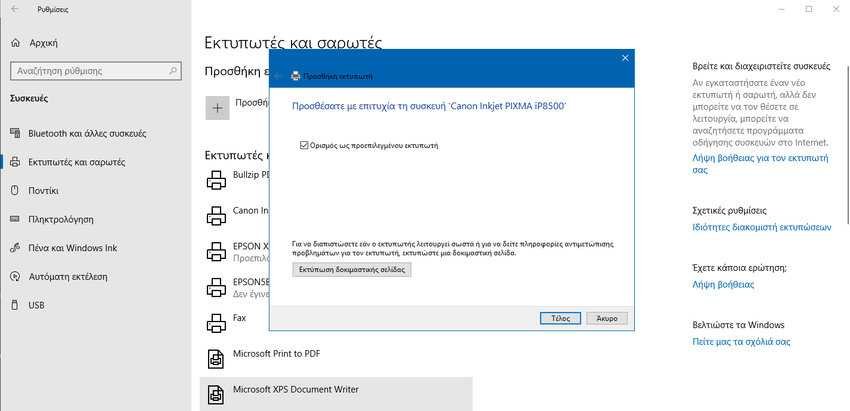
11. Αν λειτουργεί κάντε κλικ στο κουμπί Τέλος.
Αφού ολοκληρώσετε τα βήματα, ο εκτυπωτής δικτύου πρέπει τώρα να είναι έτοιμος για χρήση.
Μη αυτόματη εγκατάσταση τοπικού εκτυπωτή
Εναλλακτικά, αν τα προηγούμενα βήματα δεν λειτουργήσουν και προσπαθείτε να συνδέσετε έναν παλιό εκτυπωτή χρησιμοποιώντας ένα παράλληλο ή σειριακό (USB) καλώδιο το οποίο το λειτουργικό σύστημα αρνείται να εντοπίσει, ακολουθήστε τα εξής βήματα:
1. Ανοίξτε τις ρυθμίσεις .
2. Κάντε κλικ στο στοιχείο Συσκευές .
3. Κάντε κλικ στους εκτυπωτές & σαρωτές .
4. Κάντε κλικ στο κουμπί Προσθήκη εκτυπωτή ή σαρωτή.
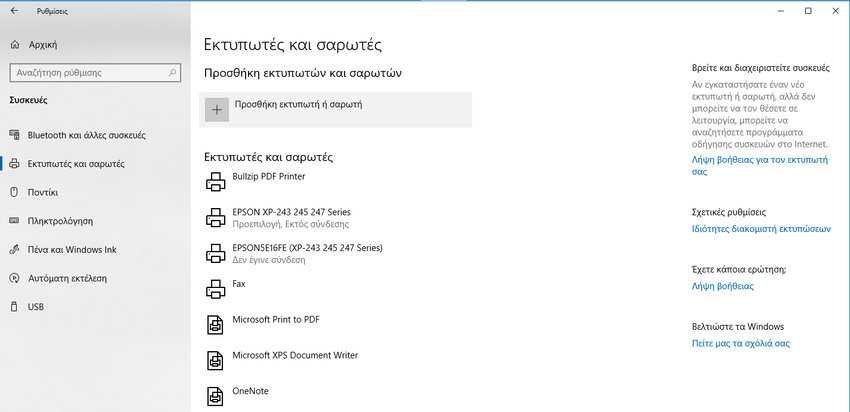
Περιμένετε λίγα λεπτά.
5. Κάντε κλικ στο “Ο εκτυπωτής που αναζητώ δεν βρίσκεται στην λίστα”.
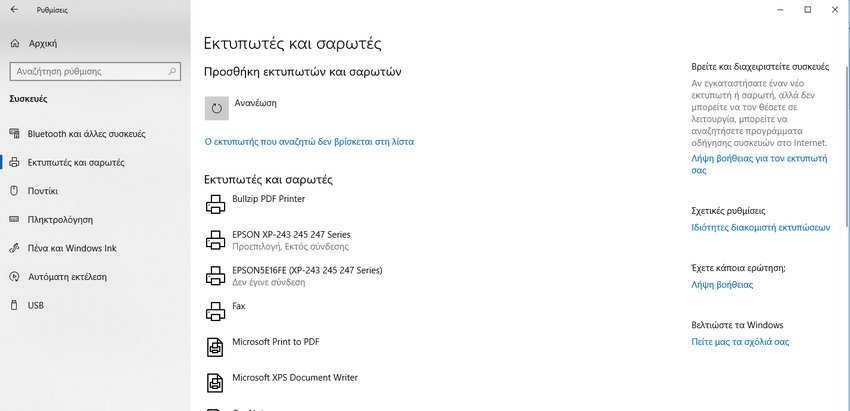
6. Επιλέξτε την επιλογή “Προσθήκη τοπικού εκτυπωτή ή εκτυπωτή δικτύου με μη αυτόματες ρυθμίσεις”.
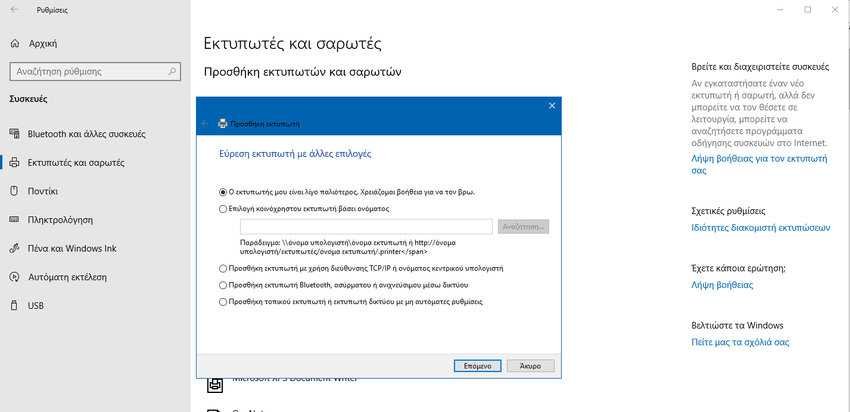
Κάντε κλικ στο κουμπί Επόμενο .
7. Επιλέξτε τη θύρα (interface) που χρησιμοποιείτε αυτήν τη στιγμή μέσα πό το αναπτυσσόμενο μενού του “Χρήση μίας υπάρχουσας θύρας”. Για παράδειγμα, αν χρησιμοποιείτε ένα καλώδιο USB επιλέξτε την USB επιλογή. Αν χρησιμοποιείτε παράλληλο καλώδιο με DB-25 adapter, επιλέξτε τη θύρα LPT1. Κάντε κλικ στο κουμπί Επόμενο .
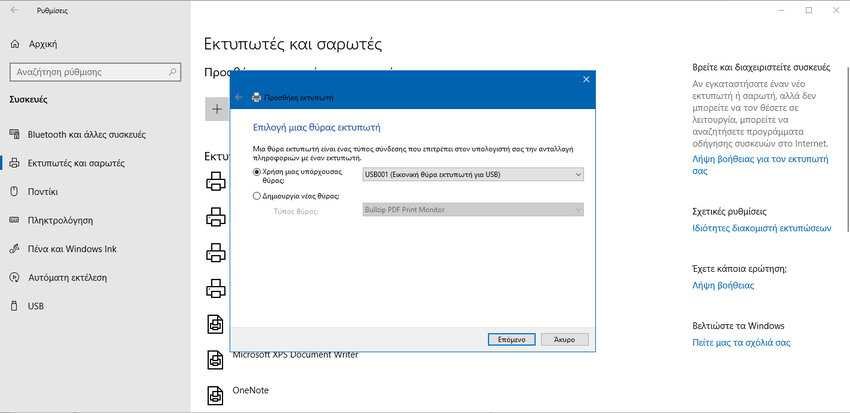
8. Κάντε κλικ στην επιλογή Windows Update .
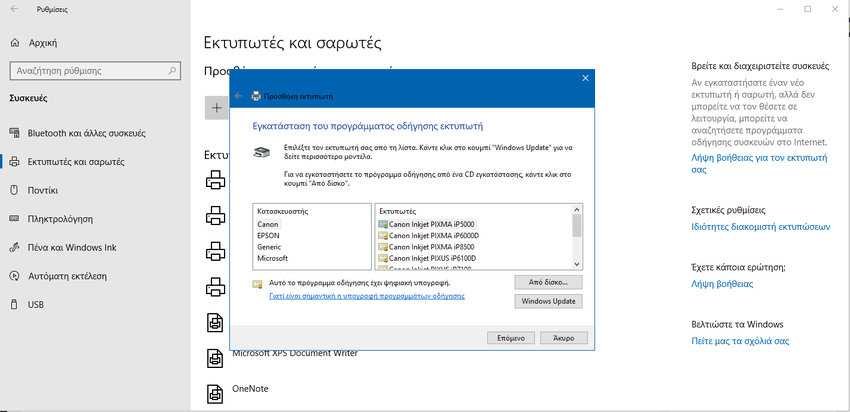
Σημείωση: Τα Windows 10 δεν συνοδεύονται πλέον από τα βασικά προγράμματα οδήγησης εκτυπωτών και σαρωτών, οπότε όταν κάνετε κλικ στο κουμπί Windows Update , θα χρειαστεί λίγος χρόνος για να κατέβουν οι οδηγοί από το cloud. Βεβαιωθείτε ότι είστε συνδεδεμένος με το internet.
Αριστερά, επιλέξτε τον κατασκευαστή του εκτυπωτή. Στα δεξιά, επιλέξτε το μοντέλο του εκτυπωτή.
Συμβουλή: Εάν το μοντέλο του εκτυπωτή σας δεν περιλαμβάνεται στη λίστα και δεν έχετε στα χέρια σας κάποιο cd με το πρόγραμμα οδήγησης, μπορείτε να δοκιμάσετε την επιλογή του πλησιέστερου προς τον δικό σας, διαθέσιμου προγράμματος οδήγησης. Εναλλακτικά, μπορείτε να κάνετε κλικ στο κουμπί “Από δίσκο” για να εγκαταστήσετε το inf πρόγραμμα οδήγησης εκτυπωτή, από κάποιο δικό σας πολυμέσο. Κάντε κλικ στο κουμπί Επόμενο .
9. Πληκτρολογήστε ένα όνομα για τον εκτυπωτή. Κάντε κλικ στο κουμπί Επόμενο .
10. Επιλέξτε την επιλογή “Χωρίς κοινή χρήση αυτού του εκτυπωτή”. Κάντε κλικ στο κουμπί Επόμενο .
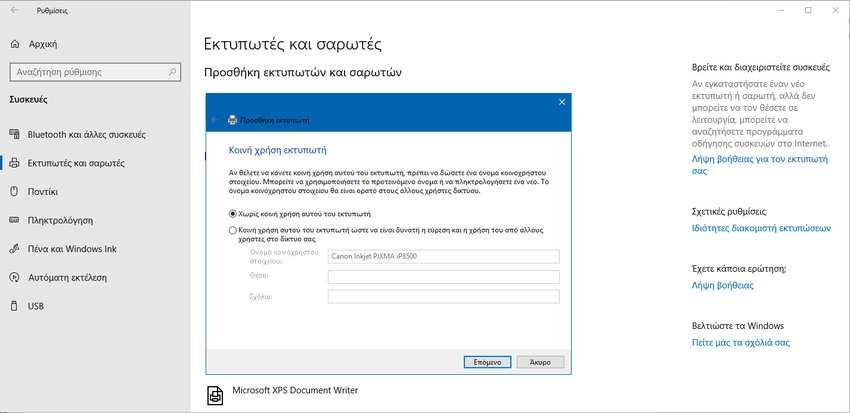
11. Κάντε κλικ στην επιλογή “Εκτύπωση δοκιμαστικής σελίδας” για να επιβεβαιώσετε ότι η συσκευή λειτουργεί.
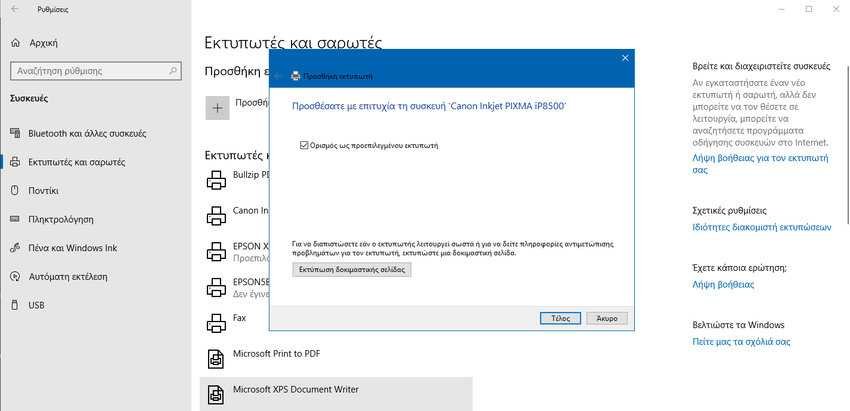
12. Αν λειτουργεί κάντε κλικ στο κουμπί Τέλος.
Μόλις ολοκληρώσετε τα βήματα, αν η δοκιμή εκτυπωθεί με επιτυχία, τότε η συσκευή θα πρέπει να είναι διαθέσιμη για χρήση.
Πώς να εγκαταστήσετε έναν παλαιότερο εκτυπωτή χρησιμοποιώντας ασύμβατα προγράμματα οδήγησης
Εναλλακτικά, αν έχετε έναν εκτυπωτή που δεν υποστηρίζεται πλέον από τα Windows 10, μπορείτε να χρησιμοποιήσετε τα εξής βήματα για να το εγκαταστήσετε στον υπολογιστή σας:
1. Ανοίξτε το File Explorer .
2. Περιηγηθείτε στο φάκελο με το μη συμβατό πρόγραμμα οδήγησης.
3. Κάντε δεξί κλικ στο αρχείο προγράμματος οδήγησης και επιλέξτε την επιλογή “Αντιμετώπιση προβλημάτων συμβατότητας” .

4. Κάντε κλικ στο κουμπί “Πρόγραμμα επίλυσης προβλημάτων”.
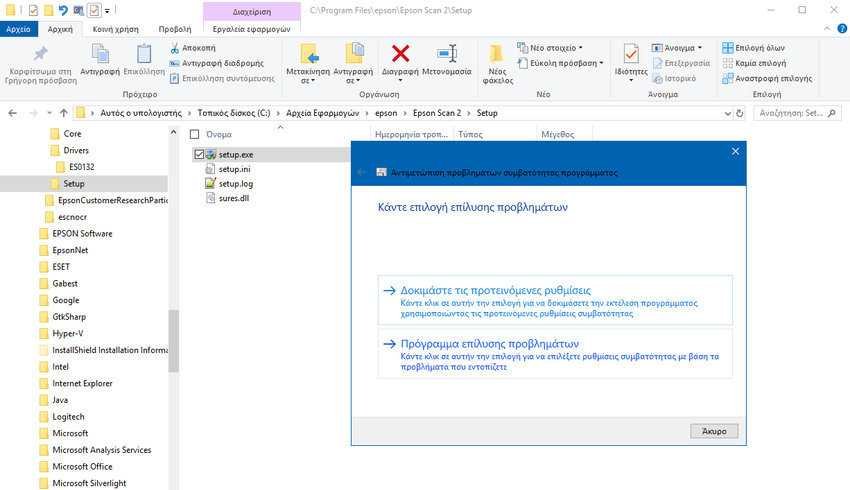
5. Ελέγξτε την επιλογή “Το πρόγραμμα λειτούργησε σε προηγούμενες εκδόσεις των Windows αλλά δεν θα εγκατασταθεί ή δεν λειτουργεί τώρα”. Κάντε κλικ στο κουμπί Επόμενο.
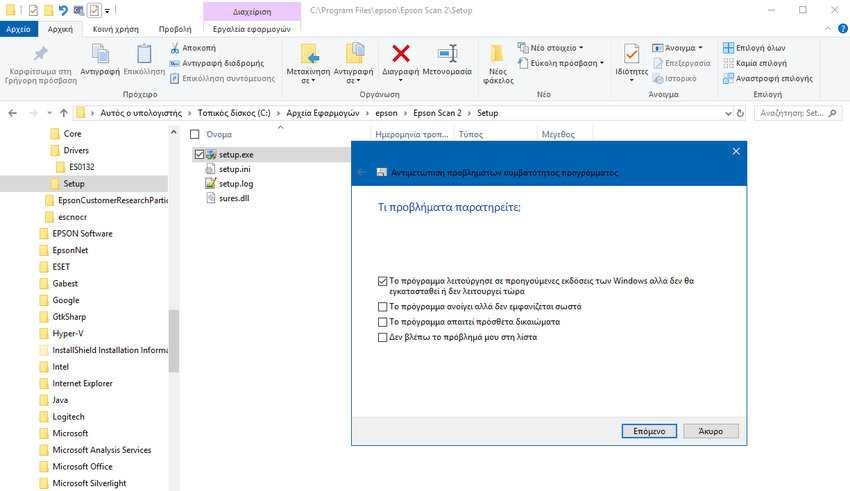
6. Επιλέξτε την έκδοση των Windows που είναι συμβατή με τον εκτυπωτή. Κάντε κλικ στο κουμπί Επόμενο.
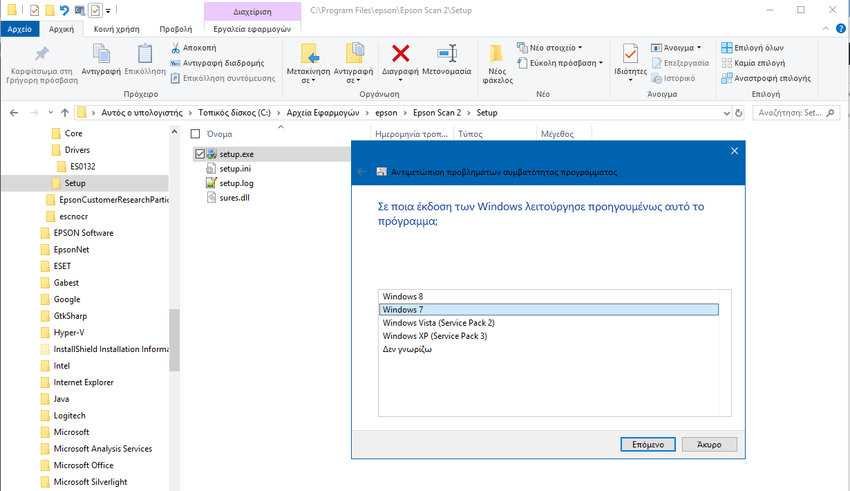
7. Κάντε κλικ στο κουμπί “Δοκιμή του προγράμματος”.
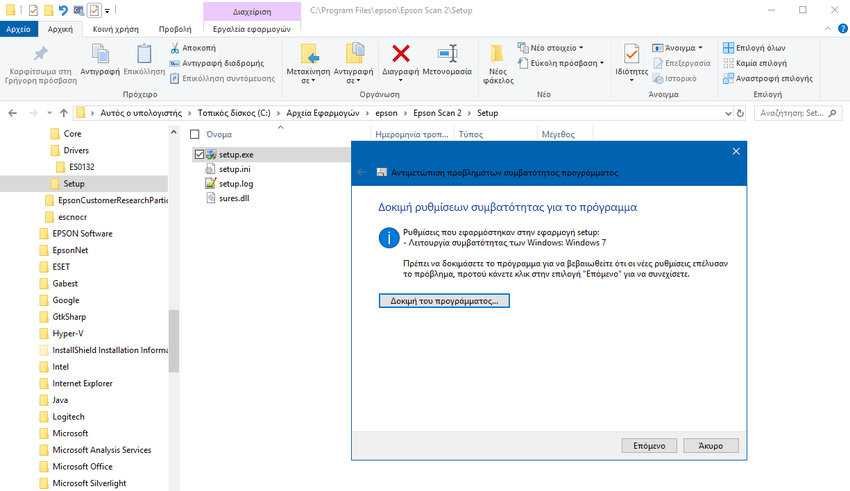
Συνεχίστε με τις οδηγίες της οθόνη σας για να προσθέσετε το πρόγραμμα οδήγησης οδήγησης στον υπολογιστή σας.
Αφού ολοκληρώσετε τα βήματα, ο παλιός εκτυπωτής πρέπει να εγκατασταθεί αυτόματα και θα πρέπει να λειτουργεί χωρίς προβλήματα ακόμα και με το εγκατεστημένο μη συμβατό πρόγραμμα οδήγησης.
Εάν ο παλιός εκτυπωτής εξακολουθεί να μην λειτουργεί, τότε ίσως να είναι η κατάλληλη στιγμή για να προχωρήσετε στην αντικατάστασή του.


