Είναι ιδιαίτερα απογοητευτικό όταν η εφαρμογή που θέλετε να εγκαταστήσετε στα Windows 10, αποτύχει να εγκατασταθεί. Σε αυτή την περίπτωση συνήθως θα δείτε μία αναφορά με ένα περίεργο κωδικό σφάλματος και δεν θα ξέρετε τι να κάνετε.

Όμως υπάρχουν κάποιοι συνήθεις ύποπτοι λόγοι που η εγκατάσταση μίας εφαρμογής οδηγεί σε αποτυχία. Οι προγραμματιστές άλλωστε πριν δώσουν την εφαρμογή σε εσάς, την έχουν δοκιμάσει σε διάφορα μηχανήματα και συνθήκες, ώστε να αποτρέψουν όσο τον δυνατόν περισσότερα σφάλματα. Αν λοιπόν η αγαπημένη σας εφαρμογή δεν μπορεί να γίνει δική σας, τότε κάντε τις παρακάτω κινήσεις, ώστε είτε να μάθετε τον λόγο της αποτυχίας, είτε να τον εξαλείψετε.
1. Επανεκκινήστε τον υπολογιστή σας
Αυτό είναι ένα συνηθισμένο βήμα αντιμετώπισης προβλημάτων, αλλά και σημαντικό. Ο λόγος που το λογισμικό δεν εγκαθίσταται στον υπολογιστή σας θα μπορούσε να είναι μια προσωρινή δυσλειτουργία. Πριν μεταβείτε σε πιο εστιασμένες διορθώσεις, θα πρέπει να κάνετε επανεκκίνηση, ώστε να επιστρέψετε σε καθαρή κατάσταση.
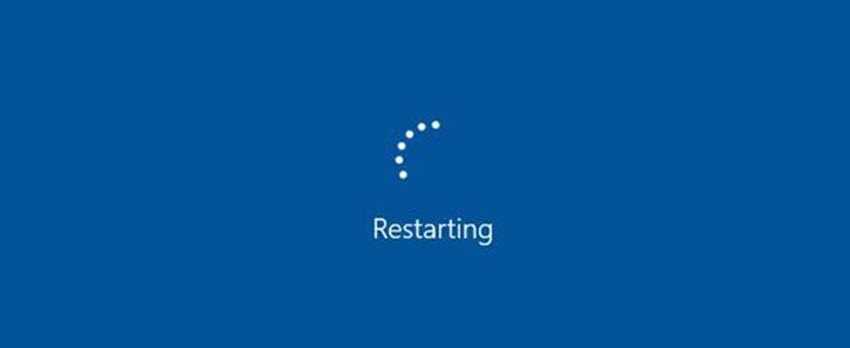
Εάν εξακολουθείτε να μην μπορείτε να εγκαταστήσετε το λογισμικό μετά την επανεκκίνηση, συνεχίστε με τις παρακάτω ενέργειες για την αντιμετώπιση προβλημάτων.
2. Ελέγξτε τις Ρυθμίσεις σας στις εγκαταστάσεις εφαρμογών
Τα Windows 10 σας επιτρέπουν να εγκαταστήσετε τόσο παραδοσιακές εφαρμογές επιτραπέζιων υπολογιστών, όσο και εφαρμογές από το Microsoft Store. Ορισμένες ρυθμίσεις θα σας περιορίσουν στην εγκατάσταση εφαρμογών μόνο από το κατάστημα (store), επομένως θα πρέπει να τις ελέγξετε προτού συνεχίσετε.
Για να το κάνετε αυτό, μεταβείτε στις Ρυθμίσεις > Εφαρμογές > Εφαρμογές και δυνατότητες. Στην κορυφή, θα δείτε την ενότητα “Επιλέξτε από πού θα λαμβάνονται εφαρμογές”. Εάν το αναπτυσσόμενο μενού έχει οριστεί “Μόνο στο Microsoft Store (προτείνεται)”, τότε δεν θα μπορείτε να εγκαταστήσετε εφαρμογές από οπουδήποτε αλλού.
Αλλάξτε το σε “Οπουδήποτε” ή “Οπουδήποτε, αλλά να . . .” και είστε ελεύθεροι να εγκαταστήσετε αυτό που σας αρέσει.
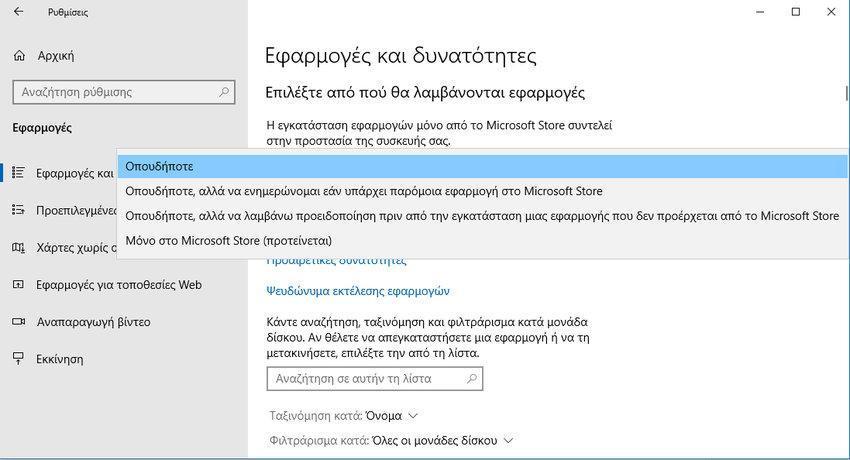
Θα πρέπει επίσης να ελέγξετε μια παρόμοια ρύθμιση στις Ρυθμίσεις > Ενημέρωση και ασφάλεια > Για προγραμματιστές. Εδώ, βεβαιωθείτε ότι στην ενότητα “Χρήση δυνατοτήτων για προγραμματιστές” έχετε επιλέξει το “Τοπική μεταφορά εφαρμογών” ή το “Λειτουργία προγραμματιστή”. Η επιλογή “Εφαρμογές Microsoft Store” θα σας εμποδίσει να εγκαταστήσετε ένα κανονικό λογισμικό.
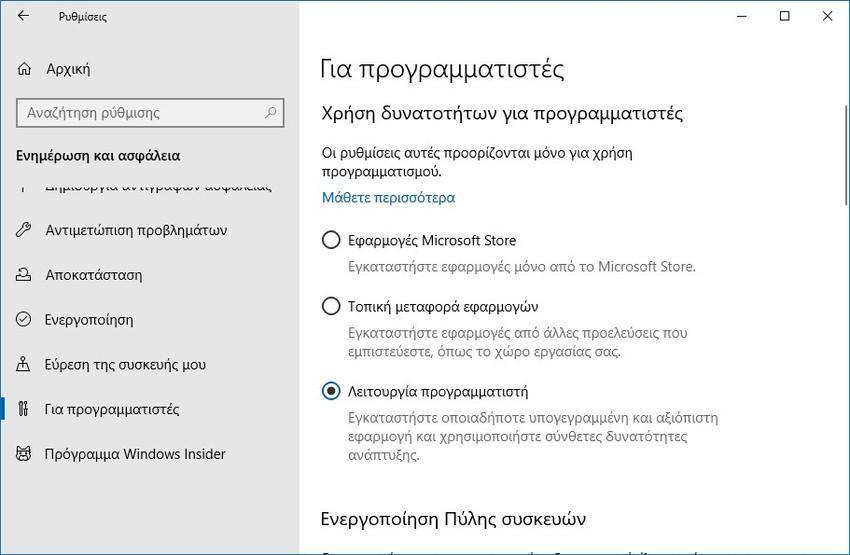
Τέλος, εάν βρίσκεστε σε λειτουργία Windows 10 S, μπορείτε να εγκαταστήσετε εφαρμογές μόνο από το Microsoft Store. Ευτυχώς, είναι εύκολο να βγείτε από τη λειτουργία S στα Windows 10, χωρίς χρέωση.
3. Ελευθερώστε χώρο στο δίσκο
Εάν έχετε πολύ χαμηλό χώρο στο δίσκο, ενδέχεται να μην μπορείτε να εγκαταστήσετε νέο λογισμικό. Αν και αυτό σπάνια αποτελεί πρόβλημα για μικρές εφαρμογές, τα βαριά εργαλεία, όπως και τα προϊόντα Microsoft Office ή Adobe, χρειάζονται αρκετά gigabytes για εγκατάσταση.

Ακολουθήστε τον οδηγό μας για να απελευθερώσετε χώρο στα Windows 10 και, στη συνέχεια, δοκιμάστε να εγκαταστήσετε ξανά την εφαρμογή σας.
4. Εκτελέστε το πρόγραμμα εγκατάστασης ως διαχειριστής
Χάρη στον Έλεγχο Λογαριασμού Χρήστη (UAC=User Account Control ) στα Windows 10, ο λογαριασμός σας εκτελείται μόνο με δικαιώματα διαχειριστή, όταν είναι απαραίτητο. Δεδομένου ότι τα περισσότερα λογισμικά απαιτούν δικαιώματα διαχειριστή για εγκατάσταση, συνήθως βλέπετε μια προτροπή του UAC, όταν προσπαθείτε να εγκαταστήσετε μια νέα εφαρμογή, που σας ζητάει την άδειά σας για να κάνει αλλαγές στα Windows.
Ωστόσο, αυτό μπορεί περιστασιακά να αποτύχει. Ενδέχεται να δείτε ένα σφάλμα που να αναφέρει ότι το πρόγραμμα εγκατάστασης δεν μπορεί να κάνει εγγραφεί σε έναν συγκεκριμένο φάκελο ή μπορεί να αρνηθεί εντελώς να τρέξει. Σε αυτές τις περιπτώσεις, πρέπει να εκτελέσετε το πρόγραμμα εγκατάστασης ως διαχειριστής, με μη αυτόματο τρόπο.
Για να το κάνετε αυτό, κλείστε το παράθυρο διαλόγου του προγράμματος εγκατάστασης, εάν είναι ακόμα ανοιχτό και, στη συνέχεια, κάντε δεξί κλικ στο αρχείο του προγράμματος εγκατάστασης και επιλέξτε το “Εκτέλεση ως διαχειριστής”. Αφού εκχωρήσετε δικαιώματα διαχειριστή, δοκιμάστε ξανά το πρόγραμμα εγκατάστασης και δείτε εάν θα τα καταφέρει.
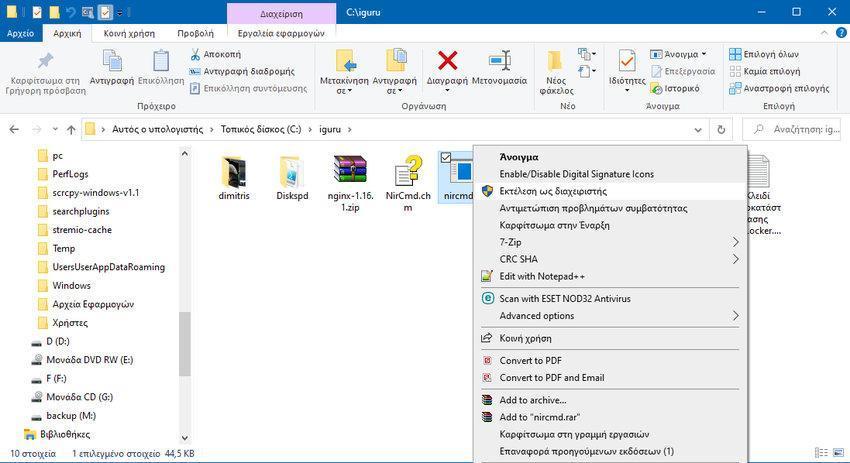
Σε περίπτωση που δεν έχετε δικαιώματα διαχειριστή, τότε ζητήστε την βοήθεια αυτού που διαχειρίζεται τον υπολογιστή σας.
5. Ελέγξτε τη συμβατότητα 64-bit
Πολλά λογισμικά προσφέρονται σε εκδόσεις 32-bit και 64-bit. Το λογισμικό 64-bit είναι συμβατό μόνο με τις εκδόσεις 64-bit των Windows. Ωστόσο, οι εφαρμογές 32-bit μπορούν να εκτελεστούν σε Windows 32-bit και σε Windows 64-bit, καθώς τα Windows 64-bit είναι συμβατά με την παλαιά τεχνολογία.
Τις περισσότερες φορές, το λογισμικό θα επιλέξει αυτόματα τη σωστή έκδοση για εγκατάσταση στο σύστημά σας ή θα εγκατασταθεί ως 32-bit. Εάν έχετε έναν σύγχρονο υπολογιστή, τότε είναι πιθανότατα 64-bit, που σημαίνει ότι δεν έχετε πρόβλημα. Αλλά αν δεν είστε σίγουροι, θα πρέπει να μάθετε εάν έχετε Windows 64-bit ή 32-bit .
Για να δείτε τι έκδοση έχετε, πηγαίνετε στις Ρυθμίσεις > Σύστημα > Πληροφορίες. Εκεί διαβάστε προσεκτικά όλες τις αναφορές.
Αφού δείτε τι έκδοση έχετε, πηγαίνετε στην ιστοσελίδα λήψης της εφαρμογής που θέλετε να εγκαταστήσετε και βεβαιωθείτε ότι έχετε κατεβάσει την έκδοση που είναι συμβατή με το σύστημά σας. Το x86 αναφέρεται σε 32-bit συστήματα, ενώ το x64 είναι συνώνυμο με το 64-bit.
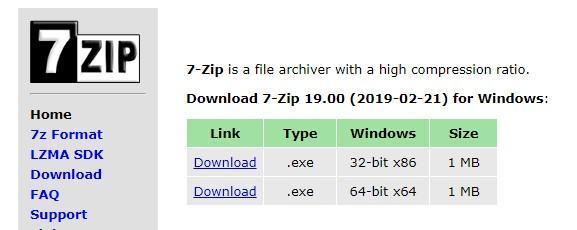
6. Εκτελέστε την Αντιμετώπιση προβλημάτων προγράμματος
Τα Windows 10 περιλαμβάνουν πολλά ενσωματωμένα εργαλεία αντιμετώπισης προβλημάτων, που προσπαθούν να εντοπίσουν και να διορθώσουν κοινά προβλήματα. Δεν λειτουργούν πάντα καλά, αλλά αξίζει να δοκιμάσετε όταν τα Windows έχουν μουλαρώσει και δεν θα εγκαταθήστουν προγράμματα, για κάποιο λόγο.
Για πρόσβαση στο εργαλείο αντιμετώπισης προβλημάτων, μεταβείτε στις Ρυθμίσεις > Ενημέρωση και ασφάλεια > Αντιμετώπιση προβλημάτων . Εδώ, εκτελέστε το “Αντιμετώπιση προβλημάτων συμβατότητας προγράμματος” και δείτε εάν επιλύει το προβλήματα σας. Μπορείτε επίσης να εκτελέσετε το εργαλείο “Εφαρμογές του Windows Store” εάν αντιμετωπίζετε προβλήματα με μια εφαρμογή του Store.
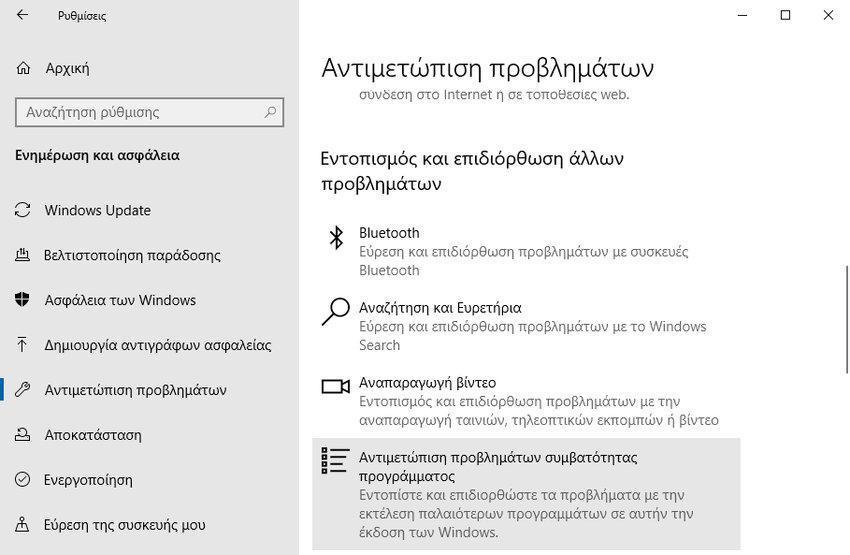
Εάν αυτό το κόλπο δεν λειτουργήσει, δοκιμάστε και το πρόγραμμα Επιδιόρθωσης προβλημάτων που εμποδίζουν την εγκατάσταση και απεγκατάστασης προγραμμάτων , το οποίο είναι διαθέσιμο για λήψη από τη Microsoft.
7. Καταργήστε την εγκατάσταση προηγούμενων εκδόσεων της εφαρμογής
Τις περισσότερες φορές, η εγκατάσταση μιας ενημέρωσης μιας εφαρμογής (ακόμα κι αν είναι μια σημαντική έκδοση) προχωράει ομαλά. Αλλά μερικές φορές, η ύπαρξη μιας παλιάς έκδοσης του προγράμματος μπορεί να προκαλέσει προβλήματα, όταν προσπαθείτε να εγκαταστήσετε την τελευταία έκδοση.
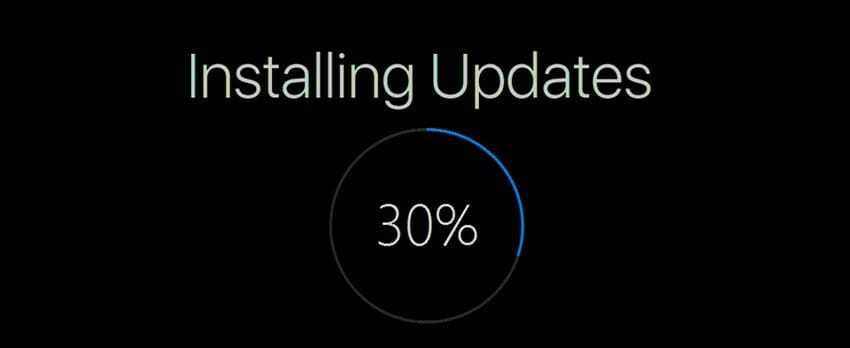
Εάν εξακολουθείτε να μην μπορείτε να εγκαταστήσετε σωστά την εφαρμογή που θέλετε, μεταβείτε στις Ρυθμίσεις > Εφαρμογές > Εφαρμογές και δυνατότητες και απεγκαταστήστε την τρέχουσα έκδοση του λογισμικού. Αυτή η κίνηση δεν θα πρέπει να διαγράψει κανένα από τα δεδομένα που έχετε αποθηκεύσει στην εφαρμογή, αλλά για καλό και για κακό δημιουργήστε πρώτα ένα αντίγραφο ασφαλείας των ρυθμίσεων, δεδομένων ή άλλων σημαντικών πληροφοριών.
Σε ορισμένες περιπτώσεις, θα πρέπει να απεγκαταστήσετε και άλλα επιμέρους στοιχεία για να καταργήσετε πλήρως ένα πρόγραμμα. Για παράδειγμα, οι οδηγίες της Apple σχετικά με τον τρόπο απεγκατάστασης εντελώς του iTunes, σας καθοδηγούν στην αφαίρεση του Bonjour και άλλων δευτερευόντων λογισμικών.
8. Ανατρέξτε στις Ρυθμίσεις προστασίας από ιούς
Μερικές φορές, το λογισμικό προστασίας από ιούς ή το anti-malware, μπορεί να αποτρέψει την εγκατάσταση λογισμικού. Αυτό μπορεί να είναι χρήσιμο ή να προκαλέσει αρκετό πονοκέφαλο, ανάλογα με την περίσταση.
Φυσικά υπάρχει η περίπτωση να προσπαθείτε να εγκαταστήσετε ένα πρόγραμμα που είναι πραγματικά κακόβουλο λογισμικό. Όταν το antivirus σας εντοπίσει κακόβουλο λογισμικό, ελπίζουμε να αδιαφορήσει για το πόσο αποφασισμένος (η) είστε και να σας εμποδίσει να εγκαταστήσετε την εφαρμογή.
Σίγουρα θα σας βγάζει και αντίστοιχα μηνύματα, ότι δηλαδή το λογισμικό περιέχει το τάδε virus και γιαυτό το έστειλε σε καραντίνα ή το έσβησε. Μόνο κανένα χέρι δεν θα έχει βγάλει να σας βαρέσει που επιμένετε. Ωστόσο, εάν έχετε απενεργοποιήσει τις ειδοποιήσεις από το πρόγραμμα προστασίας από ιούς, ενδέχεται να μην βλέπετε τίποτα. Δοκιμάστε να ανοίξετε το εργαλείο ασφαλείας σας και να ελέγξετε για πρόσφατες ειδοποιήσεις, ώστε να μάθετε αν συμβαίνει κάτι.

Εάν υποψιάζεστε ότι ένα πρόγραμμα που θέλετε να εγκαταστήσετε περιέχει κακόβουλο λογισμικό, θα πρέπει να το σαρώσετε με το antivirus πρόγραμμά σας. Φυσικά, αποφύγετε οτιδήποτε είναι μολυσμένο.
Επίσης, το antivirus σας μπορεί να είναι υπερβολικά ενθουσιώδες. Μπορεί να αποτρέψει την πρόσβαση νόμιμων προγραμμάτων σε συγκεκριμένους φακέλους, όταν προσπαθήσουν να εγκατασταθούν (το Malwarebytes Premium το έκανε παλιά αυτό). Σε αυτήν την περίπτωση, θα πρέπει να απενεργοποιήσετε προσωρινά το πρόγραμμα προστασίας από ιούς για να ολοκληρώσετε την εγκατάσταση.
Το πώς να το κάνετε αυτό, εξαρτάται από το εγκατεστημένο πρόγραμμα προστασίας από ιούς. Τα περισσότερα έχουν την επιλογή να αναστείλουν προσωρινά τις προστασίες για λίγα λεπτά, ώστε να μπορείτε να εγκαταστήσετε ότι θέλετε. Απλώς βεβαιωθείτε ότι εμπιστεύεστε απόλυτα την εφαρμογή πριν το κάνετε!
9. Βεβαιωθείτε ότι το πρόγραμμα είναι συμβατό με την έκδοση των Windows
Ορισμένα προγράμματα απλά δεν είναι συμβατά με τις σύγχρονες εκδόσεις των Windows. Για παράδειγμα, οι εφαρμογές που εγκαταλείφθηκαν πριν από χρόνια, πιθανότατα δεν ενημερώθηκαν ποτέ για τις νέες εκδόσεις των Windows 10. Όταν συμβαίνει αυτό, τα Windows διαθέτουν ορισμένα εργαλεία συμβατότητας για να σας βοηθήσουν να το εκτελέσετε, αλλά ενδέχεται να μην λειτουργούν σωστά.
Αρχικά, πρέπει να ελέγξετε τον ιστότοπο του παρόχου για να δείτε ότι το λογισμικό υποστηρίζει την έκδοση των Windows που έχετε. Το ξέρουμε ότι κανείς δεν το κοιτάει, αλλά δεδομένου ότι έχετε πρόβλημα ήρθε η ώρα να του ρίξετε μία ματιά.
Ακόμα κι αν δεν είναι συμβατό, μπορείτε να κατεβάσετε το αρχείο προγράμματος εγκατάστασης και να προσπαθήσετε να το εγκαταστήσετε ούτως ή άλλως, αλλά καλό θα ήταν να γνωρίζετε την επίσημη θέση του προγραμματιστή.
Εάν η εφαρμογή εγκατασταθεί σωστά, εκτελέστε τα παρακάτω βήματα στο εκτελέσιμο αρχείο. Εάν το πρόγραμμα εγκατάστασης δεν εκτελείται, δοκιμάστε την ίδια διαδικασία στο εκτελέσιμο πρόγραμμα εγκατάστασης.
Κάντε δεξί κλικ στο εκτελέσιμο αρχείο της εφαρμογής και επιλέξτε Ιδιότητες . Στο παράθυρο που προκύπτει, μεταβείτε στην καρτέλα “Συμβατότητα” . Εδώ, μπορείτε να επιλέξετε να εκτελέσετε αυτό το πρόγραμμα σε λειτουργία συμβατότητας για παλαιότερη έκδοση των Windows.
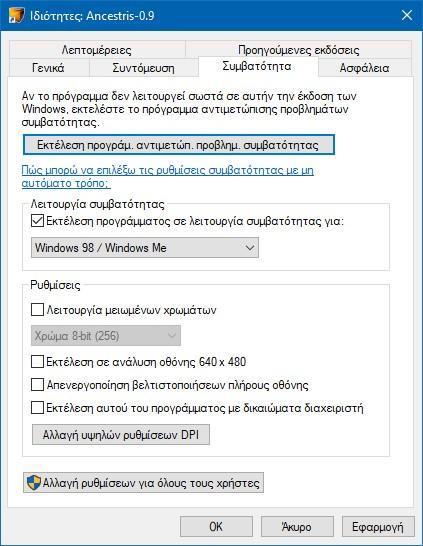
Αυτό μπορεί να σας βοηθήσει, αν γνωρίζετε ότι η εφαρμογή εκτελείται σε παλαιότερη έκδοση. Υπάρχουν και περισσότερες επιλογές συμβατότητας στις Ρυθμίσεις , αλλά αυτές στις περισσότερες περιπτώσεις, δεν είναι απαραίτητες.
Εάν το λογισμικό εξακολουθεί να μην λειτουργεί με ενεργοποιημένη τη λειτουργία συμβατότητας και εσείς επιμένετε ακόμα να το δείτε να δουλεύει, τότε θα πρέπει να ακολουθήσετε άλλες μεθόδους, όπως η δημιουργία μιας εικονικής μηχανής.
Ας ελπίσουμε ότι ένα από αυτά τα βήματα αντιμετώπισης προβλημάτων, θα σας βοηθήσει όταν δεν μπορείτε να εγκαταστήσετε μία εφαρμογή στα Windows 10. Τις περισσότερες φορές, αυτό οφείλεται σε πρόβλημα συμβατότητας των Windows ή σε παρεμβολές ενός εργαλείου ασφαλείας.



