Δείτε πως να ρυθμίσετε τα Windows 10/11 να κάνουν αυτόματη εναλλαγή όταν βρίσκουν ένα ισχυρότερο σήμα Wi-Fi.
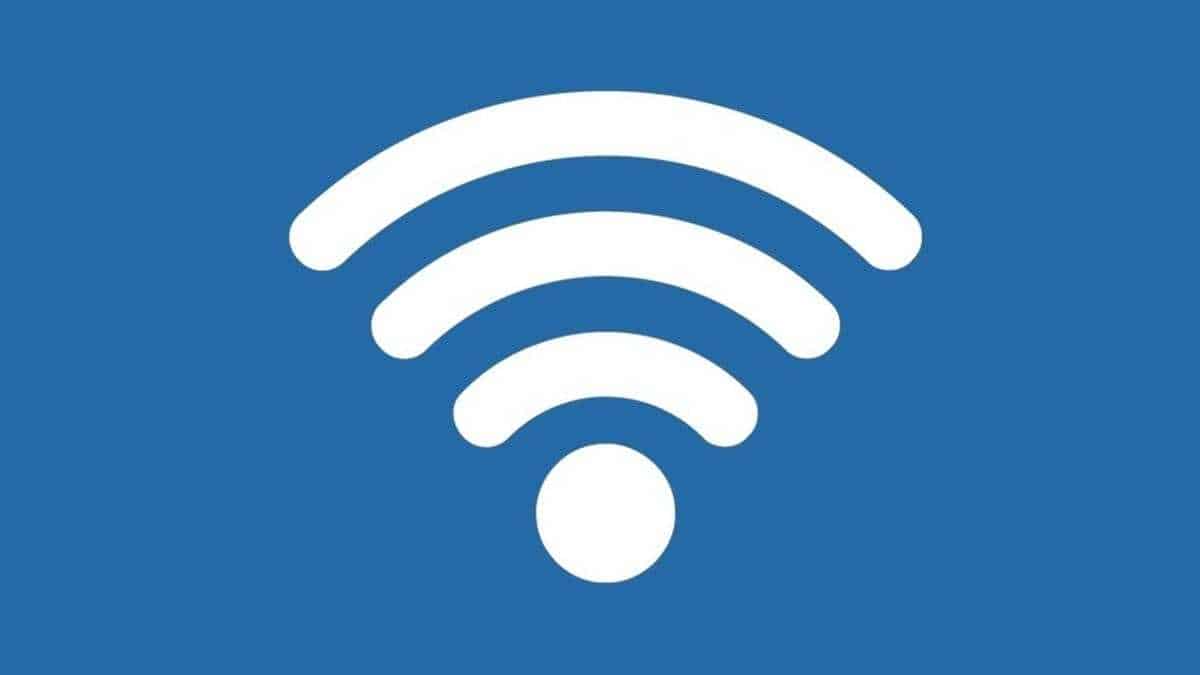
Το να είστε συνδεδεμένος στο καλύτερο σήμα Wi-Fi σας βοηθάει στο να έχετε συνεχώς μια αξιόπιστη και ισχυρή σύνδεση WiFi.
Ωστόσο, μερικές φορές οι συσκευές μπορεί να κολλήσουν σε ένα ασθενέστερο σήμα Wi-Fi. Ευτυχώς, για τα Windows 10 και Windows 11 υπάρχει μια ενσωματωμένη δυνατότητα που αλλάζουν αυτόματα στο ισχυρότερο διαθέσιμο σήμα Wi-Fi.
Δείτε πως.
Λειτουργία Roaming Aggressiveness στα Windows 10/11

Είτε έχετε Windows 10 είτε Windows 11, θα πρέπει να ενεργοποιήσετε τη λειτουργία Roaming Aggressiveness για να μεταβείτε αυτόματα στο ισχυρότερο WiFi στα Windows.
Αυτή η δυνατότητα των Windows μπορεί να καθορίσει επίσης το πόσο γρήγορα μια συσκευή μπορεί να μεταβεί από μια σύνδεση WiFi σε μια άλλη με ισχυρότερη σύνδεση. Ας δούμε πώς μπορείτε να ενεργοποιήσετε και να ρυθμίσετε την Roaming Aggressiveness.
Βήμα 1: Ανοίξτε τη Διαχείριση Συσκευών. Για αυτό το βήμα πατήστε ταυτόχρονα τα πλήκτρα Win + X και επιλέξτε το “Διαχείριση συσκευών”
Βήμα 2: Εντοπίστε τους “Προσαρμογείς δικτύου” και αναπτύξτε το μενού τους.
Βήμα 3: Επιλέξτε την κάρτα δικτύου που υποστηρίζει το ασύρματο δίκτυο (προσοχή όχι τον ethernet δίκτυο αλλά το wireless). Στο παράδειγμά μας είναι το “Qualcomm QCA9377 802.11ac Wireless Adapter”.
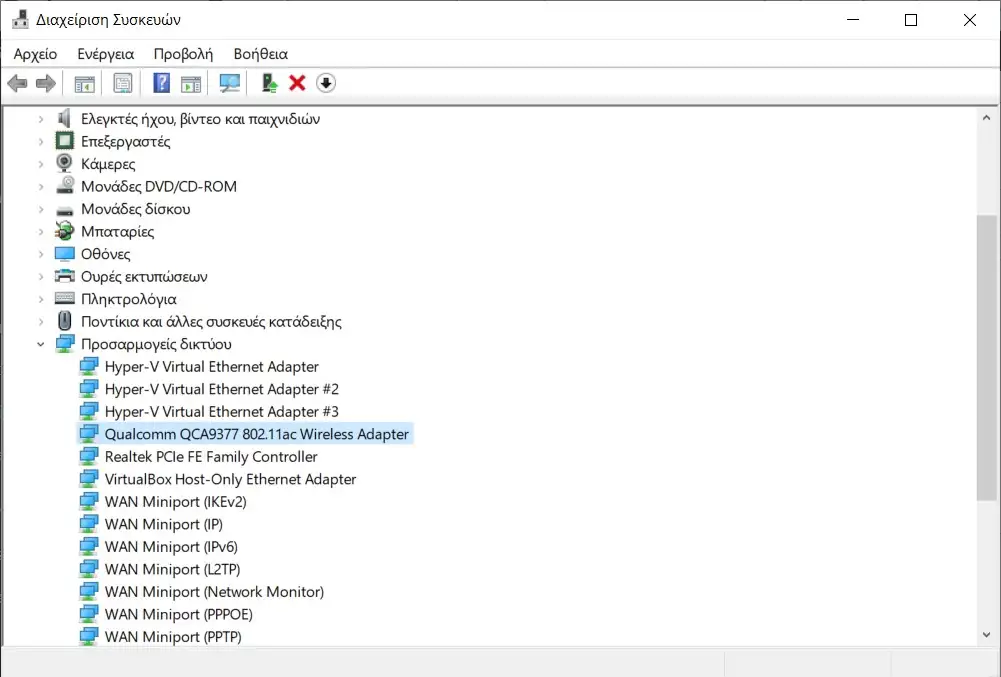
Βήμα 4: Κάντε δεξί κλικ στην κάρτα δικτύου > Ιδιότητες > Επιλέξτε την καρτέλα Για προχωρημένους.
Βήμα 5: Επιλέξτε το Roaming Aggressiveness και ανοίξτε το αναπτυσσόμενο μενού για να ορίσετε την τιμή του

Έχετε 5 επιλογές ως ακολούθως:
- Lowest (Χαμηλότερο): Η συσκευή σας δεν θα κάνει αυτόματη μεταγωγή.
- Medium-Low (Μεσαίο-Χαμηλό): Επιτρέπεται η αυτόματη μεταγωγή.
- Medium (Μεσαίο): Είναι μια ισορροπημένη ρύθμιση μεταξύ μεταγωγής και απόδοσης.
- Medium-high (Μεσαίο-Υψηλό): Η μεταγωγή είναι πιο συχνή.
- Highest (Υψηλότερο): Η συσκευή παρακολουθεί συνεχώς την ποιότητα WiFi. Εάν συμβεί κάποια υποβάθμιση, προσπαθεί να βρει και να περιπλανηθεί σε ένα καλύτερο σημείο πρόσβασης.
Επιλέξτε Medium-high ή Highest για να βελτιώσετε την απόδοση του Wi-Fi σας.
Βήμα 6: Μετά την επιλογή τιμής πατήστε το κουμπί ΟΚ και είστε έτοιμοι.
Αυτόματη αναζήτηση για ισχυρότερα WiFi στα Windows 10/11
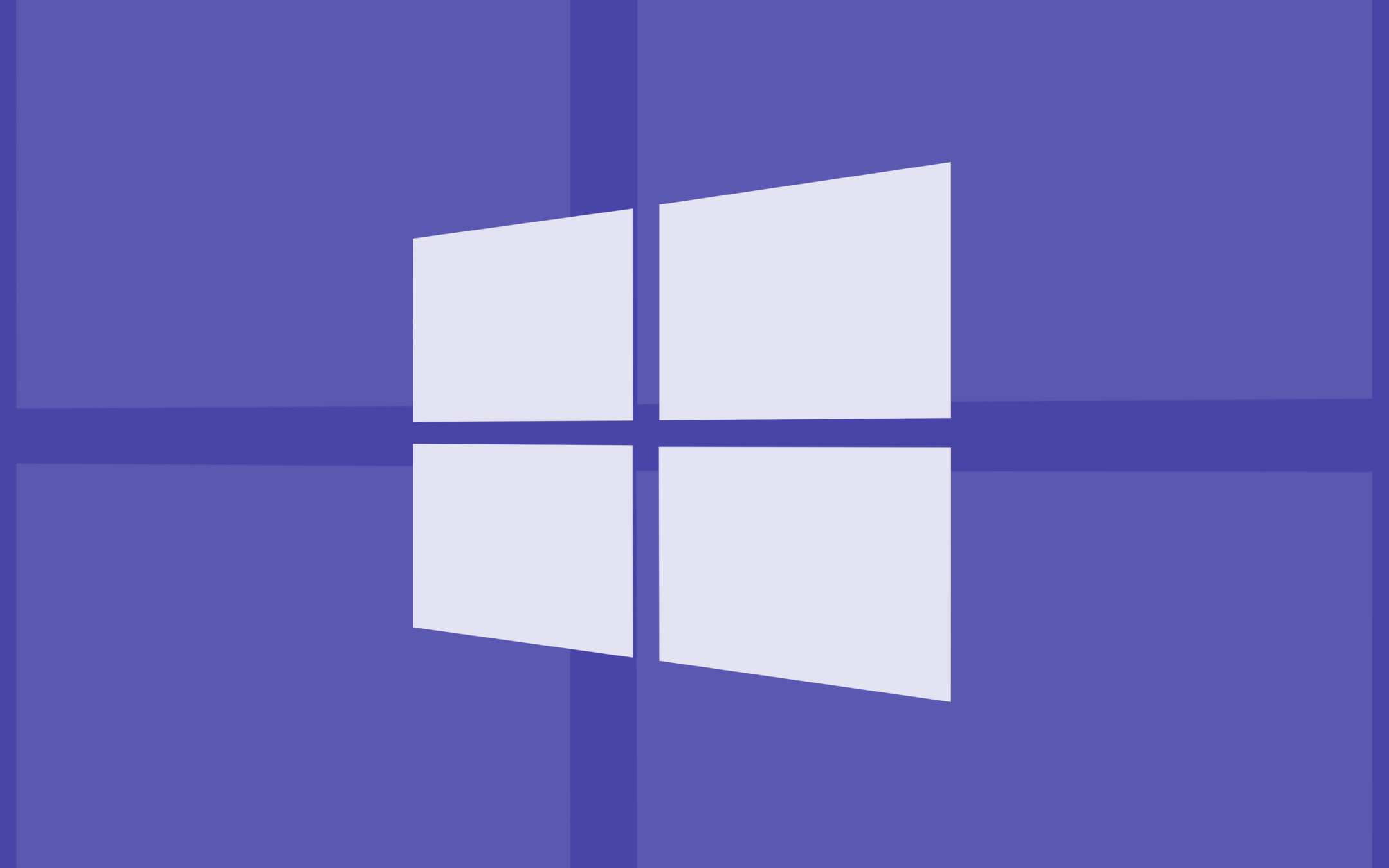
Αφού ενεργοποιήσετε την λειτουργία Roaming Aggressiveness ακολουθήστε αυτά τα βήματα για υπολογιστή με Windows 10 ή Windows 11:
Βήμα 1: Ανοίξτε το παράθυρο της εκτέλεσης (Run), πληκτρολογήστε ncpa.cpl και πατήστε Enter (άλλος τρόπος για να ανοίξτε τις Συνδέσεις δικτύου).
Βήμα 2: Εντοπίστε την σύνδεση δικτύου που είναι υπεύθυνη για το Wi-Fi, κάντε δεξί κλικ επάνω της και επιλέξτε “Κατάσταση” (Status).
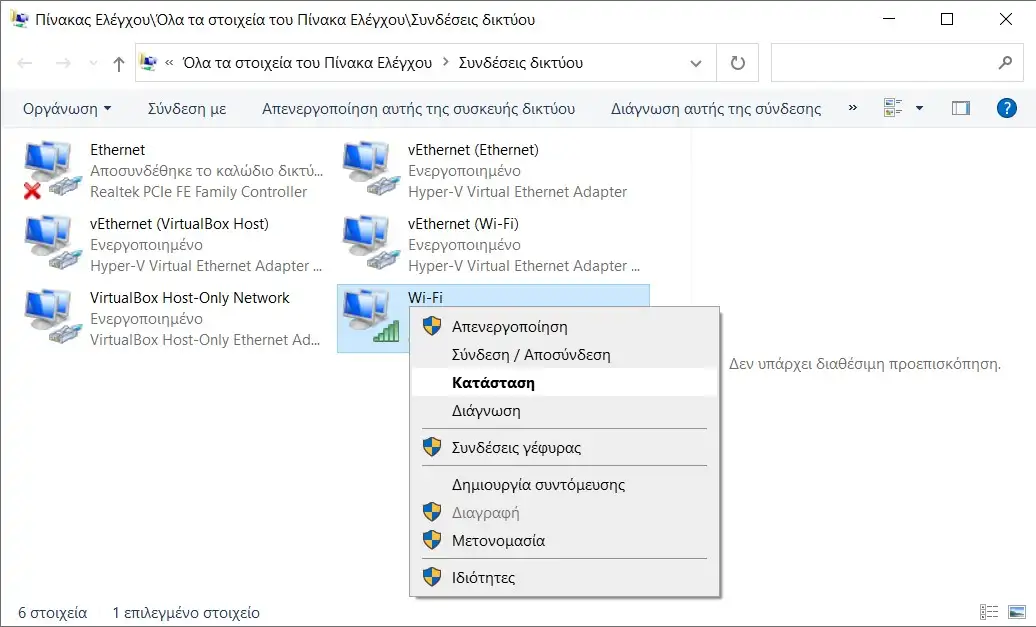
Βήμα 3: Κάντε κλικ στο “Ιδιότητες ασύρματου δικτύου” (Wireless Properties) .

Βήμα 4: Επιλέξτε την επιλογή “Αναζήτηση για άλλα ασύρματα δίκτυα κατά την σύνδεση σε αυτό το δίκτυο” . Κάντε κλικ στο ΟΚ για να αποθηκεύσετε τις αλλαγές.

Έτοιμοι! Έχετε πλέον ενεργοποιήσει και διαμορφώσει με επιτυχία τη δυνατότητα Roaming Aggressiveness στη συσκευή σας Windows 10/11 για αυτόματη εναλλαγή σε ένα ισχυρότερο δίκτυο WiFi.




Το παραπάνω δεν ισχύει για όλα τα μοντέλα καρτών δικτύου.
Είναι όμως μια καλή λύση. Ευχαριστούμε πάντως.