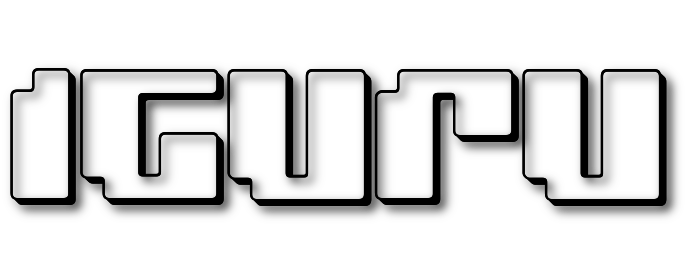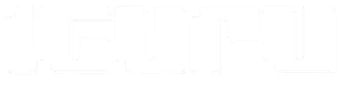Υποψιάζεστε ότι ο υπολογιστής σας έχει μολυνθεί από κακόβουλο λογισμικό; Σε αυτόν τον οδηγό, θα σας δείξουμε πώς να αντιμετωπίσετε γρήγορα αυτό το πρόβλημα.
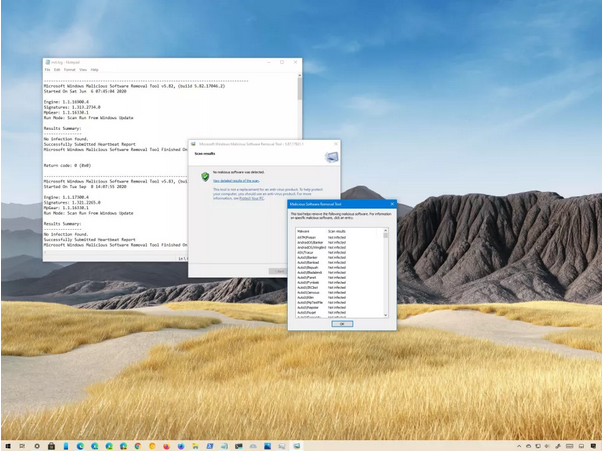
Στα Windows 10, το Εργαλείο αφαίρεσης κακόβουλου λογισμικού (MSRT) είναι ένα βοηθητικό πρόγραμμα που η Microsoft ενημερώνει τακτικά για την εύρεση και την αφαίρεση συγκεκριμένων γνωστών απειλών που θα μπορούσαν να κάνουν ανεπιθύμητες αλλαγές και να βοηθήσουν στην ομαλή λειτουργία του υπολογιστή σας.
Το MSRT ακούγεται σαν antivirus, αλλά δεν είναι. Περιέχει μόνο τις οδηγίες για την αντιμετώπιση ενός συγκεκριμένου πεδίου κακόβουλου λογισμικού μετά τη μόλυνση του υπολογιστή και δεν παρέχει προστασία σε πραγματικό χρόνο όπως το Microsoft Defender Antivirus ή τη δυνατότητα αφαίρεσης επιβλαβούς λογισμικού που δεν εκτελείται ενεργά. (Εάν υποψιάζεστε ότι ένα πιο επιβλαβές κακόβουλο λογισμικό έχει μολύνει τον υπολογιστή σας, θα πρέπει να χρησιμοποιήσετε τη λειτουργία Windows Defender Offline).
Η Microsoft προωθεί πλέον νέες εκδόσεις του MRT για συσκευές Windows 10 αυτόματα, περίπου κάθε τρεις μήνες, μέσω του Windows Update. Ωστόσο, μπορείτε πάντα να κατεβάσετε και να εκτελέσετε την αυτόνομη έκδοση για να ελέγξετε και να αφαιρέσετε κακόβουλο λογισμικό με μη αυτόματο τρόπο.
Σε αυτόν τον οδηγό θα σας δείξουμε δύο τρόπους για να χρησιμοποιήσετε το MRT για να ελέγξετε και να αφαιρέσετε ανεπιθύμητο λογισμικό από τον υπολογιστή σας.
Πώς να χρησιμοποιήσετε το MRT στα Windows 10
Για να σαρώσετε τον υπολογιστή σας για κακόβουλο λογισμικό με το εργαλείο της Microsoft, ακολουθήστε τα παρακάτω βήματα:
- Ανοίξτε τη σελίδα υποστήριξης της Microsoft.
- Κάντε κλικ στο κουμπί Λήψη.
- Αποθηκεύστε το αρχείο Malicious Software Removal Tool (Εργαλείο αφαίρεσης κακόβουλου λογισμικού) στη συσκευή σας.
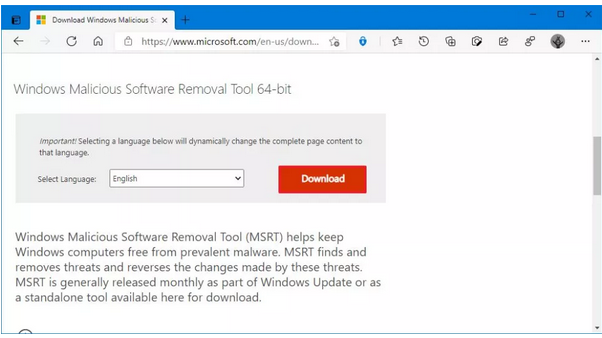
- Κάντε διπλό κλικ στο αρχείο για να εκκινήσετε το εργαλείο. Σημείωση: Το όνομα του αρχείου θα είναι διαφορετικό σε κάθε νέα έκδοση του εργαλείου.
- Κάντε κλικ στο κουμπί Επόμενο.
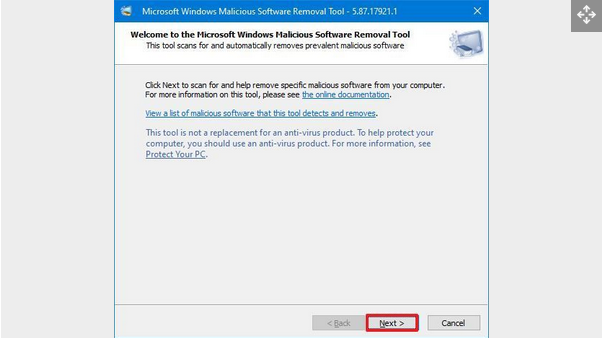
- Επιλέξτε μία από τις επιλογές σάρωσης:
- Quick scan: Σαρώνει τμήματα του συστήματος που ενδέχεται να έχουν κακόβουλο λογισμικό, αλλά δεν αφαιρεί κανένα πρόβλημα. Αντίθετα, θα προτείνει την εκτέλεση πλήρους σάρωσης σε περίπτωση που εντοπιστεί κακόβουλο λογισμικό.
- Full scan: Σαρώνει ολόκληρη τη συσκευή για κακόβουλο λογισμικό, συμπεριλαμβανομένων των σταθερών και αφαιρούμενων μονάδων. Αυτή η διαδικασία μπορεί να διαρκέσει πολλές ώρες, επειδή εκτελεί μια γρήγορη και πλήρη σάρωση σε όλες τις μονάδες δίσκου που είναι συνδεδεμένες στον υπολογιστή (εκτός από τις μονάδες δικτύου).
- Customize scan: Πραγματοποιεί μια γρήγορη σάρωση και σαρώνει τη θέση του φακέλου που καθορίσατε.
-
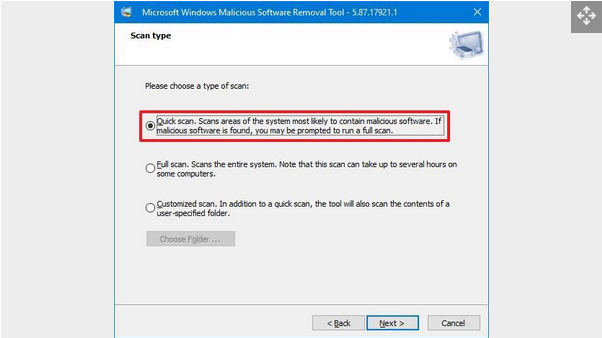
- (Προαιρετικά) Εάν επιλέξετε την επιλογή Προσαρμοσμένη σάρωση, κάντε κλικ στο κουμπί Επιλογή φακέλου για να επιλέξετε τη θέση που θέλετε να σαρώσετε για κακόβουλο κώδικα.
- Κάντε κλικ στο κουμπί Επόμενο.
- Κάντε κλικ στο σύνδεσμο Προβολή λεπτομερών αποτελεσμάτων της σάρωσης για να προβάλετε τις λεπτομέρειες της σάρωσης.
-
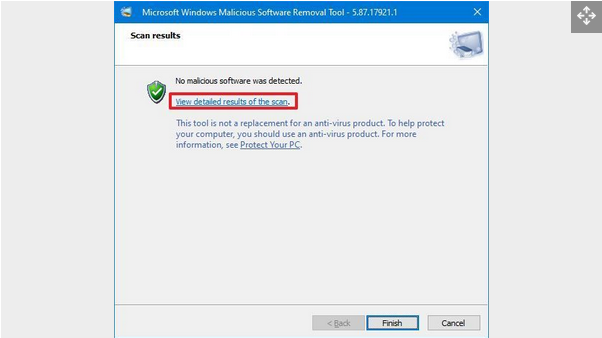
- Κάντε κλικ στο κουμπί OK.
-
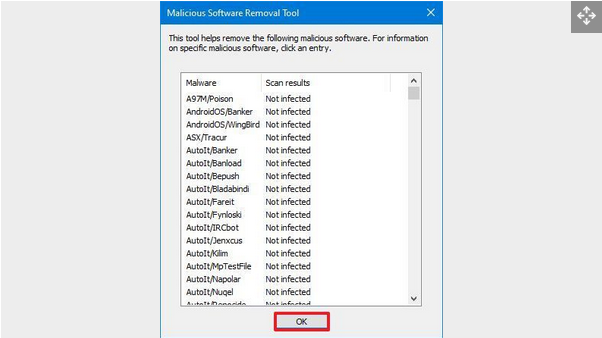
- Κάντε κλικ στο κουμπί Finish.
-
Μόλις ολοκληρώσετε τα βήματα, το εργαλείο θα σαρώσει το σύστημα για κακόβουλο λογισμικό. Εάν εντοπιστεί κάποια απειλή, θα σας ζητηθεί να εκτελέσετε πλήρη σάρωση. Σε περίπτωση που χρησιμοποιήθηκε πλήρης σάρωση, θα σας ζητηθεί να αφαιρέσετε τη μόλυνση από αυτά τα αρχεία.Εάν το κακόβουλο λογισμικό τροποποίησε τις ρυθμίσεις του προγράμματος περιήγησης, τότε θα σας δοθούν οδηγίες για την επαναφορά των αρχικών ρυθμίσεων (εάν ισχύει).Το εργαλείο μπορεί να είναι σε θέση να καθαρίσει τα μολυσμένα αρχεία, αλλά δεν είναι τέλειο και ενδέχεται να συμβεί κάποια απώλεια δεδομένων ανάλογα με τη μόλυνση. Σε ορισμένες περιπτώσεις, το εργαλείο ενδέχεται να μην είναι σε θέση να επαναφέρει τα αρχεία στην αρχική τους κατάσταση. Μετά τη σάρωση, το MSRT δημιουργεί επίσης ένα αρχείο log:
c:\Windows\Debug\mrt.logαρχείο που περιλαμβάνει πληροφορίες σχετικά με το εργαλείο, σύνοψη και κωδικούς επιστροφής.
Πώς να χρησιμοποιήσετε το Εργαλείο αφαίρεσης κακόβουλου λογισμικού με τη γραμμή εντολών
Εναλλακτικά, μπορείτε επίσης να χρησιμοποιήσετε το εργαλείο ασφαλείας με εντολές, αλλά οι διαθέσιμες επιλογές είναι πιο περιορισμένες από το γραφικό περιβάλλον εργασίας. Για να χρησιμοποιήσετε το Εργαλείο αφαίρεσης κακόβουλου λογισμικού με τη γραμμή εντολών, ακολουθήστε τα παρακάτω βήματα:
-
- Αναζητήστε το Command Prompt, κάντε δεξί κλικ στο κορυφαίο αποτέλεσμα και επιλέξτε την επιλογή Εκτέλεση ως διαχειριστής.
- Πληκτρολογήστε την ακόλουθη εντολή για να ξεκινήσετε μια αναγκαστική σάρωση και πατήστε Enter:mrt /f
- Κάντε κλικ στο κουμπί Επόμενο για να προχωρήσετε στην πλήρη σάρωση.
- Πληκτρολογήστε την ακόλουθη εντολή για πλήρη σάρωση και αυτόματο καθαρισμό των μολυσμένων αρχείων και πατήστε Enter: mrt /f:y
- Κάντε κλικ στο κουμπί Επόμενο για να προχωρήσετε με τη σάρωση και τον αυτόματο καθαρισμό.
- Πληκτρολογήστε την ακόλουθη εντολή για να εκτελέσετε μια σάρωση αθόρυβα (χωρίς οπτικό περιβάλλον εργασίας) και πατήστε Enter: mrt /q. Συμβουλή: Συνήθως, χρησιμοποιείτε αυτή την επιλογή μόνο για να εκτελέσετε το βοηθητικό πρόγραμμα ασφαλείας ως προγραμματισμένη εργασία για άλλους υπολογιστές στο δίκτυο.
- Πληκτρολογήστε την ακόλουθη εντολή για να εκτελέσετε αθόρυβα μια πλήρη σάρωση και πατήστε Enter: mrt /f /q
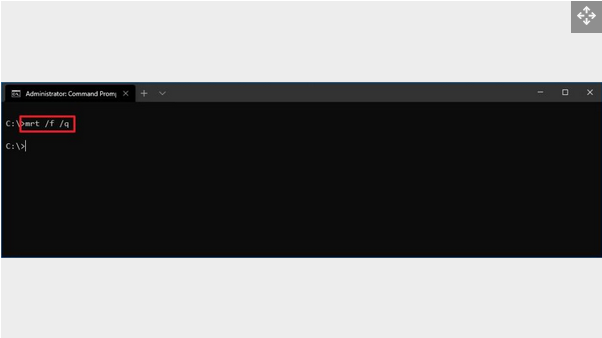
Αφού ολοκληρώσετε τα βήματα, το εργαλείο θα εκτελέσει σάρωση στον υπολογιστή σας.Εάν ενεργοποιήσετε τη γρήγορη σάρωση, θα σας ζητηθεί να εκτελέσετε πλήρη σάρωση εάν εντοπιστεί κάποια απειλή. Εάν χρησιμοποιήσατε την εντολή
/f:yτότε θα πραγματοποιηθεί η πλήρης σάρωση και ο αυτόματος καθαρισμός, και αν χρησιμοποιήσατε την εντολή
/qτότε το εργαλείο θα εκτελείται στο παρασκήνιο χωρίς διεπαφή χρήστη. Μπορείτε πάντα να βλέπετε την πλήρη λίστα των επιλογών χρησιμοποιώντας την εντολή
mrt /?Πραγματοποιήσαμε αυτόν τον οδηγό στα Windows 10, αλλά το εργαλείο είναι επίσης συμβατό με προηγούμενες εκδόσεις, συμπεριλαμβανομένων των Windows 8.1 και Windows 7
-