Παρακάτω θα δούμε μερικούς τρόπους για να καθαρίσετε έναν αργό υπολογιστή Windows χρησιμοποιώντας τη γραμμή εντολών.
Η γραμμή εντολών είναι ένας ενσωματωμένος επεξεργαστής εντολών που διατίθεται σε όλες σχεδόν τις εκδόσεις των Windows από τα Windows 3.1 και μετά.
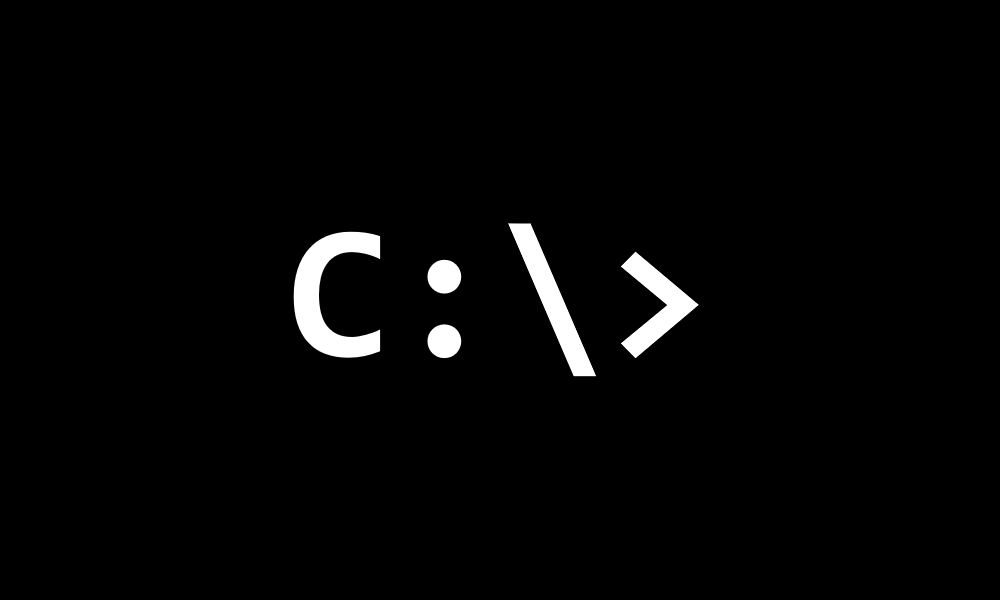
Το εργαλείο εκκαθάρισης δίσκου και η λειτουργία Storage Sense στα Windows 10 καθιστούν αρκετά εύκολο τον καθαρισμό του υπολογιστή σας. Αν παραμείνουν ανεπιθύμητα αρχεία, μπορείτε να τα αφαιρέσετε με μη αυτόματο τρόπο, για παράδειγμα, διαγράφοντας το φάκελο temp.
Μπορείτε όμως να επιταχύνετε αυτήν τη διαδικασία με τη βοήθεια εντολών για πρόσβαση στο Ανασυγκρότηση δίσκων, αλλά και στο εργαλείο Εκκαθάρισης δίσκου.
Ορισμένες από τις εντολές που θα δείτε παρακάτω μπορεί να απαιτούν να ανοίξετε τη Γραμμή εντολών σαν διαχειριστής:
- Πληκτρολογήστε cmd στη γραμμή αναζήτησης των Windows.
- Κάντε δεξί κλικ στο μαύρο εικονίδιο της γραμμής εντολών και επιλέξτε Εκτέλεση σαν διαχειριστής.
Ανασυγκρότηση του σκληρού δίσκου:
Ο κατακερματισμός του δίσκου σε παραδοσιακούς σκληρούς δίσκους μπορεί να προκαλέσει προβλήματα στην απόδοση. Επηρεάζει την ταχύτητα πρόσβασης και εγγραφής του δίσκου σας, καθιστώντας το σύστημά σας πιο αργό.
Η ανασυγκρότηση δίσκου αναδιατάσσει κατακερματισμένα δεδομένα για να βοηθήσει τους δίσκους σας να λειτουργούν πιο αποτελεσματικά. Δεν χρειάζεται να κάνετε ανασυγκρότηση των SSD, αλλά εάν χρησιμοποιείτε κάποιο μηχανικό δίσκο, μπορείτε να χρησιμοποιήσετε την παρακάτω εντολή.
Ανοίξτε τη γραμμή εντολών σαν διαχειριστής, πληκτρολογήστε την εντολή και πατήστε enter:
defrag c:
Το c: είναι η μονάδα δίσκου που θέλετε να κάνετε ανασυγκρότηση. Αλλάξτε το γράμμα της αν θέλετε να κάνετε ανασυγκρότηση σε κάποιον άλλο δίσκο.
Για να δείτε όλους τους δίσκους πληκτρολογήστε
wmic logicaldisk get nameΜπορείτε να τρέξετε την εντολή defrag με διακόπτες. H Microsoft διαθέτει ένα βοηθητικό άρθρο για τη χρήση διαφορετικής σύνταξης με την εντολή defrag: για εκτέλεση ανάλυσης, προσθήκη εξαιρέσεων, αλλαγή προτεραιότητας και πολλά άλλα.
Table of Contents
Χρησιμοποιήστε το βοηθητικό πρόγραμμα εκκαθάρισης δίσκου
Η Εκκαθάριση Δίσκου είναι ένα ενσωματωμένο βοηθητικό πρόγραμμα των Windows που θα σας βοηθήσει να ελευθερώσετε χώρο στον σκληρό δίσκο του υπολογιστή σας. Μπορεί να καθαρίσει λήψεις, προσωρινά αρχεία διαδικτύου, τον κάδο ανακύκλωσης, ακόμη και αρχεία συστήματος.
Χρησιμοποιήσετε την εντολή cleanmgr για να ξεκινήσετε το εργαλείο εκκαθάρισης δίσκου χρησιμοποιώντας τη γραμμή εντολών. Για να το χρησιμοποιήσετε:
Ανοίξτε τη γραμμή εντολών, πληκτρολογήστε cleanmgr και πατήστε Enter.
Στο παράθυρο Επιλογή μονάδας δίσκου, επιλέξτε το δίσκο που θέλετε να καθαρίσετε και κάντε κλικ στο OK.
Στη συνέχεια, στο παράθυρο Εκκαθάριση δίσκου, επιλέξτε όλα τα αρχεία που θέλετε να διαγράψετε και κάντε κλικ στο OK.
Τέλος, κάντε κλικ στο Delete Files (διαγραφή αρχείων).
Παράλειψη επιλογής μονάδας δίσκου
cleanmgr /sageset
Αυτή η εντολή παραλείπει το βήμα της επιλογής του δίσκου και εμφανίζει το παράθυρο ρυθμίσεων της Εκκαθάρισης δίσκου. Έτσι μπορείτε άμεσα να επιλέξετε τα αρχεία που θέλετε να διαγράψετε.
Αν θέλετε να αποφασίσει το βοηθητικό πρόγραμμα Disk Cleanup ποια αρχεία να διαγράψει, χρησιμοποιήστε την εντολή cleanmgr /sagerun. Θα σαρώσει τους δίσκους σας και θα διαγράψει ανεπιθύμητα αρχεία από το σύστημά σας.
cleanmgr /sagerun
Βελτιστοποίηση χώρου
Η εντολή lowdisk, όπως υποδηλώνει το όνομα, είναι χρήσιμη εάν δεν έχετε χώρο αποθήκευσης στον σκληρό σας δίσκο. Ελέγχει αυτόματα όλες τις κατηγορίες αρχείων από προεπιλογή.
Αν χρησιμοποιείτε αυτήν τη φόρμα σε μια εντολή, θα χρειαστείτε και το γράμμα της μονάδας δίσκου για να απελευθερώσετε χώρο στο συγκεκριμένο διαμέρισμα. Η εντολή θα μοιάζει κάπως έτσι:
cleanmgr /lowdisk /c
Το Disk Cleanup θα ελέγξει όλες τις κατηγορίες ανεπιθύμητων αρχείων στη μονάδα δίσκου C:
Για να διαγράψετε γρήγορα όλα τα ανεπιθύμητα αρχεία, χωρίς την προτροπή του χρήστη, χρησιμοποιήστε την παρακάτω εντολή:
cleanmgr /verylowdisk /c
Καθαρίστε προσωρινά αρχεία:
Τα Windows δημιουργούν προσωρινά αρχεία. Τα αρχεία Temp συνήθως δεν καταλαμβάνουν μεγάλο χώρο στο σκληρό σας δίσκο και είναι απαραίτητα για την ομαλή λειτουργία του συστήματός σας.
Το εργαλείο Εκκαθάρισης Δίσκου καθαρίζει προσωρινά αρχεία που είναι παλαιότερα των επτά ημερών.
Για να εμφανίσετε τα προσωρινά αρχεία, πληκτρολογήστε την παρακάτω εντολή:
%SystemRoot%\explorer.exe %temp%\
Μπορείτε να διαγράψετε αυτά τα αρχεία με μη αυτόματο τρόπο (Ctrl + A > Delete) από την Εξερεύνηση αρχείων ή χρησιμοποιήστε την παρακάτω εντολή:
del %temp%\*.* /s /q
Η γραμμή εντολών θα παραλείψει αυτόματα οποιοδήποτε αρχείο χρησιμοποιείται αυτήν τη στιγμή, και θα διαγράψει όλα τα άλλα.
Καθαρισμός σκληρού δίσκου χρησιμοποιώντας το Diskpart
Εάν θέλετε να καθαρίσετε ολόκληρο το δίσκο, μπορείτε να χρησιμοποιήσετε το βοηθητικό πρόγραμμα diskpart. Το Diskpart υποστηρίζει περισσότερες από 38 εντολές για διαφορετικές λειτουργίες.
Προσοχή: Θα πρέπει να είστε πολύ προσεκτικοί με το βοηθητικό πρόγραμμα diskpart. Η χρήση λάθος εντολών μπορεί να σας διαγράψει τον δίσκο, και να τον διαγράψει εντελώς. Έτσι συνιστούσαμε να δημιουργήσετε ένα αντίγραφο ασφαλείας των σημαντικών δεδομένων του συστήματος σας πριν χρησιμοποιήσετε το εργαλείο.
Για να καθαρίσετε ένα δίσκο:
Πληκτρολογήστε diskpart Στη γραμμή εντολών και πατήστε enter.
Στη συνέχεια, πληκτρολογήστε list disk για να δείτε όλους τους εγκατεστημένους δίσκους στο σύστημά σας
Επιλέξτε το δίσκο που θέλετε να καθαρίσετε (wipe). Για παράδειγμα:
Select disk 1
Εάν η κατάσταση του δίσκου εμφανίζεται offline, πληκτρολογήστε online disk και πατήστε enter.
Για να καθαρίσετε τον δίσκο σας, πληκτρολογήστε την παρακάτω εντολή και πατήστε enter:
Clean all
Μόλις ολοκληρωθεί η εντολή, πληκτρολογήστε exit για να κλείσετε το diskpart.



