Δείτε σε αυτό το άρθρο πως μπορείτε να δημιουργήσετε ένα αντίγραφο του Windows υπολογιστή σας και μετά να το τρέξετε ως εικονική μηχανή στο VirtualBox.
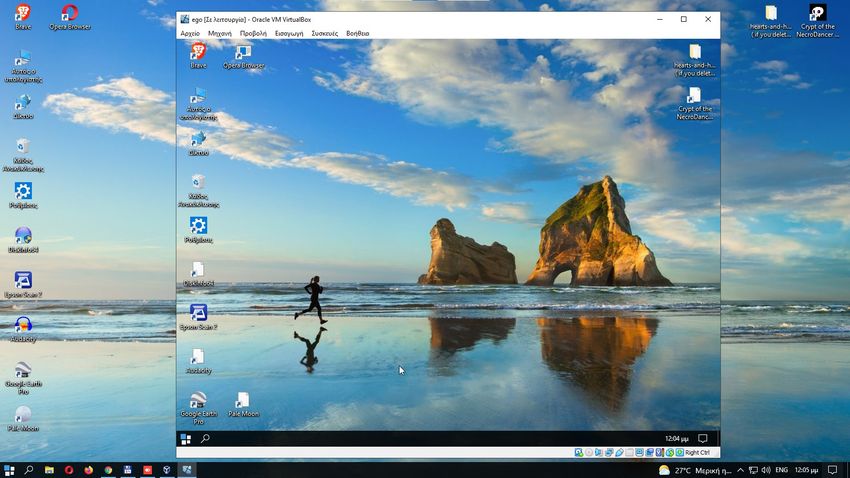
Θέλετε να κάνετε δοκιμές στον Windows υπολογιστή σας αλλά φοβάστε ότι θα τον καταστρέψετε; Φοβάστε να εγκαταστήσετε ένα νέο πρόγραμμα γιατί μπορεί να είναι είτε κακόβουλο, είτε προβληματικό; Παίζετε με ασαφής τροποποιήσεις των Windows;
Για όλα αυτά μπορείτε πολύ απλά να κλωνοποιήσετε τον υπολογιστή σας, έτσι όπως είναι, με όλα τα προγράμματα φορτωμένα, να τρέξετε το αντίγραφο του από ένα VirtualBox και να κάνετε όσες δοκιμές θέλετε επάνω του, χωρίς να πειράξετε καθόλου το πραγματικό μηχάνημά σας.
Και μπορείτε να χρησιμοποιήσετε το κλώνο όχι μόνο σαν ένα virtual υπολογιστή δοκιμής αλλά και σαν αντίγραφο ασφαλείας. Ή μπορείτε να έχετε τον υπολογιστή σας σε ένα cd (ή στικάκι) και να το τρέξετε στον υπολογιστή του φίλου σας, για να του δείξετε πως να κάνει μία διαμόρφωση που έχετε ήδη πραγματοποιήσει στο δικό σας μηχάνημα.
Η κλωνοποιημένη Windows μηχανή θα έχει ακριβώς τα ίδια πράγματα με το μηχάνημα που έχετε τώρα στα χέρια σας και μάλιστα τα Windows θα είναι ενεργοποιημένα με την δική σας άδεια.
Το ακόλουθο άρθρο καλύπτει τη διαδικασία μετατροπής ενός φυσικού υπολογιστή Windows σε εικόνα .vhd για το VirtualBox σε 3 εύκολα βήματα. Μόλις ολοκληρωθεί, ο φυσικός υπολογιστής Windows μπορεί να ανοίξει ως εικονική μηχανή χρησιμοποιώντας το VirtualBox της Oracle.
Απαιτήσεις
1. Κατεβάστε το Disk2vhd από τα Windows Sysinternals, από εδώ.
2. Κατεβάστε και εγκαταστήστε το VirtualBox της Oracle από εδώ.
Οδηγίες
ΒΗΜΑ 1: Πρώτον, πρέπει να συνδεθείτε σε ένα φυσικό μηχάνημα Windows που σχεδιάζετε να κλωνοποιήσετε. Μετά κατεβάστε το Disk2vhd.zip στο ίδιο μηχάνημα και account χρήστη, μόλις γίνει λήψη κάντε αποσυμπίεση. Θα δείτε τα αρχεία disk2vhd.exe, disk2vhd.chm και Eula.txt.
ΒΗΜΑ 2: Τρέξτε το disk2vhd.exe με δικαιώματα διαχειριστή, για να δημιουργήσετε εικόνα VHD του φυσικού μηχανήματος Windows.
Θα εμφανιστεί η ακόλουθη οθόνη:
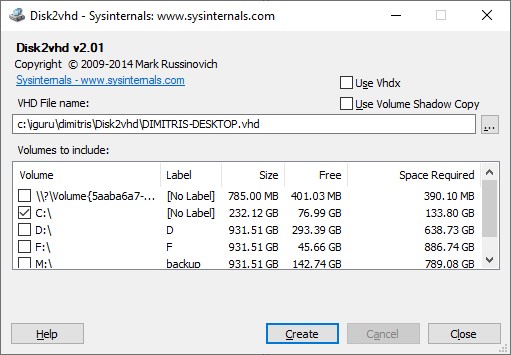
Εκεί επιλέξτε τις μονάδες δίσκου που θέλετε να απεικονίσετε. Βεβαιωθείτε ότι έχετε αποεπιλέξει τα “Use Vhdx” (χρήση Vhdx) και “Use volume shadow copy” (Χρήση αντιγραφής σκιάς τόμου). Επιλέξτε τη διαδρομή όπου θα αποθηκευτεί το αρχείο VHD.
Στη στήλη “Space Required” (Απαιτούμενος χώρος), το Disk2VHD σάς δείχνει τον χώρο που θα πρέπει να έχετε στον σκληρό σας δίσκο για να δημιουργήσετε τον εικονικό σκληρό δίσκο. Για κάθε διαμέρισμα που ενσωματώνετε στην εικονική μηχανή θα πρέπει να προσθέτετε και το αντίστοιχο απαιτούμενο χώρο.
Όσο μεγαλύτερο είναι το διαμέρισμα, τόσο περισσότερο διαρκεί και η διαδικασία. Επιπλέον, η διαδικασία δημιουργεί ένα πλήρες αντίγραφο του συστήματός σας, οπότε χρειάζεστε τουλάχιστον διπλάσιο χώρο από αυτό που καταλαμβάνουν τα επιλεγμένα διαμερίσματα. Για παράδειγμα, ο δικός μας C:\ καταλαμβάνει 80 GB, και χρειαζόμαστε τουλάχιστον 160 GB ελεύθερου χώρου.
Μόλις είστε έτοιμοι πατήστε το κουμπί “Create” (Δημιουργία). Μόλις το πρόγραμμα ολοκληρώσει την λειτουργία αντιγραφής, θα δείτε το αρχείο VHD να έχει δημιουργηθεί στον σκληρό σας δίσκο.
Η διαδικασία μπορεί να διαρκέσει πολύ, ανάλογα με την ταχύτητα του επεξεργαστή σας και το μέγεθος της εγκατάστασής σας. Για το αντίγραφο των 80GB και με ένα υπολογιστή 10ετίας χρειαστήκαμε περίπου 15 λεπτά.
ΒΗΜΑ 3: Το επόμενο βήμα είναι να ανοίξετε το Oracle Virtual Box Manager και να δημιουργήσετε ένα νέο μηχάνημα Windows (στην περίπτωσή μας ήταν Windows 10 με τον ονομασία ego).
Για αυτό το βήμα πηγαίνετε στο Μηχανή > Νέα. Βάλτε ότι όνομα θέλετε, ορίστε ποια έκδοση και αρχιτεκτονική Windows τρέχετε, και πατήστε Επόμενο. Ξαναπατήστε το Επόμενο για να ξεπεράσετε την οθόνη με το μέγεθος μνήμης.
Το σημαντικό μέρος είναι ότι όταν σας ρωτήσει το VirtualBox για τη δημιουργία ενός νέου σκληρού δίσκου, αντί να δημιουργήσετε μια νέα εικονική μονάδα δίσκου, επιλέξτε το “Χρησιμοποιήστε ένα υπάρχοντα εικονικό σκληρό δίσκο” και κάντε κλικ στο φάκελο. Πατήστε το “Προσθήκη”, περιηγηθείτε στον υπολογιστή σας μέχρι εκεί που έχετε αποθηκεύσει το vhd αρχείο του βήματος 2 και επιλέξτε το.
Θα γυρίσετε και πάλι στην οθόνη για επιλογή του εικονικού σκληρού δίσκου, αλλά τώρα θα έχει προστεθεί στην λίστα και το vhd αρχείο. Επιλέξτε το κάνοντας κλικ στο “Επιλογή”. Μετά κάντε κλικ στο “Δημιουργία” και τελειώσατε. Το παρακάτω στιγμιότυπο οθόνης απεικονίζει τη διαδικασία:
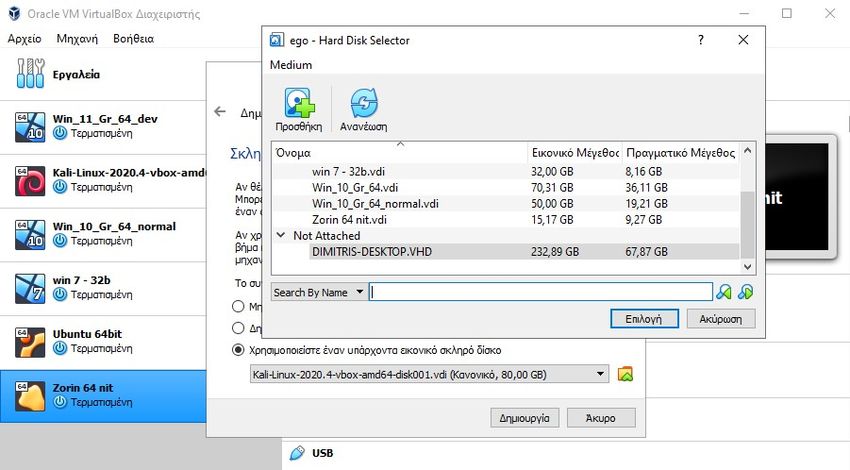
Μόλις τελειώσετε, θα δείτε την νέα εικονική μηχανή στο VirtualBox Manager. Μπορείτε να πατήσετε έναρξη και θα φορτωθεί το εικονικό αντίγραφο του φυσικού σας μηχανήματος, όπως το παρακάτω screenshot.
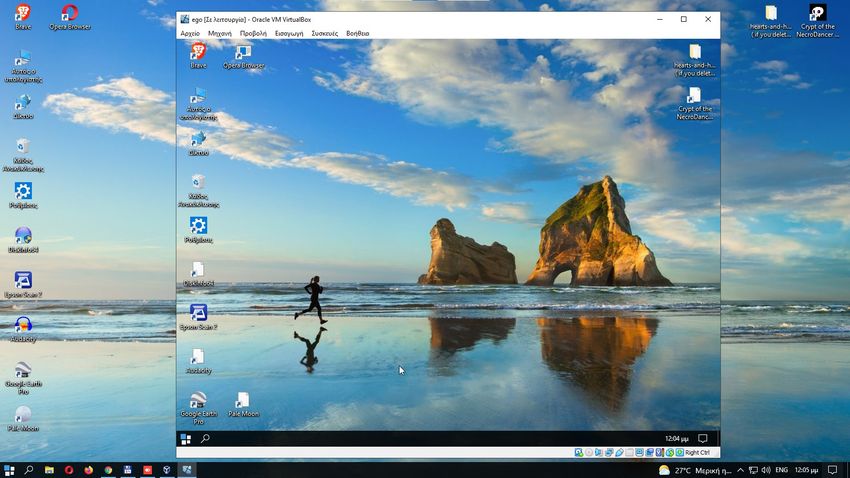
Μπορείτε άφοβα να το σπάσετε, να πειράξετε την registry, να του εγκαταστήστε ότι ποιο επίφοβο λογισμικό έχετε, και γενικά να του φερθείτε έτσι όπως πραγματικά θα θέλατε.


