Μήπως πηγαίνει κάπως αργά ο υπολογιστής σας; Σέρνεται; Μπορεί τελικά να είστε εσείς η αιτία! Δείτε διάφορα κοινά λάθη που επιβραδύνουν τον υπολογιστή σας και πώς να τα αποφύγετε.

Κάποια στιγμή ο υπολογιστή σας δε θα είναι τόσο γρήγορος όσο παλιά. Οι περισσότεροι από εσάς θα αναρωτηθείτε τι είναι αυτό που επιβραδύνει τον υπολογιστή σας. Η εργασία σε ένα αργό υπολογιστή δεν είναι καθόλου διασκεδαστική και μειώνει την παραγωγικότητά σας.
Ενώ όλοι οι υπολογιστές επιβραδύνουν με την πάροδο του χρόνου, σε πολλές περιπτώσεις, η δική σας συμπεριφορά είναι η κύρια αιτία που προκαλεί την αργή λειτουργία του. Δείτε μερικά κοινά λάθη που σίγουρα θα επιβραδύνουν τον Windows υπολογιστή σας και το πώς να τα διορθώσετε.
Table of Contents
1. Εκτέλεση πάρα πολλών προγραμμάτων ταυτόχρονα
Με τον καιρό, έχετε εγκαταστήσει δεκάδες προγράμματα στον υπολογιστή σας. Ίσως σας αρέσει να χρησιμοποιείτε μια ποικιλία εργαλείων για την ίδια λειτουργία ή να έχετε εγκαταστήσει ένα σωρό εφαρμογές, πριν από χρόνια, που τις έχετε ξεχάσει ότι υπάρχουν.
Το μεγαλύτερο πρόβλημα στις πολλές εγκαταστάσεις προέρχεται από τα προγράμματα που τους αρέσει να εκτελούνται αυτόματα στο παρασκήνιο. Αυτό σημαίνει ότι καταναλώνουν μνήμη RAM, ακόμα κι αν δεν τα χρησιμοποιείτε ποτέ. Για να το αντιμετωπίσετε, προσέξτε πολύ κατά την εγκατάσταση των νέων εφαρμογών. Αν δείτε ένα πλαίσιο ελέγχου που να αναφέρει “Αυτόματη εκτέλεση κατά την εκκίνηση” καλά θα κάνετε να το αποεπιλέξετε.
Ουσιαστικά η συνεχής εκτέλεση πάρα πολλών εφαρμογών θα οδηγήσει σε επιβράδυνση του υπολογιστή σας.
Μπορείτε να πάρετε μια ιδέα για το τι τρέχει στο παρασκήνιο κοιτάζοντας την Γραμμή Εργασιών (System Tray) στην κάτω δεξιά γωνία της οθόνης σας. Θα δείτε ένα εικονίδιο για κάθε πρόγραμμα που εκτελείται στο παρασκήνιο. Ίσως χρειαστεί να κάνετε κλικ στο επάνω βέλος για να εμφανιστεί η πλήρης λίστα. Στις περισσότερες περιπτώσεις, μπορείτε να κάνετε δεξί κλικ σε ένα εικονίδιο και να επιλέξετε “Έξοδος” για να κλείσετε μια εφαρμογή.
![]()
Αντί όμως να κλείνετε τα προγράμματα που δε θέλετε, κάθε φορά που εκκινείτε τον υπολογιστή σας, μπορείτε να αποτρέψετε εντελώς την αυτόματη εκτέλεση προγραμμάτων κατά την εκκίνηση. Στα Windows 10, ανοίξτε τη Διαχείριση εργασιών (Task manager) χρησιμοποιώντας Ctrl + Shift + Esc και κάντε κλικ στην επιλογή Περισσότερες λεπτομέρειες εάν βλέπετε μόνο τη βασική διεπαφή.
Από εκεί, μεταβείτε στην καρτέλα “Εκκίνηση” (Startup) και θα δείτε όλα όσα είναι ρυθμισμένα για εκτέλεση όταν συνδέεστε στα Windows.
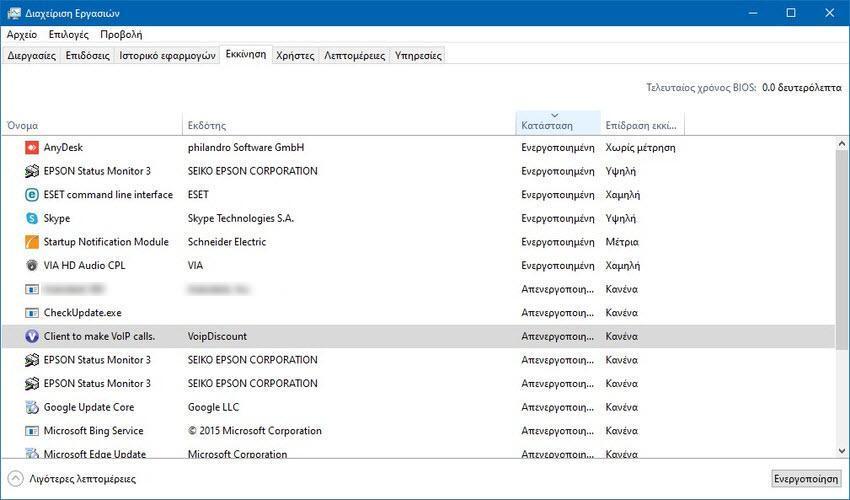
Ρίξτε μια ματιά στο τι υπάρχει εδώ και απενεργοποιήστε όλα τα προγράμματα που δεν χρειάζονται αμέσως μετά την εκκίνηση του υπολογιστή σας. Ιδιαίτερα όσα δεν είναι της Micorosft.
Δεν χρειάζεται, για παράδειγμα, να τρέχετε τον έλεγχο για Update του Micosoft Edge. Αν βγει νέα έκδοση θα σας ειδοποιήσουμε εμείς, αρκεί να μας διαβάζετε.
2. Ανύπαρκτες επανεκκινήσεις
Η κλασική συμβουλή όλων των τεχνικών υπολογιστών όταν αντιμετωπίζετε κάποιο πρόβλημα, είναι να κάνετε επανεκκίνηση τον υπολογιστή σας. Αλλά η επανεκκίνηση είναι σημαντική ακόμα κι αν δεν αντιμετωπίζετε ένα ενεργό ζήτημα.
Μπορεί να μπείτε στον πειρασμό να μην απενεργοποιήσετε ποτέ τον υπολογιστή σας, ώστε να μπορέσετε να συνεχίσετε γρήγορα από εκεί που σταματήσατε την επόμενη φορά. Αλλά αυτή είναι μια κακή ιδέα και μπορεί να έχει ως αποτέλεσμα την αργή λειτουργία του Windows υπολογιστή σας.
Το κύριο πλεονέκτημα της επανεκκίνησης, από την άποψη της απόδοσης, είναι ότι με αυτόν τον τρόπο “ξεπλένεται” η RAM σας. Επειδή η μνήμη RAM είναι ασταθής, ξεκινά εκ νέου με κάθε επανεκκίνηση. Εάν κάποια προγράμματα που εκτελείτε έχουν “διαρροή μνήμης” (που σημαίνει ότι το λογισμικό παίρνει μνήμη RAM αλλά στη συνέχεια δεν την επιστρέφει ποτέ στο memory pool), η επανεκκίνηση θα το διορθώσει προσωρινά.
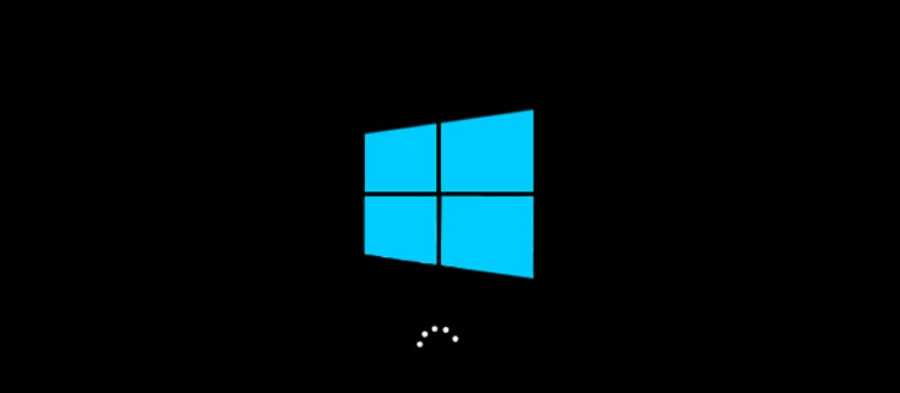
Τα Windows κατά την επανεκκίνηση, εγκαθιστούν επίσης ενημερώσεις στον κώδικα του συστήματος, οι οποίες μπορούν να διορθώσουν προβλήματα απόδοσης. Φυσικά, τα Windows 10/11 θα προσπαθήσουν να σας αναγκάσουν να κάνετε επανεκκίνηση για να εφαρμόσετε τις ενημερώσεις. Αλλά αν δεν κάνετε επανεκκίνηση για μεγάλα χρονικά διαστήματα, ο υπολογιστής σας θα λειτουργήσει χωρίς τις πιο πρόσφατες διορθώσεις ασφαλείας και τα οφέλη απόδοσης.
Στις περισσότερες περιπτώσεις, δεν χρειάζεται να κάνετε επανεκκίνηση κάθε βράδυ. Ο στόχος είναι να επανεκκινήσετε τον υπολογιστή σας μερικές φορές την εβδομάδα. Σε άλλες περιπτώσεις, μπορείτε να θέσετε τον υπολογιστή σας σε κατάσταση αναστολής λειτουργίας ή να χρησιμοποιήσετε την κατάσταση αδρανοποίησης για να συνεχίσετε γρήγορα αυτό που κάνατε.
3. Κάνοντας κλικ χωρίς σκέψη
Την επόμενη φορά που θα βρείτε τον υπολογιστή σας να λειτουργεί αργά, θα πρέπει να σκεφτείτε πόσο προσεκτικοί είστε όταν κάνετε κλικ στο διαδίκτυο. Δυστυχώς, πολλοί ιστότοποι αποτελούν ναρκοπέδιο επιβλαβούς περιεχομένου. Ψεύτικα κουμπιά λήψης, γιγάντιες διαφημίσεις που οδηγούν σε σκιερούς ιστότοπους και κάθε λογής άλλη ανοησία μπορεί να δημιουργήσουν προβλήματα στον υπολογιστή σας.
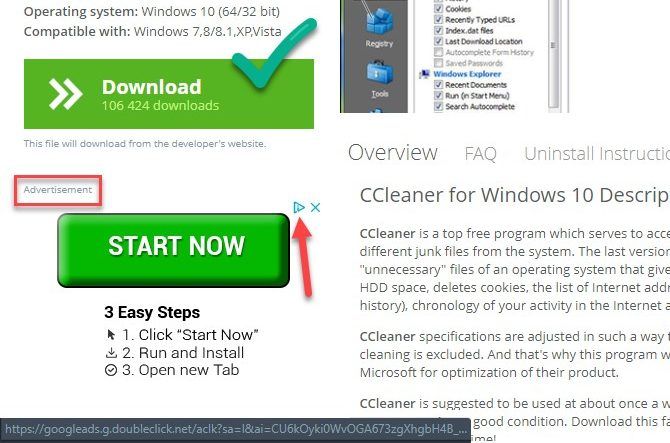
Ακόμη και οι νόμιμες λήψεις δεν είναι πάντα ασφαλείς. Αν και δεν είναι τόσο μεγάλο πρόβλημα όσο ήταν κάποτε, πολλά δωρεάν προγράμματα προσπαθούν να εξαλείψουν το ανεπιθύμητο λογισμικό ασφαλείας τρίτων κατασκευαστών με προεπιλεγμένα πλαίσια ελέγχου. Εάν κάνετε κλικ στο Επόμενο χωρίς να το σκεφτείτε, θα μπορούσατε να καταλήξετε με επιπλέον σκουπίδια στο σύστημά σας μόνο από την εγκατάσταση μερικών χρήσιμων εφαρμογών.
Στις χειρότερες περιπτώσεις, αυτό μπορεί να οδηγήσει ακόμη και στην είσοδο κακόβουλου λογισμικού στο σύστημά σας.
Το μάθημα εδώ είναι να βεβαιωθείτε ότι γνωρίζετε πάντα σε τι κάνετε κλικ. Αφιερώστε το επιπλέον δευτερόλεπτο για να επιβεβαιώσετε ότι δεν χάνετε ένα κρυφό πλαίσιο ελέγχου ή ότι δεν κάνετε κλικ σε κάτι που είναι επικίνδυνο. Αυτό θα κρατήσει μακριά τα σκουπίδια από τον υπολογιστή σας, που χρησιμεύουν μόνο για να τον επιβραδύνουν.
4. Μη συντήρηση του υπολογιστή σας
Τα Windows 10 είναι το λειτουργικό με τις περισσότερες εγκαταστάσεις. Ουσιαστικά είναι το Νο1 λειτουργικό, παγκόσμια. Αυτός είναι ο κύριος λόγος που οι hackers ασχολούνται μαζί του και ανακαλύπτουν συνεχώς απίθανες τρύπες στην δομή του, πέρα φυσικά ότι τα Windows δεν είναι το τέλειο λειτουργικό. Επομένως θα πρέπει να εκτελείτε κάποιες βασικές εργασίες συντήρησης κάθε τόσο.
Υπάρχουν μερικά σημεία ρουτίνας που σχετίζονται με την ταχύτητα. Κάντε τις παρακάτω εργασίες συντήρησης των Windows για να μην έχετε πρόβλημα. Φυσικά υπάρχουν και άλλες εργασίες συντήρησης που πρέπει να γίνονται, αλλά οι παρακάτω πρέπει να γίνονται πιο συχνά.
Εκκαθάριση προσωρινών αρχείων
Καθώς το σύστημά σας λειτουργεί, δημιουργεί αρχεία που χρειάζονται μόνο για μικρό χρονικό διάστημα. Αυτό είναι ένα φυσιολογικό μέρος της λειτουργίας του υπολογιστή, αλλά αν αφήσετε αυτά τα αρχεία να συσσωρευτούν, μπορεί να αρχίσουν να επηρεάζουν την ταχύτητα του. Αυτό ισχύει ιδιαίτερα εάν έχετε ένα μικρό SSD που γεμίζει γρήγορα.
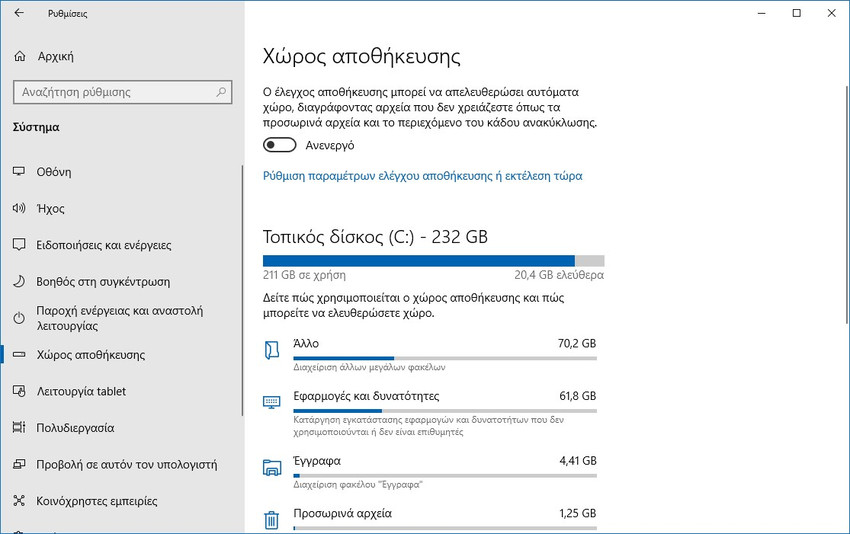
Μπορείτε να μεταβείτε στις Ρυθμίσεις > Σύστημα > Χώρος Αποθήκευσης για να ενεργοποιήσετε τον “Έλεγχο αποθήκευσης” (Storage Sense), μια λειτουργία των Windows 10 που σας βοηθά να ελευθερώνετε χώρο αυτόματα. Για πρόσθετες επιλογές, αναζητήστε την Εκκαθάριση δίσκου στο μενού Έναρξη.
Εκτελέστε σαρώσεις συντήρησης
Ενώ το πρόγραμμα προστασίας από ιούς είναι πιθανό να έχει ρυθμιστεί για σάρωση βάσει χρονοδιαγράμματος, είναι συνετό να λαμβάνετε μια δεύτερη γνώμη και να σαρώνετε περιστασιακά με μια δεύτερη ειδική εφαρμογή προστασίας από κακόβουλο λογισμικό.
Το Malwarebytes είναι μια εξαιρετική επιλογή για αυτό, καθώς η δωρεάν έκδοση σαρώνει μόνο κατ’ απαίτηση. Είναι πολύ καλύτερο να συλλάβετε κακόβουλο λογισμικό με μια σάρωση παρά να διαπιστώσετε ότι ο υπολογιστής σας λειτουργεί αργά εβδομάδες αργότερα.
Εκτός από αυτό, τα Windows έχουν κάποιες άλλες σαρώσεις που μπορείτε να εκτελέσετε για συντήρηση, αλλά δεν χρειάζεται να τις κάνετε συχνά. Αυτά περιλαμβάνουν τα chkdsk και sfc.

Η εντολή check disk ή chkdsk σαρώνει τον σκληρό σας δίσκο για κατεστραμμένους τομείς που μπορεί να προκαλέσουν την καθυστέρηση του υπολογιστή σας. Εάν έχετε SSD στο μηχάνημά σας, τότε το chkdsk δεν είναι τόσο κατάλληλο. Αλλά αν παρατηρήσετε μια ξαφνική επιβράδυνση και εξακολουθείτε να έχετε έναν παλιό σκληρό δίσκο στον υπολογιστή σας, αξίζει να το δοκιμάσετε.

Ο έλεγχος αρχείων συστήματος ή sfc, είναι μια παρόμοια εντολή. Αυτό σαρώνει τα αρχεία συστήματος των Windows και επιχειρεί να επιδιορθώσει τυχόν κατεστραμμένα.
Συνήθως, θα εκτελέσετε αυτές τις εντολές κατά την αντιμετώπιση προβλημάτων. Αλλά αν τα κάνετε κάθε μήνα περίπου μπορεί να σας βοηθήσει να αντιμετωπίσετε τα προβλήματα προτού επιδεινωθούν.
Ελέγξτε τα updates των Windows και τις ενημερώσεις των εφαρμογών
Αναφέραμε την επανεκκίνηση για την εγκατάσταση ενημερώσεων των Windows νωρίτερα, αλλά είναι καλή ιδέα να μεταβείτε στις Ρυθμίσεις > Ενημέρωση και ασφάλεια > Windows Update για να ελέγχετε μη αυτόματα κάθε τόσο για ενημερώσεις. Με αυτόν τον τρόπο διασφαλίζετε ότι οι ενημερώσεις δεν έχουν κολλήσει.
Θα πρέπει επίσης να αφιερώσετε χρόνο για να βεβαιωθείτε ότι το λογισμικό που χρησιμοποιείτε τακτικά είναι ενημερωμένο. Η χρήση της πιο πρόσφατης έκδοσης μπορεί να εισάγει βελτιώσεις ταχύτητας που δεν υπάρχουν σε προηγούμενες εκδόσεις.
5. Συγχέοντας την ταχύτητα του υπολογιστή σας με την ταχύτητα του διαδικτύου
Είναι σύνηθες να πιστεύετε ότι ο υπολογιστής σας είναι αργός, ενώ στην πραγματικότητα, η σύνδεσή σας στο διαδίκτυο είναι στην πραγματικότητα το πρόβλημα. Εάν αντιμετωπίζετε πρόβλημα ταχύτητας μόνο κατά την πρόσβαση σε ιστότοπους, τη ροή μουσικής ή την εκτέλεση άλλων δραστηριοτήτων που εξαρτώνται από το δίκτυο, πιθανότατα έχετε πρόβλημα με τη σύνδεσή σας στο διαδίκτυο.

Αυτό μπορεί να συμβεί ακόμη και με έναν εξαιρετικά γρήγορο υπολογιστή που κατά τα άλλα είναι σε τέλεια φόρμα.
Τώρα ξέρετε τι επιβραδύνει έναν υπολογιστή
Ρίξτε μια ματιά στις παραπάνω συνήθεις συμπεριφορές των χρηστών που μπορεί να προκαλέσουν επιβράδυνση του υπολογιστή. Εάν έχετε κάνει κάποιο από αυτά τα λάθη, τώρα είναι η κατάλληλη στιγμή να αλλάξετε τρόπους, με βάση τις συμβουλές που παρέχονται.




Καλημέρα,
Παρακαλώ εάν είναι δυνατόν να μου στείλετε στο email μου όσα άρθρα κρίνετε ότι θα με βοηθήσουν στην αντιμετώπιση αυτού του τεράστιου ΔΑΙΜΩΝΑ : “BLUE SCREEN error (BSOD)” γιατί πραγματικά υπάρχει τεράστιο πρόβλημα ….
Ευχαριστώ πολύ,
ζήτα βοήθεια από το https://www.facebook.com/groups/igurugr, υπάρχουν πολλά παιδιά που ξέρουν και είναι πρόθυμοι να βοηθήσουν
Καλημέρα,
ΠΑΡΑΚΑΛΏ, εάν είναι δυνατόν, να μου αποστείλετε με email (jhatz@tee.gr) όσα άρθρα είναι δυνατόν , σχετικά με το “BLUE SCREEN error (BSOD)” καθόσον υπάρχει τεράστιο πρόβλημα….
Ευχαριστώ πολύ,
ΓΙΑΝΝΗΣ ΧΑΤΖΗΤΟΛΙΟΣ
https://iguru.gr/search/?q=BLUE%20SCREEN