Ο σημερινός οδηγός θα σας δείξει πως να χρησιμοποιήσετε το πρόγραμμα Macrium Reflect Free για να δημιουργήσετε αντίγραφα ασφαλείας των Windows 10.

Υπάρχει ένα ενσωματωμένο εργαλείο στα Windows 10 που σας βοηθά να δημιουργήσετε αντίγραφα ασφαλείας του συστήματος. Ωστόσο, το εργαλείο είναι ξεπερασμένο καθώς η Microsoft δεν το έχει αγγίξει ποτέ, από τότε που κυκλοφόρησε για πρώτη φορά, επί εποχής αρχές των Windows 7.
Επιπλέον έχουν ακουστεί προβλήματα κατά την αποκατάσταση των Windows με βοήθεια του αντίγραφου ασφαλείας που δημιουργήθηκε με το ενσωματωμένο εργαλείο στα Windows 10. Αν θέλετε να δημιουργήσετε ένα απροβλημάτιστο εφεδρικό αντίγραφο ασφαλείας και δεν θέλετε να πληρώσετε χρήματα, τότε χρησιμοποιήστε το Macrium Reflect Free edition.
Η δωρεάν έκδοση του Macrium Reflect προσφέρει πολύ περισσότερα από το ενσωματωμένο εργαλείο στα Windows 10. Το πιο σημαντικό είναι ότι το εφεδρικό αντίγραφο ασφαλείας του συστήματος λειτουργεί και μπορεί εύκολα να αποκατασταθεί.
Εκτός από τη δημιουργία μίας άψογης εφεδρικής εικόνας συστήματος, το Macrium Reflect Free σάς επιτρέπει να περιηγηθείτε στα αρχεία που υπάρχουν στο αντίγραφο ασφαλείας χρησιμοποιώντας το File Explorer. Με άλλα λόγια, μπορείτε να αποκτήσετε πρόσβαση σε συγκεκριμένα αρχεία από το αντίγραφο ασφαλείας, εάν απαιτείται. Εκτός από το πλήρες αντίγραφο ασφαλείας, υποστηρίζει και differential backup που σας επιτρέπει να εξοικονομήσετε χρόνο και χώρο. To differential backup είναι ένας τύπος μεθόδου δημιουργίας αντιγράφων ασφαλείας που αντιγράφει όλα τα αρχεία που έχουν αλλάξει μετά την εκτέλεση του τελευταίου πλήρους αντιγράφου ασφαλείας.
Το Macrium Reflect Free υποστηρίζει την άμεση κλωνοποίηση δίσκων και την αποκατάσταση υπολογιστών που δεν κάνουν boot. Θα πρέπει απλά να δημιουργήσετε μία εικόνα των Windows με το Macrium Reflect Free σε ένα USB ή DVD, ώστε να μπορείτε να επαναφέρετε την εικόνα του συστήματος σε ένα μη εκκινήσιμο υπολογιστή.
Αφού δημιουργήσετε μια εφεδρική εικόνα συστήματος με το Macrium Reflect Free, πώς βεβαιώνεστε ότι η εικόνα του συστήματος θα λειτουργήσει όταν απαιτηθεί; Για να αντιμετωπίσετε αυτό το πρόβλημα, το πρόγραμμα σας επιτρέπει να επαληθεύσετε την εικόνα για σφάλματα και σας επιτρέπει να εκκινήσετε το αντίγραφο ασφαλείας του συστήματος σας χρησιμοποιώντας το Windows 10 Hyper-V. Τέλος, μπορείτε επίσης να προγραμματίσετε τα αντίγραφα ασφαλείας των συστημάτων σας.
Ας δούμε όμως πως θα πάρετε ένα πλήρες αντίγραφο ασφαλείας με το Macrium Reflect Free
Βήμα 1: Κατεβάστε το Macrium Reflect Free από εδώ, εγκαταστήστε το και στη συνέχεια τρέξτε το στον Windows 10 υπολογιστή σας.
Βήμα 2: Στην αρχική οθόνη του Macrium Reflect, κάντε κλικ στην καρτέλα Backup στο αριστερό παράθυρο. Κάντε κλικ στην επιλογή Create an Image of the partition(s) required to backup and restore Windows (Δημιουργία εικόνας των διαμερισμάτων που απαιτούνται για την δημιουργία αντιγράφων ασφαλείας και την επαναφορά των Windows). Θα ξεκινήσει ο οδηγός εικόνας δίσκου.
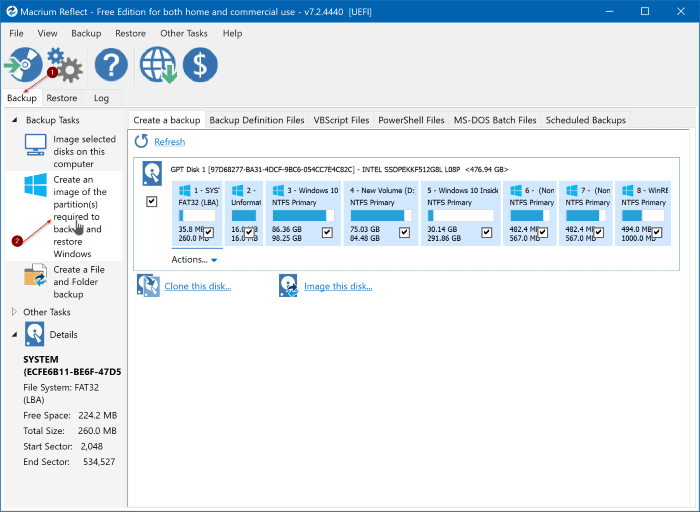
Βήμα 3: Εδώ, έχουν επιλεγεί τα διαμερίσματα που απαιτούνται για την εκτέλεση των Windows 10. Επομένως, δεν χρειάζεται να αλλάξετε την προεπιλεγμένη επιλογή. Επιλέξτε μια θέση για να αποθηκεύσετε την εφεδρική εικόνα, εισάγετε ένα προσαρμοσμένο όνομα αποεπιλέγοντας το Use the Image ID as the file name (Χρησιμοποιήστε το ID εικόνας ως όνομα αρχείου) και στη συνέχεια πληκτρολογώντας ένα προσαρμοσμένο όνομα.

Στο Advanced Options (Επιλογές για προχωρημένους) μπορείτε να ορίσετε έναν κωδικό πρόσβασης για την εφεδρική εικόνα και να αλλάξετε το επίπεδο συμπίεσης.
Κάντε κλικ στο κουμπί Next (Επόμενο).
Βήμα 4: Στη δεύτερη σελίδα του οδηγού, στην ενότητα Define Retention Rules (Ορισμός κανόνων διατήρησης), μπορείτε να επιλέξετε Full (πλήρες) και Differential (διαφορικό). Επιλέξτε το Differential μόνο εάν σχεδιάζετε να ενημερώσετε αργότερα την πλήρη αντιγραφή εικόνας, συμπεριλαμβάνοντας πρόσθετα αρχεία και προγράμματα. Σημειώστε ότι η δυνατότητα Incremental backup δεν υπάρχει στην έκδοση Free.
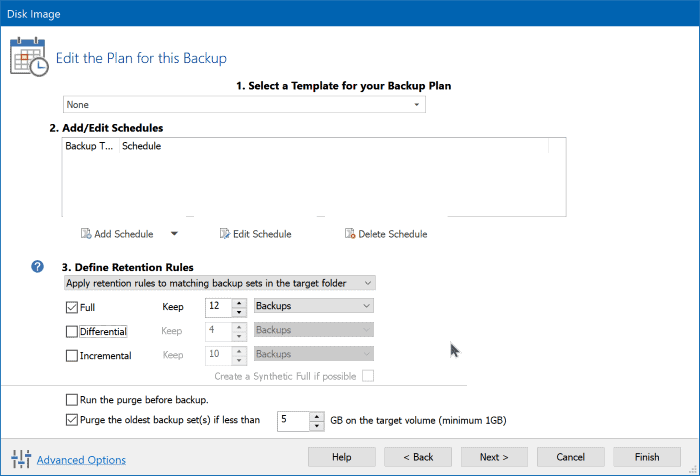
Κάντε κλικ στο κουμπί Next (Επόμενο).
Βήμα 5: Τέλος, κάντε κλικ στο κουμπί Finish (Τέλος) για να ξεκινήσετε τη δημιουργία του εφεδρικού αντιγράφου της εγκατάστασης των Windows 10.
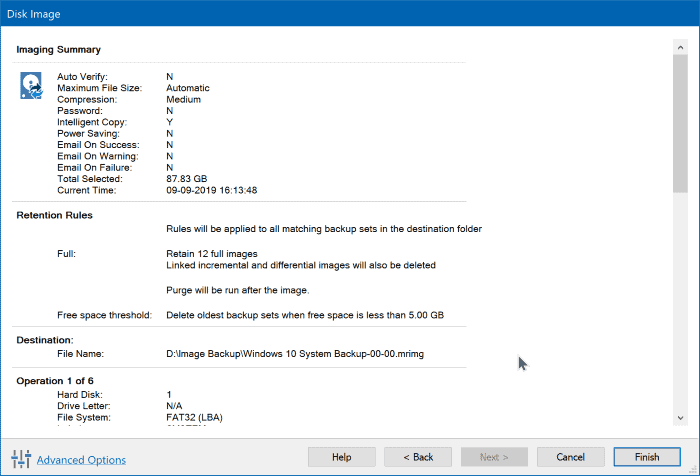
Μόλις το εφεδρικό αντίγραφο ασφαλείας είναι έτοιμο, επιλέξτε το αντίγραφο ασφαλείας στο παράθυρο Macrium Reflect (μεταβείτε στην καρτέλα Restore στο αριστερό παράθυρο για να δείτε τα αντίγραφα ασφαλείας), κάντε κλικ στην επιλογή Other Actions (Άλλες ενέργειες) και στη συνέχεια κάντε κλικ στην επιλογή Verify Image (Επαλήθευση εικόνας) για να βεβαιωθείτε ότι η εικόνα του συστήματος είναι τέλεια και δεν έχει προβλήματα.
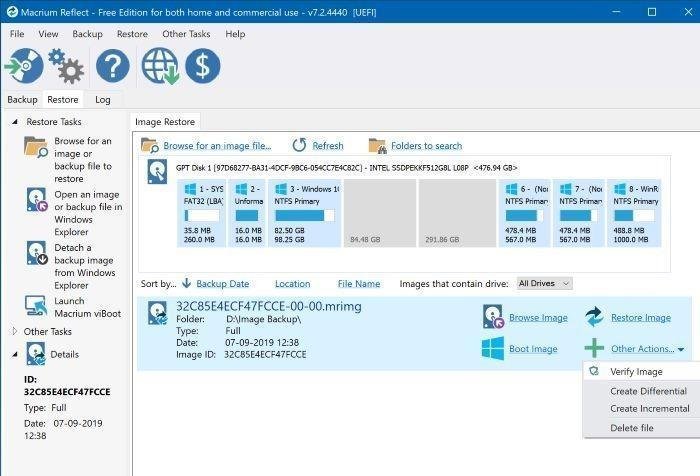
Για να επαναφέρετε ένα αντίγραφο ασφαλείας συστήματος, κάντε κλικ στην επιλογή Restore Image (Επαναφορά εικόνας) και στη συνέχεια, ακολουθήστε τις οδηγίες στην οθόνη.



Γειά σας. Για να φτιάξω ένα εκκινήσιμο δίσκο, ώστε να εγκαταστήσω ξανά τα windows σε περίπτωση που έχουν πάθει κάποια ανεπανόρθωτη βλάβη, πρέπει να τσεκάρω ώστε να γίνει το αντίγραφο σε DVD και στην συνεχεία να πατήσω την επιλογή “CREATE BOOTABLE RESCUE MEDIA” στην καρτέλα RESTORE? Ή μήπως δεν υπάρχει αυτός τρόπος στην δωρεάν έκδοση.
Δεν ξέρω αν απαντάτε σε ερωτήσεις εδώ, αλλά όπως και να έχει σας ευχαριστώ για τις αναλυτικές οδηγίες που γράψατε. Ήδη με έχετε βοηθήσει αρκετά.
group υποστήριξης