Δείτε πώς μπορείτε να μειώσετε τη χρήση RAM στον Windows υπολογιστή σας, ώστε να ενισχύσετε την απόδοση του.

Αν έχετε παρατηρήσει καθυστερήσεις και κολλήματα στην λειτουργία του υπολογιστή σας πιθανά το πρόβλημα να οφείλετε σε ανεπαρκής μνήμη ram. Δείτε πως μπορείτε να το διορθώσετε ελευθερώνοντας χρησιμοποιούμενη μνήμη.
Table of Contents
Τι είναι η RAM;
Προτού εξετάσουμε του τρόπους εκκαθάρισης της μνήμης RAM στα Windows, ας περιγράψουμε εν συντομία τι κάνει η RAM, σε περίπτωση που δεν είστε εξοικειωμένοι.
Δείτε την πλήρη εξήγηση της RAM για περισσότερες λεπτομέρειες.
Η RAM σημαίνει Μνήμη Τυχαίας Πρόσβασης (Random Access Memory). Είναι ένα βραχυπρόθεσμο μέσο αποθήκευσης που περιέχει προγράμματα και διαδικασίες που εκτελούνται αυτήν τη στιγμή στον υπολογιστή σας.
Όσο περισσότερη μνήμη RAM υπάρχει στο μηχάνημά σας, τόσο περισσότερα προγράμματα μπορείτε να εκτελέσετε ταυτόχρονα, χωρίς να επηρεαστεί αρνητικά η απόδοση. Όταν ο υπολογιστής σας έχει χαμηλή μνήμη RAM, χρησιμοποιεί ένα μέρος της μονάδας αποθήκευσης που ονομάζεται page file, το οποίο λειτουργεί ως προσομοίωση επιπρόσθετης RAM. Φυσικά το page file είναι πολύ πιο αργό από την πραγματική μνήμη RAM, γι’ αυτό και θα παρατηρείτε επιβράδυνση κάθε φορά που τα Windows πρέπει να το χρησιμοποιήσουν.
Επειδή η μνήμη RAM είναι προσωρινή αποθήκευση δεδομένων, θα χάσετε το περιεχόμενό της όταν σβήσει ο υπολογιστής σας. Οτιδήποτε θέλετε να κρατήσετε πρέπει να αποθηκεύεται σε μόνιμη αποθήκευση, όπως ένας σκληρός δίσκος ή μια μονάδα SSD. Αυτός είναι ο λόγος για τον οποίο, για παράδειγμα, θα χάσετε ένα ανοιχτό έγγραφο του Word που δεν έχετε αποθηκεύσει ακόμα, όταν σβήσετε ο υπολογιστής σας.
Δείτε παρακάτω 8 μεθόδους για να ελευθερώσετε μνήμη RAM από τον Windows υπολογιστή σας. Δεν χρειάζεται να κάνετε αυτά τα βήματα συχνά, αλλά μόνο όταν παρατηρήσετε πρόβλημα μνήμης.
1. Επανεκκινήστε τον υπολογιστή σας
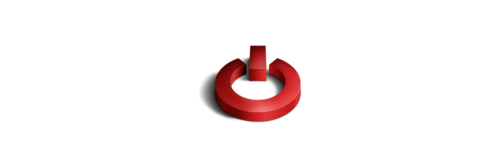
Αυτή είναι μια δημοφιλής συμβουλή που θα την ακούσετε από τα χείλη όλων των τεχνικών υπολογιστών. Ίσως να μην προσφέρει τίποτα, αλλά η επανεκκίνηση του υπολογιστή σας θα διαγράψει πλήρως τα περιεχόμενα της μνήμης RAM και θα επανεκκινήσει όλες τις διεργασίες που εκτελούνται.
Αν και αυτό προφανώς δεν θα αυξήσει τη μέγιστη διαθέσιμη μνήμη RAM, θα καθαρίσει τις διαδικασίες που εκτελούνται στο παρασκήνιο που θα μπορούσαν να τρώνε πόρους από τη μνήμη σας.
Θα πρέπει να κάνετε επανεκκίνηση του υπολογιστή σας τακτικά, ειδικά αν τον χρησιμοποιείτε συνεχώς. Εάν δεν έχετε κάνει επανεκκίνηση εδώ και μια εβδομάδα ίσως αισθανθείτε τον υπολογιστή σας νωθρό, και φροντίστε για την εβδομαδιαία επανεκκίνηση του.
2. Ελέγξτε τη χρήση RAM με τα Windows Tools
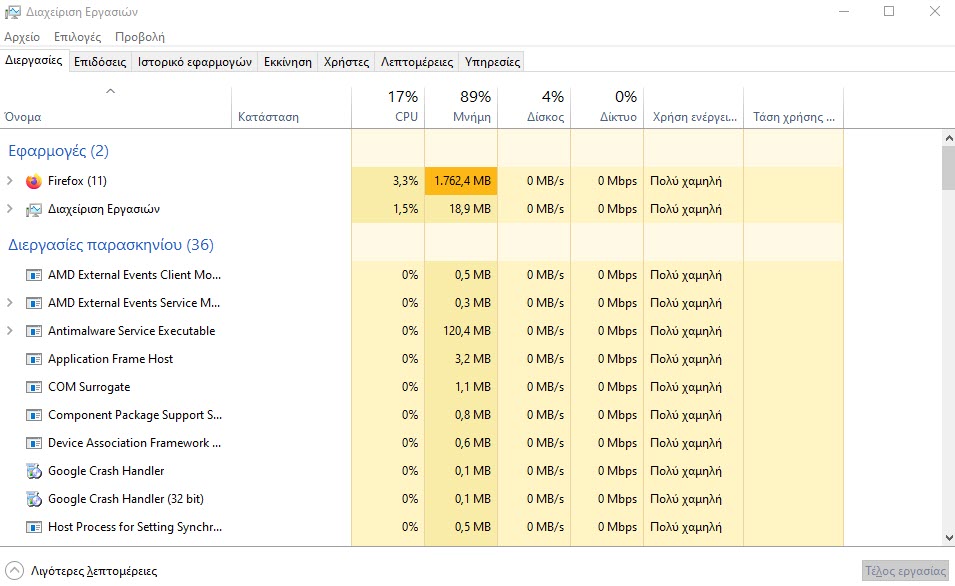
Δεν χρειάζεται να μαντέψετε τι χρησιμοποιεί την RAM σας. Τα Windows παρέχουν εργαλεία για να σας δείξουν τα πάντα. Για να ξεκινήσετε, ανοίξτε τη Διαχείριση Εργασιών (Task Manager) αναζητώντας την στο μενού Έναρξη ή χρησιμοποιήστε τη συντόμευση Ctrl + Shift + Esc .
Κάντε κλικ στην επιλογή Περισσότερες λεπτομέρειες για επέκταση σε πλήρη προβολή (εάν χρειάζεται). Στη συνέχεια, στην καρτέλα Διεργασίες, κάντε κλικ στην κεφαλίδα Μνήμη για να ταξινομήσετε όλες τις διεργασίες από τη μεγαλύτερη στη λιγότερη χρήση RAM. Κρατήστε στο μυαλό σας τις εφαρμογές που βλέπετε εδώ, καθώς θα συζητήσουμε περισσότερα για αυτές αργότερα.
Για περισσότερες πληροφορίες, μεταβείτε στην καρτέλα Επιδόσεις. Στην ενότητα Μνήμη, θα δείτε ένα γράφημα της χρήσης RAM με την πάροδο του χρόνου. Κάντε κλικ στο Άνοιγμα Εποπτείας Πόρων (Open Resource Monitor) στο κάτω μέρος για να λάβετε περισσότερες λεπτομέρειες στην καρτέλα Μνήμη αυτού του βοηθητικού προγράμματος .
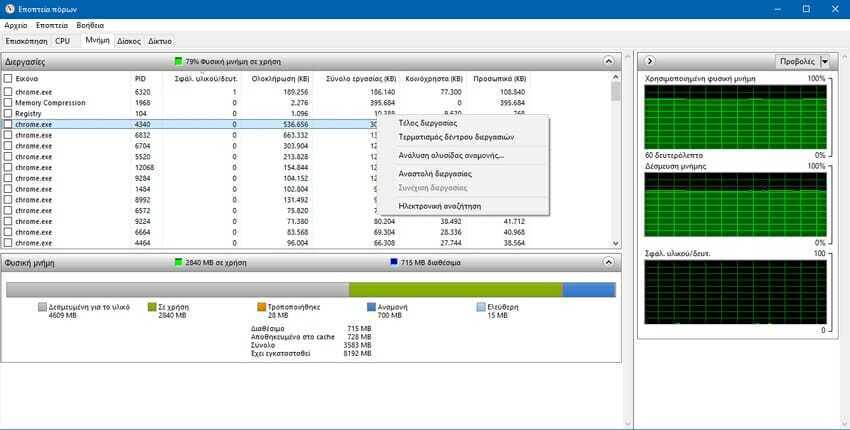
Το διάγραμμα στο κάτω μέρος θα σας δείξει πόση μνήμη RAM έχετε ελεύθερη. Κάντε ταξινόμηση κατά Ολοκλήρωση (Commit) για να δείτε ποια προγράμματα χρησιμοποιούν την περισσότερη μνήμη RAM.
3. Απεγκαταστήστε ή απενεργοποιήστε το μη απαραίτητο λογισμικό
Τώρα που είδατε ποιες εφαρμογές χρησιμοποιούν τη μεγαλύτερη μνήμη RAM στο σύστημά σας, σκεφτείτε αν χρησιμοποιείτε πραγματικά αυτές τις εφαρμογές. Ένας εύκολος τρόπος για να μειώσετε τη χρήση της μνήμης RAM είναι να αποτρέψετε τα προγράμματα που δεν χρησιμοποιείτε ούτως ή άλλως, να την καταναλώνουν.

Οι εφαρμογές που δεν έχετε ανοίξει εδώ και μήνες αλλά που εξακολουθούν να εκτελούνται στο παρασκήνιο απλώς σπαταλούν πόρους στον υπολογιστή σας, επομένως θα πρέπει να τις αφαιρέσετε. Κάντε το μεταβαίνοντας στις Ρυθμίσεις > Εφαρμογές > Εφαρμογές και δυνατότητες και κάνοντας κλικ στην Κατάργηση εγκατάστασης σε οποιαδήποτε εφαρμογή θέλετε να καταργήσετε.
Εάν δεν θέλετε να απεγκαταστήσετε μια εφαρμογή επειδή τη χρησιμοποιείτε περιστασιακά, μπορείτε να αποτρέψετε την εκτέλεση αυτού του προγράμματος κατά την εκκίνηση. Πολλές εφαρμογές ρυθμίζονται να εκτελούνται αυτόματα κάθε φορά που συνδέεστε, κάτι που δεν είναι απαραίτητο αν τις χρησιμοποιείτε σπάνια.
4. Ενημερώστε τις εφαρμογές σας
Θα πρέπει πάντα να εγκαθιστάτε έγκαιρα τις ενημερώσεις εφαρμογών για λόγους ασφαλείας Αυτό μπορεί επίσης να σας βοηθήσει να μειώσετε και τη σπατάλη της RAM.
Ορισμένες εφαρμογές υποφέρουν από αδικαιολόγητη διαρροή μνήμης, οι οποία παρουσιάζεται όταν ένα πρόγραμμα δεν επιστρέφει τη μνήμη RAM στο pool, μόλις ολοκληρωθεί η χρήση της. Με την πάροδο του χρόνου, εφαρμογές με τέτοια σφάλματα στον κώδικά τους θα χρησιμοποιούν όλο και περισσότερη μνήμη, οδηγώντας το μηχάνημα σε έλλειψη ram για τις άλλες εφαρμογές στο σύστημά σας. Εάν υπάρχει πρόβλημα διαρροής μνήμης με μια εφαρμογή, η εγκατάσταση της πιο πρόσφατης ενημέρωσης πιθανά θα περιλαμβάνει μια επιδιόρθωση για αυτό το πρόβλημα.
Εκτός από αυτό, οι πιο πρόσφατες εκδόσεις των εφαρμογών μπορούν να περιλαμβάνουν και βελτιώσεις, έτσι ώστε το λογισμικό να μην χρειάζεται να χρησιμοποιεί γενικά τόση RAM.
5. Χρησιμοποιήστε ελαφρύτερες εφαρμογές και διαχειριστείτε τα προγράμματα που εκτελούνται

Δοκιμάστε να χρησιμοποιήσετε ελαφρύτερες εναλλακτικές εφαρμογές, όταν μπορείτε. Εάν ο υπολογιστής σας δυσκολεύεται όταν έχετε ανοιχτό το Photoshop, δοκιμάστε να χρησιμοποιήσετε μια μικρότερη εφαρμογή όπως το Paint.NET ή το GIMP για μικρές εργασίες. Χρησιμοποιήστε το Photoshop μόνο όταν θέλετε να κάνετε βαριές εργασίες σε μία φωτογραφία.
Δώστε μεγαλύτερη προσοχή στα προγράμματα που έχετε ανοιχτά. Κλείστε οποιοδήποτε λογισμικό με το οποίο δεν εργάζεστε ενεργά. Προσθέστε σελιδοδείκτες στις ανοιχτές καρτέλες του προγράμματος περιήγησης που θέλετε να ανοίξετε αργότερα και, στη συνέχεια, κλείστε τις για να ελευθερώσετε τη μνήμη RAM.
Βεβαιωθείτε ότι έχετε αναπτύξει την ενότητα System Tray της γραμμής εργασιών, που βρίσκεται στο κάτω δεξιό μέρος της οθόνης σας, κάνοντας κλικ στο μικρό βέλος. Κάθε πρόγραμμα που έχει ένα εικονίδιο εδώ εκτελείται στο παρασκήνιο, επομένως θα πρέπει να κάνετε δεξί κλικ και να επιλέξετε Κλείσιμο ή Έξοδος σε οτιδήποτε δεν χρειάζεστε.
Το Google Chrome είναι από μόνο του μία δική του κατηγορία, καθώς είναι διαβόητο για την καταβρόχθιση της RAM. Δείτε πώς μπορείτε να ελέγξετε τη χρήση της μνήμης του Chrome. Εάν εργάζεστε πολύ με το πρόγραμμα περιήγησής σας, ίσως είναι καλύτερο να απομακρυνθείτε από το Chrome και να προτιμήσετε μια άλλη επιλογή που είναι πιο ελαφριά στη μνήμη RAM.
Ανεξάρτητα από το πρόγραμμα περιήγησης που χρησιμοποιείτε, θα πρέπει να ελέγξετε τις επεκτάσεις του προγράμματος περιήγησής σας και να αφαιρέσετε όσες δεν χρειάζεστε. Κάθε επέκταση που προσθέτετε στο πρόγραμμα περιήγησής σας καταναλώνει επιπλέον μνήμη, επομένως η απαλλαγή από αυτές είναι ένας εύκολος τρόπος για να μειώσετε περαιτέρω τη χρήση RAM.
6. Σάρωση για κακόβουλο λογισμικό
Αξίζει να ελέγξετε τον υπολογιστή σας για κακόβουλο, εάν η μνήμη RAM φαίνεται πάντα να μην φτάνει. Το κακόβουλο λογισμικό γενικά κλέβει πόρους και προφανώς θα απορροφήσει τη διαθέσιμη μνήμη RAM σας.
Συνιστούμε να εκτελέσετε μια σάρωση με το antivirus που έχετε και ας ελπίσουμε ότι δεν θα βρει τίποτα, αλλά τουλάχιστον μπορείτε να αποκλείσετε την πιθανότητα.
7. Προσαρμόστε την εικονική μνήμη στα Windows

Νωρίτερα, αναφέραμε το page file. Εάν δείτε μηνύματα σφάλματος ότι το σύστημά σας έχει χαμηλή εικονική μνήμη, μπορείτε να το αυξήσετε και ελπίζουμε να διατηρήσετε σταθερή την απόδοση του μηχανήματός σας.
Για να το κάνετε αυτό, κατευθυνθείτε στις Ρυθμίσεις > Σύστημα > Πληροφορίες. Στη δεξιά πλευρά αυτού του μενού, κάντε κλικ στην επιλογή Ρυθμίσεις συστήματος για προχωρημένους, το οποίο θα ανοίξει ένα νέο παράθυρο. Εάν δεν βλέπετε αυτόν τον σύνδεσμο, αναπτύξτε οριζόντια το παράθυρο Ρυθμίσεις μέχρι να εμφανιστεί.
Στο νέο πλαίσιο, στην καρτέλα Για προχωρημένους, κάντε κλικ στο κουμπί Ρυθμίσεις στην περιοχή Επιδόσεις. Αυτό θα ανοίξει ένα νέο παράθυρο. μεταβείτε ξανά στην καρτέλα Για προχωρημένους και κάντε κλικ στο κουμπί Αλλαγή στην ενότητα Εικονική μνήμη .
Τώρα θα δείτε το μέγεθος του page file για την κύρια μονάδα δίσκου σας. Στις περισσότερες περιπτώσεις, μπορείτε να αφήσετε επιλεγμένο το πλαίσιο Αυτόματη διαχείριση μεγέθους αρχείου σελιδοποίησης για όλες τις μονάδες δίσκου για να επιτρέψετε στα Windows να το φροντίσουν.
Ωστόσο, εάν η εικονική μνήμη εξαντλείται, ίσως χρειαστεί να καταργήσετε την επιλογή και να ορίσετε το Αρχικό μέγεθος και το Μέγιστο μέγεθος σε υψηλότερες τιμές.
8. Δοκιμάστε το ReadyBoost για να προσθέσετε περισσότερη μνήμη RAM

Εάν ο υπολογιστής σας είναι παλιός και έχει μια μικρή μνήμη RAM, μπορείτε να δοκιμάσετε μια λιγότερο γνωστή δυνατότητα των Windows που ονομάζεται ReadyBoost. Αυτό σας επιτρέπει να συνδέσετε μια μονάδα flash ή μια κάρτα SD και τα Windows να την χρησιμοποιήσουν ως επιπλέον RAM.
Αν και ακούγεται υπέροχο, αυτή η δυνατότητα δεν πολυχρησιμοποιείται σήμερα. Εάν ο υπολογιστής σας διαθέτει SSD, το ReadyBoost δεν θα κάνει και πολλά, επειδή ένας SSD είναι ταχύτερος από μια μονάδα flash.
Επιπλέον, δεδομένου ότι οι σημερινοί υπολογιστές έχουν από προεπιλογή περισσότερη μνήμη RAM εγκατεστημένη, δεν θα δείτε τόσο μεγάλο κέρδος από το ReadyBoost, όσο σε ένα αδύναμο σύστημα κατασκευασμένο πριν από πολλά χρόνια. Η “προσποιηθείσα RAM” από το ReadyBoost δεν προσφέρει τα ίδια κέρδη απόδοσης με την προσθήκη περισσότερης RAM.
Ως εκ τούτου, το ReadyBoost σάς επιτρέπει μόνο να αυξήσετε την αποτελεσματική ποσότητα μνήμης RAM σε παλιά συστήματα. Σε όλες τις άλλες περιπτώσεις, ο μόνος τρόπος για να αποκτήσετε περισσότερη μνήμη RAM στον υπολογιστή σας είναι να την προσθέσετε μόνοι σας.
Διαβάστε το άρθρο μας εδώ, για να δείτε πως να ρυθμίσετε το ReadyBoost.
9. Εγκαταστήστε περισσότερη μνήμη RAM

Εάν η μνήμη RAM είναι όντως χαμηλή ή θέλετε να εκτελέσετε περισσότερα προγράμματα ταυτόχρονα, και όλα τα παραπάνω δεν βοήθησαν, τότε δεν υπάρχει τρόπος να το αποφύγετε: πρέπει να προσθέσετε λίγη περισσότερη μνήμη RAM στο μηχάνημά σας. Αν και κοστίζει αρκετά, η προσθήκη RAM θα προσφέρει πολύ βελτιωμένη απόδοση.
Σε έναν επιτραπέζιο υπολογιστή, η αύξηση της μνήμης RAM είναι συνήθως μια απλή αναβάθμιση. Αλλά και σε ένα laptop αν υπάρχουν οι κατάλληλες προϋποθέσεις μπορεί να γίνει.
Σε κάθε περίπτωση, θα πρέπει να βεβαιωθείτε ότι αγοράζετε RAM που είναι συμβατή με το σύστημά σας. Ρίξτε μια ματιά στην τεκμηρίωση του κατασκευαστή του υπολογιστή σας για να μάθετε τι είδους RAM λειτουργεί με το σύστημά σας και εάν η αναβάθμιση είναι εύκολη. Τα διαδικτυακά φόρουμ θα βοηθήσουν επίσης σε αυτό.
Η εργασία εγκατάστασης είναι κάπως εξειδικευμένη, και αν δεν έχετε ανοίξει ποτέ τον υπολογιστή σας, τότε καλύτερα να την κάνει κάποιος τεχνικός.
Τι γίνεται με τα καθαριστικά RAM;
Πιθανότατα έχετε δει βοηθητικά προγράμματα καθαρισμού της RAM που υπόσχονται να σας βοηθήσουν να ενισχύσετε τη μνήμη RAM σας με διάφορους τρόπους. Αν και ακούγονται ελπιδοφόρα, σας συνιστούμε να τα αποφεύγετε.
Τα boosters της RAM είναι στην καλύτερη περίπτωση εικονικά φάρμακα, καθώς «απελευθερώνουν» τη μνήμη RAM παίρνοντας την από προγράμματα που πιθανώς τη χρειάζονται.
Η διαχείριση της μνήμης είναι ένα πολύπλοκο υπολογιστικό ζήτημα. Οι προγραμματιστές των Windows, οι οποίοι είναι ειδικοί στον τομέα τους, έχουν πολύ καλύτερη κατανόηση για το πώς να το κάνουν αυτό, από κάποιον τυχαίο προγραμματιστή που δημοσιεύει ένα πρόγραμμα καθαρισμού RAM.
Ο υπολογιστής σας που χρησιμοποιεί το μεγαλύτερο μέρος της διαθέσιμης μνήμης RAM δεν αποτελεί απαραίτητα πρόβλημα, απλά εκμεταλλεύεται στο έπακρο τους πόρους που διαθέτει.
Συμπερασματικά
Η προσθήκη περισσότερης φυσικής RAM στο μηχάνημά σας είναι η καλύτερη λύση. Αν ακολουθήσετε τα παραπάνω βήματα, θα σας βοηθήσουν να αποφασίσετε εάν θα πρέπει να προβείτε στην αγορά της ή όχι.




Εγκατεστησα τα win 7 αλλα δεν αναγνωριζει wifi και αρα δεν εχω ιντερνετ.Τι πρεπει να κανω ;ΒΟΗΘΕΙΑ ΒΟΗΘΕΙΑ
θα χρειαστείς internet, μάλλον χρειάζεται driver