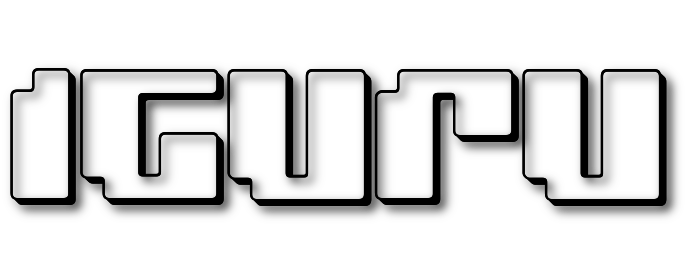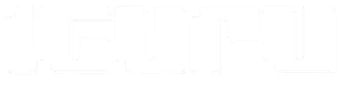Ίσως γνωρίζετε ήδη ότι ο Chrome καταναλώνει πολλούς πόρους. Αλλά είναι επίσης μια τρομερή επιλογή για την προστασία της ιδιωτικής ζωής, ειδικά στις προεπιλεγμένες ρυθμίσεις. Γι’ αυτό το λόγο μεταπήδησα στον Brave, μια εναλλακτική λύση του Chrome με όλες τις λειτουργίες του και κανένα από τα τρωτά σημεία προστασίας της ιδιωτικής ζωής.
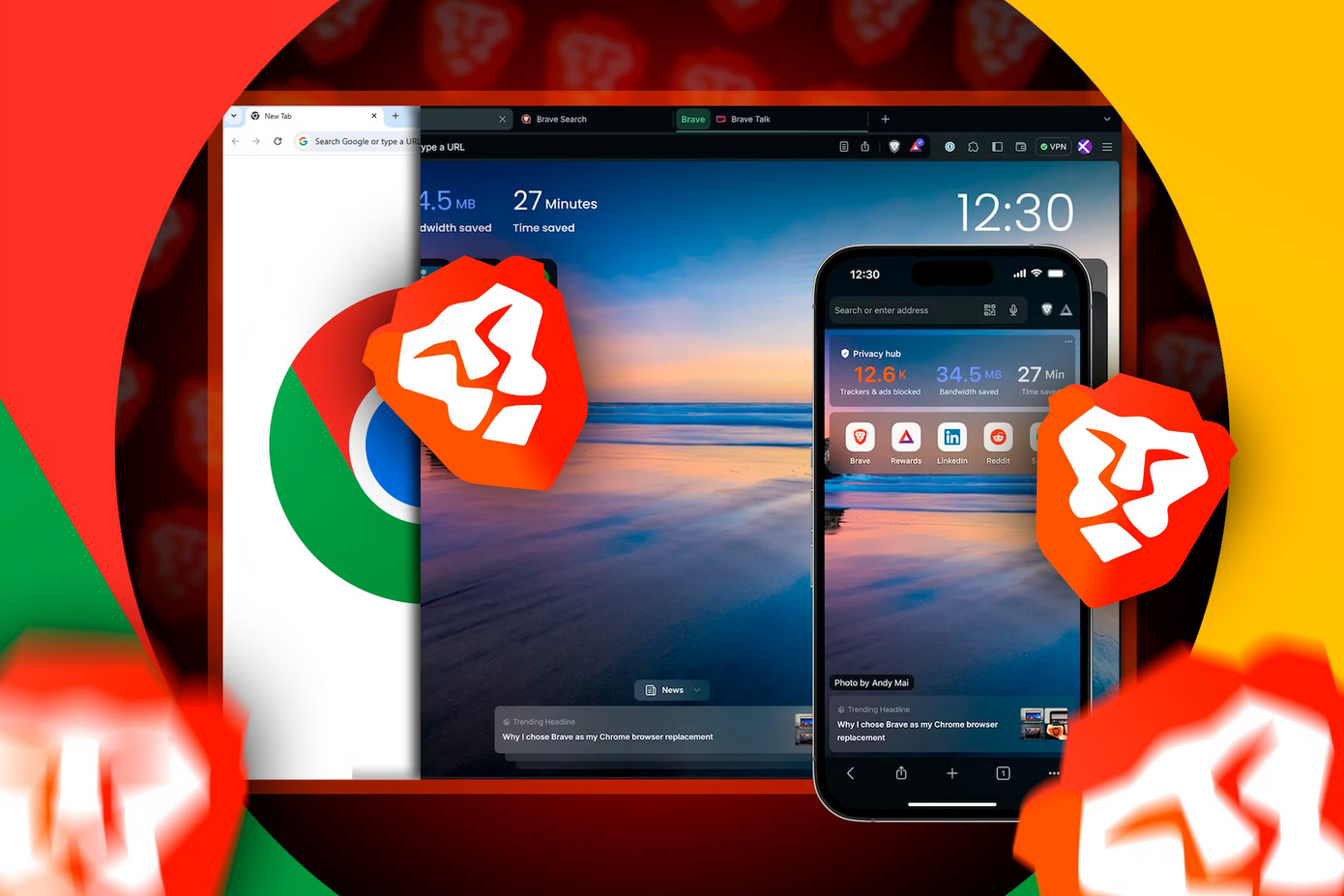
Table of Contents
Γιατί να αλλάξετε σε Brave Browser
Ο Chrome είναι μια πλατφόρμα για διαφημίσεις. Έτσι κερδίζει χρήματα. Το πρόγραμμα περιήγησης διαθέτει ένα σύστημα που παρακολουθεί κάθε σελίδα που επισκέπτεστε για να δημιουργήσει μια λίστα με εξατομικευμένα θέματα διαφημίσεων.
Κατά ειρωνικό τρόπο, ονομάζεται “Privacy Sandbox”. Είναι ενσωματωμένο στο πρόγραμμα περιήγησης και ενεργοποιημένο από προεπιλογή. Τα cookies τρίτων (τα οποία σας ακολουθούν σε όλους τους ιστότοπους, παρακολουθώντας ό,τι κάνετε κλικ) είναι επίσης ενεργοποιημένα από προεπιλογή.
Ο Brave δεν έχει την ίδια λογική. Χρησιμοποιεί την αλυσίδα μπλοκ για να ανταμείβει τις διαφημιστικές εταιρείες και τους χρήστες του. Ο Brave έχει το δικό του μοναδικό δίκτυο διαφημίσεων (το οποίο δεν είναι ενεργοποιημένο από προεπιλογή και πρέπει να κάνετε opt-in) που σας εμφανίζει διαφημιστικά banner και push notifications.
Έχει ένα κίνητρο για να σας κρατήσει μακριά από τα τυπικά δίκτυα διαφημίσεων. Φυσικά, μπορείτε απλά να το αφήσετε απενεργοποιημένο και να χρησιμοποιήσετε το πρόγραμμα περιήγησης ως συνήθως.
Ενώ το Google Chrome παρέχει ελάχιστη έως καθόλου προστασία από την παρακολούθηση, το Brave διαθέτει μερικές από τις ισχυρότερες λειτουργίες κατά της παρακολούθησης σε ένα mainstream πρόγραμμα περιήγησης. Ακόμη και το δακτυλικό αποτύπωμα του προγράμματος περιήγησής σας είναι τυχαίο. Δοκίμασα τον Chrome έναντι του Brave στο CoverMyTracks. Και τα δύο προγράμματα περιήγησης εκτελούνται στις προεπιλεγμένες ρυθμίσεις.
Ούτε η απόδοση του Chrome με εντυπωσιάζει. Ο Chrome και ο Brave καταλαμβάνουν σχεδόν την ίδια ποσότητα μνήμης κατά την εκκίνηση. Αλλά μόλις ανοίξετε μερικές καρτέλες, ο Chrome αρχίζει να τρώει πραγματικά τη μνήμη RAM.
Με τις ίδιες 10 καρτέλες ανοιχτές και χωρίς επεκτάσεις, το Brave καταναλώνει περίπου το 1/3 της μνήμης που χρειάζεται ο Chrome. Ο Chrome γίνεται χειρότερος μόνο όταν φορτώνετε περισσότερες καρτέλες και περισσότερες επεκτάσεις.
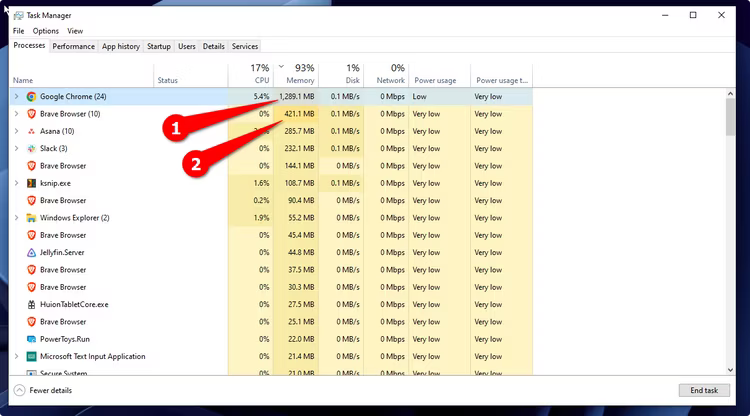
Ο Brave σέβεται το απόρρητό σας και είναι ελαφρύτερο για τους πόρους σας. Αλλά είναι αυτό αρκετό για να ασχοληθείτε με τη μετάβαση στο πρόγραμμα περιήγησης;
Θα έπρεπε να είναι, αν αναλογιστείτε ότι το Brave τρέχει στην ίδια μηχανή με το Google Chrome – και οι δύο βασίζονται στο Chromium. Αυτό σημαίνει ότι μπορείτε να χρησιμοποιήσετε όλες τις επεκτάσεις του Chrome σας και στον Brave.
Επιπλέον, το Brave διαθέτει μια λειτουργία συγχρονισμού, όπως ακριβώς και το Chrome, που σας επιτρέπει να συγχρονίζετε τα δεδομένα και τις προτιμήσεις του προγράμματος περιήγησης σε διαφορετικές συσκευές. Ακόμη και αν δεν θέλετε να εγκαταλείψετε εντελώς τον Chrome, μπορεί να είναι καλή ιδέα να χρησιμοποιείτε πολλαπλά προγράμματα περιήγησης.
Αλλαγή σε Brave σε Desktop
Είτε χρησιμοποιείτε Windows είτε MacOS, μπορείτε να πάρετε τον εγκαταστάτη για το πρόγραμμα περιήγησης Brave από τον επίσημο ιστότοπο. Ο Brave είναι επίσης διαθέσιμο στο Linux. Ανοίξτε τη σελίδα λήψης του Brave και κάντε κλικ στο “Get Brave“.
Κάντε διπλό κλικ στο αρχείο εγκατάστασης για να εκκινήσετε το πρόγραμμα εγκατάστασης. Θα κατεβάσει, θα εγκαταστήσει και θα εκκινήσει αυτόματα το πρόγραμμα περιήγησης.
Κατά την πρώτη εκκίνηση, ο Brave θα σας υποδεχτεί με μια οθόνη καλωσορίσματος. Η εγκατάσταση είναι εύκολη. Εδώ μπορείτε να κάνετε τον Brave το προεπιλεγμένο πρόγραμμα περιήγησης με ένα μόνο κλικ. Στην επόμενη οθόνη, μπορείτε να εισαγάγετε όλους τους σελιδοδείκτες και τους κωδικούς πρόσβασης του Chrome. Απλώς επιλέξτε τον Chrome και κάντε κλικ στο “Εισαγωγή“.
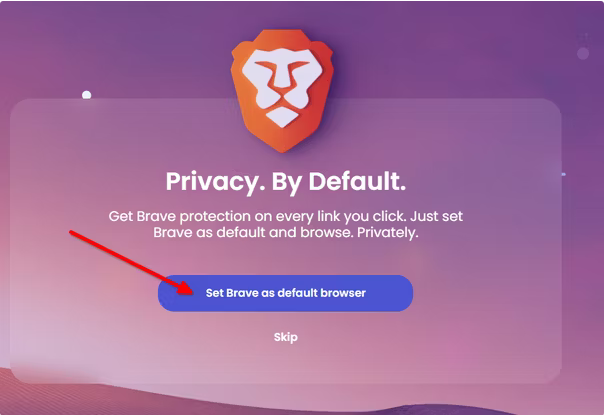
Ο Brave διαθέτει τη δική του ειδική μηχανή αναζήτησης που μπορείτε να χρησιμοποιήσετε. Χρησιμοποιώ το DuckDuckGo, οπότε θα παραλείψω το Brave Search. Επίσης, δεν θέλω να στέλνω τις πληροφορίες χρήσης μου στον Brave. Απλά κάντε κλικ στο “Finish.” (Τέλος) για να ολοκληρώσετε την πρώτη ρύθμιση.
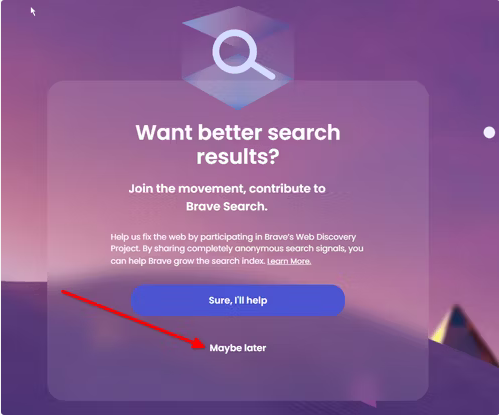
Ο Brave θα ανοίξει το ταμπλό με όλους τους σελιδοδείκτες, το ιστορικό περιήγησης και τους αποθηκευμένους κωδικούς πρόσβασης που έχετε εισαγάγει από το Chrome. Ωστόσο, εξακολουθούν να λείπουν οι επεκτάσεις. Θα πρέπει να τις επανεγκαταστήσετε χειροκίνητα.
Μεταβείτε στο Chrome Webstore και εγκαταστήστε τις επεκτάσεις σας με ένα μόνο κλικ (όπως ακριβώς θα κάνατε και στο Chrome).
Το Google Chrome διαθέτει μια λειτουργία συγχρονισμού που συνδέεται με το λογαριασμό σας στο Google για τη δημιουργία ενός προφίλ. Με ενεργοποιημένο το συγχρονισμό, μπορείτε να ανοίξετε το Chrome σε οποιαδήποτε συσκευή και να έχετε τις προτιμήσεις σας, τα δεδομένα του προγράμματος περιήγησης, τους σελιδοδείκτες, τους κωδικούς πρόσβασης και τις επεκτάσεις σας έτοιμα.
Ο Brave διαθέτει επίσης συγχρονισμό, αλλά δεν συνδέεται με το λογαριασμό σας Google. Ο συγχρονισμός λειτουργεί μέσω μιας “αλυσίδας” συσκευών. Μπορείτε απλώς να εισαγάγετε μια κωδική φράση ή να σαρώσετε έναν κωδικό QR για να προσθέσετε μια νέα συσκευή στην αλυσίδα συγχρονισμού. Στη συνέχεια, μπορείτε να διαχειριστείτε τις συγχρονισμένες συσκευές και να επιλέξετε τι θα συγχρονιστεί και πώς.
Για να διατηρήσετε τα συγχρονισμένα δεδομένα σας ασφαλή, ο Brave κρυπτογραφεί τα συγχρονισμένα στοιχεία (κωδικούς πρόσβασης, σελιδοδείκτες κ.ο.κ.) στην πλευρά του πελάτη. Με πιο απλά λόγια, όλα τα δεδομένα σας κρυπτογραφούνται τοπικά στη συσκευή πριν από την αποστολή τους στους διακομιστές του Brave.
Οι διακομιστές του Brave στέλνουν και λαμβάνουν μόνο την έκδοση κρυπτογράφησης και αυτή αποκρυπτογραφείται στη συσκευή σας τοπικά. Σε κανένα σημείο ο Brave δεν έχει πρόσβαση στο περιεχόμενό σας ή στα κλειδιά κρυπτογράφησης.
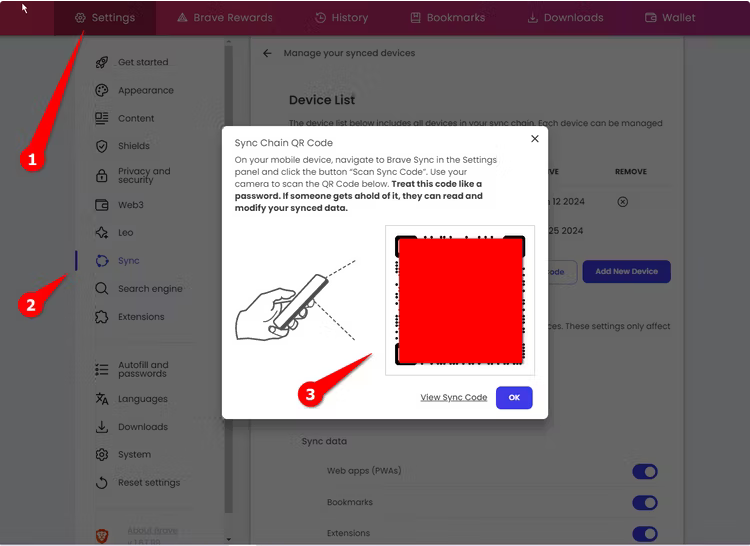
Αν εγκαταστήσετε τον Brave σε έναν άλλο υπολογιστή, μπορείτε να το συγχρονίσετε στην αλυσίδα πηγαίνοντας στις Ρυθμίσεις > περισσότερα εργαλεία > Συγχρονισμός > “Έχω ένα κωδικό συγχρονισμού”. Απλά εισάγετε τον κωδικό και είστε έτοιμοι να ξεκινήσετε.
Μου αρέσει επίσης να τροποποιώ μερικές ρυθμίσεις πριν αρχίσω να χρησιμοποιώ τον Brave:
- Reduce Clutter: Το ταμπλό στον Brave είναι αρκετά ακατάστατο. Απλά κάντε κλικ στις τρεις τελείες σε κάθε widget και κρύψτε το.
- Change the Default Search Engine: Το πρόγραμμα περιήγησης Brave έχει ως προεπιλογή το Brave Search, το οποίο μπορείτε να αλλάξετε στις ρυθμίσεις. Διάλεξα το DuckDuckGo για κανονικά και ινκόγκνιτο παράθυρα.
- Fix Common Streaming Problems: Επίσης, ανοίξτε τις Ρυθμίσεις > Επεκτάσεις και ενεργοποιήστε την υποστήριξη Widevine. Είναι απενεργοποιημένη από προεπιλογή και μπορεί να προκαλέσει κακή συμπεριφορά σε πλατφόρμες streaming όπως το Netflix.
- Disable the AI: Τέλος, μεταβείτε στις Ρυθμίσεις > Leo και απενεργοποιήστε το. Είναι ο γεννητικός βοηθός τεχνητής νοημοσύνης του Brave, τον οποίο δεν χρειαζόμαστε.
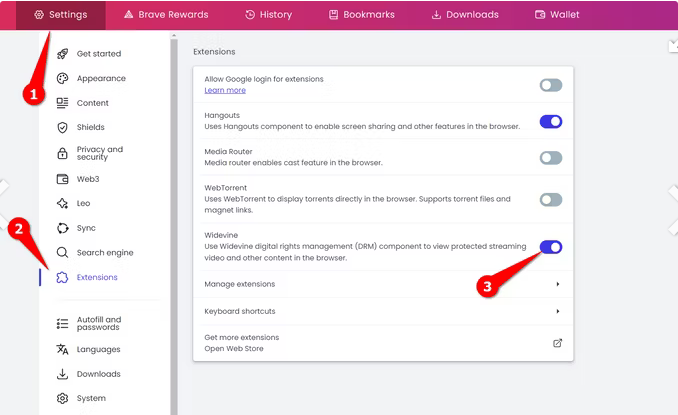
Αλλαγή σε Brave στο κινητό
Αφού ρυθμίσετε τον Brave στην επιφάνεια εργασίας σας, η εγκατάστασή του στο κινητό είναι πολύ πιο εύκολη, επειδή η λειτουργία συγχρονισμού είναι ήδη ενεργή.
Εγκαταστήστε τον Brave από το Google Play Store και ανοίξτε το. Ο Brave στο Android σας δίνει επίσης μια οθόνη καλωσορίσματος την οποία μπορείτε να χρησιμοποιήσετε για να ορίσετε τον Brave ως προεπιλεγμένο πρόγραμμα περιήγησης και να απενεργοποιήσετε την αναφορά χρήσης.
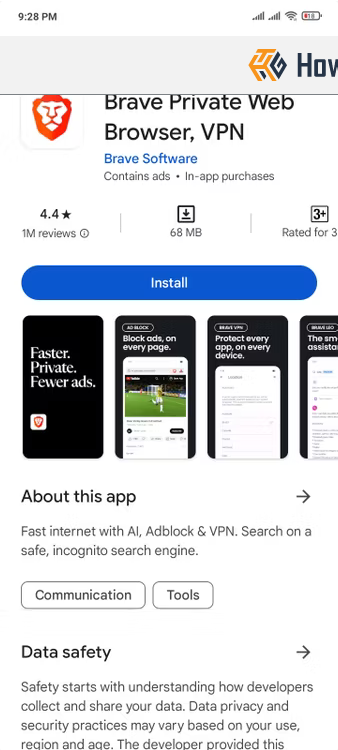
Για να εισαγάγετε τους σελιδοδείκτες, τους κωδικούς πρόσβασης και το ιστορικό σας στο πρόγραμμα περιήγησης Brave στο τηλέφωνό σας, μεταβείτε στις Ρυθμίσεις > Περισσότερα εργαλεία > Συγχρονισμός και πατήστε “Σάρωση ή συγχρονισμός κωδικού”. Ο κωδικός QR που πρέπει να σκανάρουμε βρίσκεται στην επιτραπέζια έκδοση του Brave (με την οποία προσπαθούμε να συγχρονιστούμε). Ανοίξτε λοιπόν τον Brave στην επιφάνεια εργασίας και μεταβείτε στις Ρυθμίσεις > Περισσότερα εργαλεία > Συγχρονισμός > Διαχείριση των συγχρονισμένων σας. Κάντε κλικ στο “Add New Device” (Προσθήκη νέας συσκευής) και επιλέξτε “Phone/Tablet” (Τηλέφωνο/ταμπλέτα). Θα εμφανιστεί ο κωδικός QR που μπορείτε να σαρώσετε.
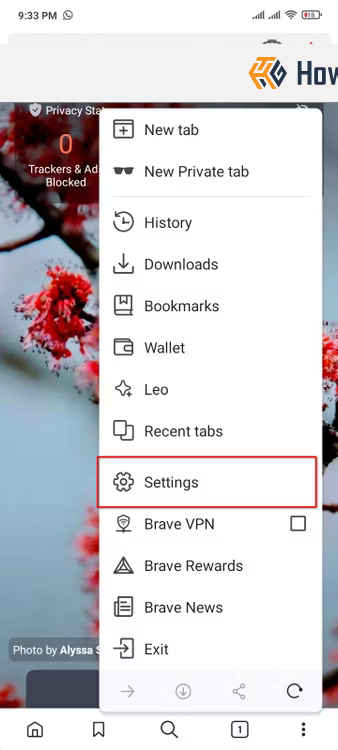
Εναλλακτικά, μπορείτε να κάνετε κλικ στην επιλογή Προβολή κωδικού συγχρονισμού και να τον εισαγάγετε χειροκίνητα στο τηλέφωνό σας. Στην επιφάνεια εργασίας, μπορείτε επίσης να “προσαρμόσετε” τον συγχρονισμό. Σας επιτρέπει να συγχρονίσετε τα πάντα ή να επιλέξετε δεδομένα όπως τα χρειάζεστε.
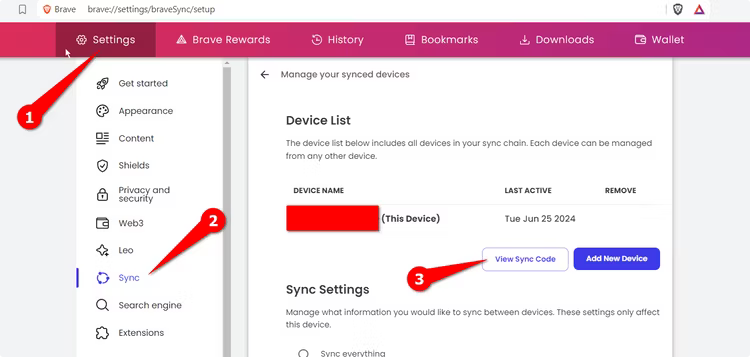
Μπορείτε να φορτώσετε χειροκίνητα τους κωδικούς πρόσβασης και τους σελιδοδείκτες από το Chrome στο κινητό σας. Ανοίξτε τον Chrome στο τηλέφωνο ή το tablet σας και μεταβείτε στις Ρυθμίσεις > Διαχείριση κωδικών πρόσβασης Google > Εξαγωγή κωδικών πρόσβασης. Αντιγράψτε το αρχείο οπουδήποτε στον υπολογιστή σας.
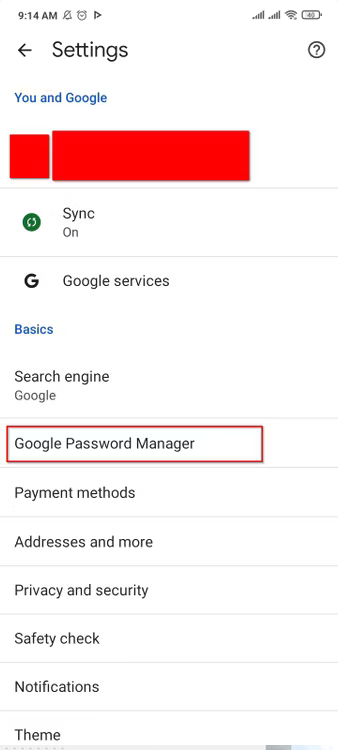
Στη συνέχεια, πρέπει απλώς να εισαγάγετε αυτό το αρχείο στην επιφάνεια εργασίας του Brave (η οποία συγχρονίζεται με το Android σας) και όλοι οι κωδικοί σας θα συγχρονιστούν. Ανοίξτε τον Brave > Ρυθμίσεις > Brave Password Manager και πατήστε “Επιλογή αρχείου”.
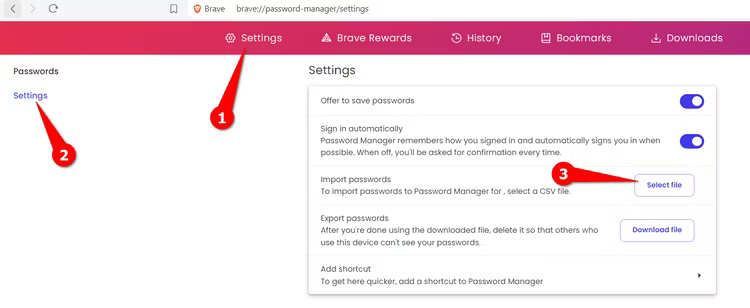
Δεν υπάρχει τρόπος εξαγωγής σελιδοδεικτών Google Chrome στην έκδοση της εφαρμογής για κινητά. Θα πρέπει να χρησιμοποιήσετε τον Chrome στην επιφάνεια εργασίας σας για να μετακινήσετε συγχρονισμένους σελιδοδείκτες. Κάντε κλικ στο μενού με τις τρεις τελείες και στη συνέχεια, επιλέξτε Σελιδοδείκτες και λίστες > Διαχείριση σελιδοδεικτών. Στη σελίδα των σελιδοδεικτών, κάντε κλικ στις τρεις τελείες και επιλέξτε “Εξαγωγή σελιδοδεικτών”. Αποθηκεύστε το αρχείο HTML οπουδήποτε και μετακινήστε το στον αποθηκευτικό χώρο του τηλεφώνου σας.
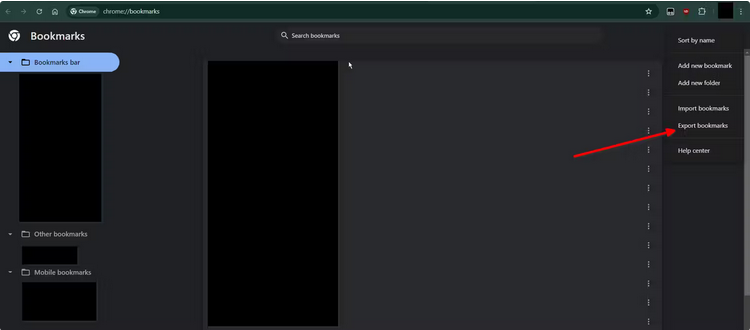
Στο τηλέφωνό σας, ανοίξτε το πρόγραμμα περιήγησης Brave, πατήστε τις τρεις τελείες και επιλέξτε “Σελιδοδείκτες”. Πατήστε ξανά τις τρεις τελείες και επιλέξτε
. Βρείτε το αρχείο που μόλις μεταφέρατε από τον υπολογιστή σας και επιλέξτε το. Αυτό είναι όλο!
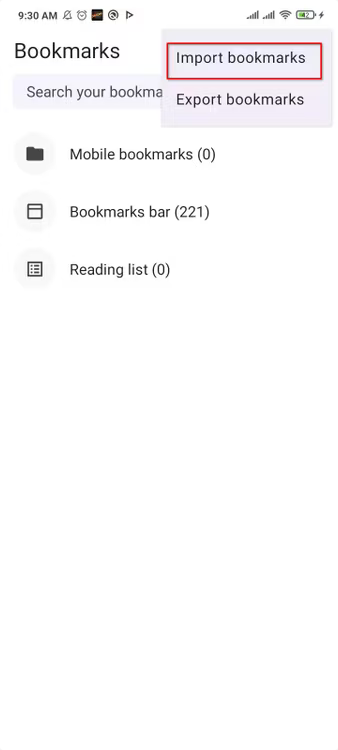
Η ρύθμιση του Brave στο iOS είναι σχεδόν πανομοιότυπη με το Android. Παίρνετε την εφαρμογή από το AppStore, πατάτε “Set as Default” (Ορισμός ως προεπιλογή) και σας μεταφέρει στις Ρυθμίσεις όπου μπορείτε να αλλάξετε τις προεπιλογές. Για να ρυθμίσετε το συγχρονισμό στο iOS, ανοίξτε τις ρυθμίσεις του Brave, πατήστε Sync, στη συνέχεια “I Have a Sync Code” και σαρώστε τον κωδικό QR στην επιφάνεια εργασίας σας.
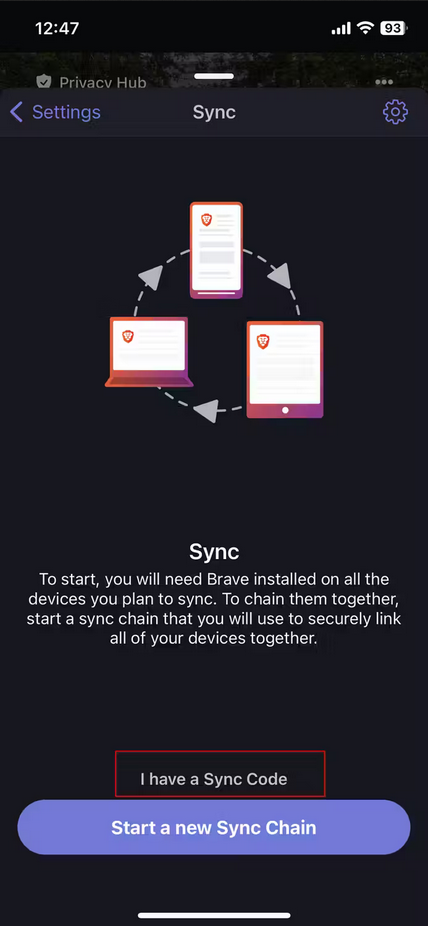
Αυτό είναι το μόνο που χρειάζεστε για να διώξετε τον Google Chrome από τη ζωή σας χωρίς να χάσετε τα χαρακτηριστικά ή τη λειτουργικότητά του χάρη στο Brave. Καλή περιήγηση!