Η γραμμή εργασιών παρέμεινε αμετάβλητη ως προς τη λειτουργικότητα της με την πάροδο των ετών. Τα Windows 10 είναι πλέον πέντε ετών, αλλά δεν έχει κάνει σημαντικές αλλαγές σε αυτό το συγκεκριμένο στοιχείο του λειτουργικού συστήματος, εκτός από την προσθήκη της αναζήτησης.

Η γραμμή εργασιών εμφανίζει ενεργές ή τρέχουσες εφαρμογές, επιτρέπει στους χρήστες να κάνουν εναλλαγή μεταξύ των εφαρμογών τους κάνοντας κλικ στο εκάστοτε εικονίδιο. Επιπλέον εμφανίζει τις εφαρμογές που μπορούν να καρφιτσώσουν οι χρήστες και που χρησιμοποιούν συχνά.
Όμως η γραμμή εργασιών έχει περιορισμένο χώρο, οπότε οι χρήστες πρέπει να επιλέξουν ποιες και πόσες εφαρμογές θα καρφιτσώσουν, καθώς διαφορετικά οι ανοικτές εφαρμογές θα κρυφτούν από την γραμμή λόγω “υπερχείλισης”.
Ομαδοποίηση εφαρμογών στη γραμμή εργασιών
Ένα χαρακτηριστικό που λείπει και είναι πολύ απαραίτητο, είναι η ομαδοποίηση εφαρμογών στη γραμμή εργασιών. Αυτό ισχύει μόνο για τις εφαρμογές που είναι καρφιτσωμένες και όχι για τις ανοικτές. Με το κόλπο αυτό οι καρφιτσωμένες εφαρμογές θα καταλαμβάνουν λιγότερο χώρο.
Για να ομαδοποιήσετε τις εφαρμογές σας στη γραμμή εργασιών χρειάζεστε μια δωρεάν εφαρμογή, ανοικτού κώδικα, που ονομάζεται Taskbar-Groups. Πάμε να δούμε τα βήματα εγκατάστασης και ρύθμισης.
Οδηγίες
Βήμα 1: Κατεβάστε και τρέξτε το Taskbar-groups από το Github .
Bήμα 2: Κάντε κλικ στο Add Taskbar group (Προσθήκη ομάδας γραμμής εργασιών).
Βήμα 3: Επιλέξτε ένα αρχείο PNG για το εικονίδιο της ομάδας . Λάβετε υπόψη σας την εικόνα, καθώς πρέπει να είναι ορατή στο taskar.
Βήμα 4: Εισαγάγετε ένα όνομα για την ομάδα.
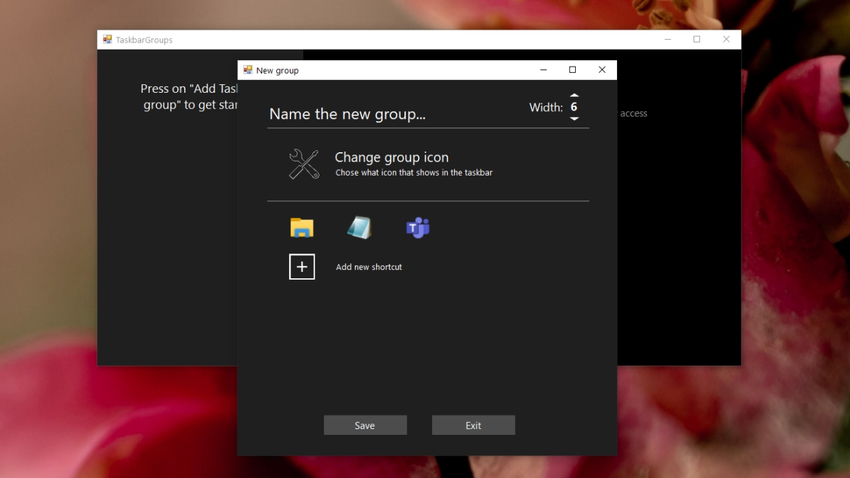
Βήμα 5: Κάντε κλικ στο Add a new shortcut (Προσθήκη νέας συντόμευσης).
Βήμα 6: Επιλέξτε το EXE της εφαρμογής που θέλετε να συμπεριλάβετε στην ομάδα. Δεν χρειάζεται να καρφιτσωθεί στη γραμμή εργασιών.
Βήμα 7: Μόλις προσθέσετε όλες τις εφαρμογές που θέλετε, κάντε κλικ στην επιλογή Save (Αποθήκευση).
Bήμα 8: Ανοίξτε το φάκελο στον οποίο βρίσκεται το εκτελέσιμο αρχείο του Taskbar Groups.
Βήμα 9: Ανοίξτε το φάκελο Shortcuts (Συντομεύσεις) που υπάρχει μέσα σε αυτόν.
Βήμα 10: Κάντε δεξί κλικ στη συντόμευση της ομάδας που δημιουργήσατε.
Βήμα 11: Επιλέξτε Καρφίτσωμα στη γραμμή εργασιών (Pin to Taskbar).
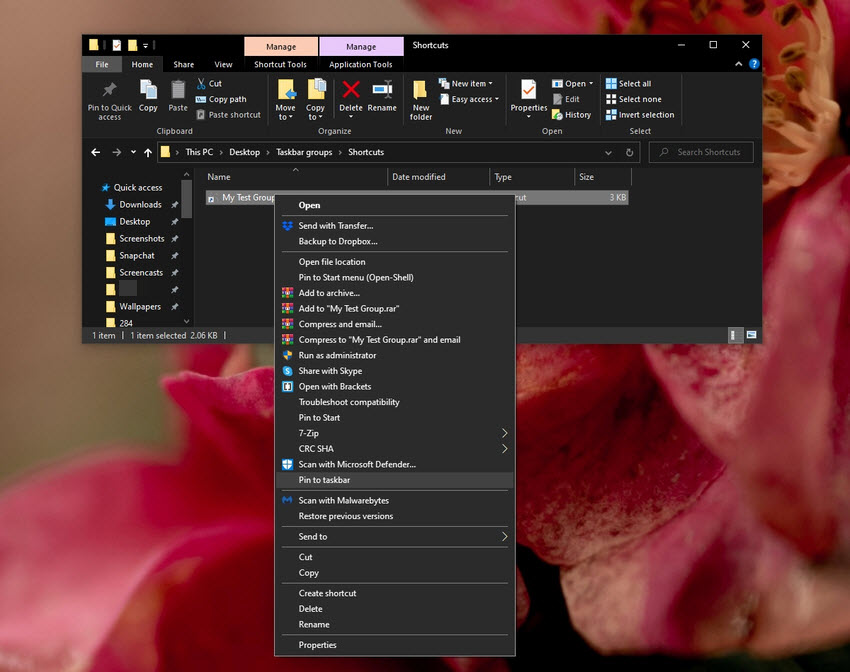
Η ομάδα θα καρφιτσωθεί στην γραμμή εργασιών. Κάντε κλικ επάνω στο εικονίδιο της ομάδας και θα αποκαλύψει τις εφαρμογές εντός της. Μετά κάντε κλικ σε μια εφαρμογή για να την ανοίξετε.
Περιορισμοί
Το Taskbar Group είναι μια νέα εφαρμογή. Λειτουργεί πολύ καλά αλλά έχει κάποιους περιορισμούς. Πρώτον, αν το χρησιμοποιήσετε για να δημιουργήσετε μια ομάδα προφίλ του Chrome, τα οποία μπορούν να καρφιτσωθούν ένα – ένα στη γραμμή εργασιών, όλα θα εμφανίζονται ως εικονίδια του Chrome.

Η εφαρμογή δέχεται ένα EXE ενός αρχείου ή μια συντόμευση. Σε ορισμένες περιπτώσεις, μια συντόμευση δεν λειτουργεί και πρέπει να επιλέξετε το εκτελέσιμο αρχείο. Η εφαρμογή δεν υποστηρίζει, ακόμη, εφαρμογές UWP.
Συμπέρασμα
Το Taskbar Group έχει περιορισμούς, αλλά εξακολουθεί να είναι μια εξαιρετική εφαρμογή που παρέχει μια πολύ απαραίτητη λειτουργία.
Η δημιουργία μιας ομάδας στην γραμμή εργασιών κάνει την ψηφιακή ζωή σας ευκολότερη και υπάρχουν πολλές επιλογές προσαρμογής που παρέχει η εφαρμογή.
Οι χρήστες μπορούν να επιλέξουν ένα αρχείο PNG ως εικονίδιο και δεν χρειάζεται να δημιουργήσουν ένα αρχείο ICO για αυτό.
Είναι κρίμα που αυτή η δυνατότητα δεν παρέχεται κατευθείαν από τα Windows 10.



