Γνωρίζετε τους drivers στα Windows 10 και 11; Δείτε τι ακριβώς είναι, πως επενεργούν στο σύστημά σας, πως να τους εντοπίσετε και πως να τους ενημερώσετε.

Οι περισσότεροι θα έχετε ακούσει για τα προγράμματα οδήγησης ή αλλιώς drivers. Αλλά επειδή δεν είναι πάντα σαφές τι κάνουν και πως επηρρεάζουν το σύστημά σας, ας δούμε ένα πλήρη οδηγό για τα προγράμματα οδήγησης των Windows.
Θα μάθουμε καταρχήν τι είναι αυτά τα προγράμματα, πως λειτουργούν εντός των Windows. Θα δούμε τρόπους για να τα εντοπίσετε και για να ενημερώσετε, αν χρειάζονται ενημέρωση.
Table of Contents
Τι είναι ο driver

Με τους απλούστερους όρους, ένα πρόγραμμα οδήγησης είναι λογισμικό που επιτρέπει την επικοινωνία μεταξύ των Windows και του φυσικού υλικού σας. Όλα τα είδη εξαρτημάτων που είναι συνδεδεμένα στο μηχάνημά σας, είτε εντός του είτε εξωτερικά, χρησιμοποιούν προγράμματα οδήγησης, όπως οι κάρτες γραφικών, κάμερες web, μητρικές πλακέτες, εκτυπωτές και πολλά άλλα.
Τα Windows συνοδεύονται από ένα σύνολο απλοϊκών προγραμμάτων οδήγησης (drivers), ώστε οι περισσότερες συσκευές να λειτουργούν σωστά στο λειτουργικό σας, άμεσα με την εγκατάστασή τους.
Εκτός από τους γενικούς drivers που διαθέτουν τα Windows, οι κατασκευαστές των διαφόρων εξαρτημάτων δημιουργούν και αυτοί προγράμματα οδήγησης για τις συσκευές τους, που μπορούν να εγκαταστήσουν οι χρήστες.
Αυτοί οι drivers, δηλαδή των τρίτων κατασκευαστών, συνήθως ως προς τους γενικούς των Windows προσθέσουν αυξημένη λειτουργικότητα του υλικού ή ακόμα μπορεί και να απαιτούνται για να λειτουργήσει σωστά μια συσκευή σε υπολογιστή με Windows.
Προβλήματα με τους drivers

Εφόσον οι drivers είναι υπεύθυνοί για την συνομιλία μεταξύ των Windows και του φυσικού υλικού σας εύκολα καταλαβαίνετε ότι αν δεν κάνουν σωστά την δουλειά τους θα υπάρξουν προβλήματα. Τα πιο συνηθισμένα είναι ότι απλά το υλικό θα δυσλειτουργεί ή δε θα λειτουργεί καθόλου. Πιθανά δεν θα επηρεαστούν όλα τα υπόλοιπα συστήματα παρά μόνο το συγκεκριμένο υλικό.
Αυτό είναι μία καλή ένδειξη να εστιάσετε στο προβληματικό υλικό και πριν πείτε ότι χάλασε, θα πρέπει πρώτα να δείτε τι γίνεται με τον driver. Έχει βγει νέα έκδοση και εσείς δεν το γνωρίζετε καν; Στην αναζήτηση στο διαδίκτυο είδατε ότι υπάρχουν και άλλοι χρήστες με το ίδιο πρόβλημα;
Γενικότερα, αν αντιμετωπίζετε προβλήματα συστήματος, όπως αν ο εκτυπωτής δεν λειτουργεί ή τα παιχνίδια διακόπτονται, τότε μπορεί να είναι ενδεικτικό ότι τα προγράμματα οδήγησης σας χρειάζονται ενημέρωση.
Επομένως, αν κάτι δεν πάει καλά με το μηχάνημά σας, είναι καλή ιδέα να ενημερώσετε τα προγράμματα οδήγησης των συσκευών για να βεβαιωθείτε ότι είναι εγκατεστημένη στον υπολογιστή σας η τελευταία έκδοση αυτών.
Πάμε όμως να δούμε πως μπορείτε να το κάνετε εύκολα και γρήγορα. Έχετε υπόψιν σας ότι ο υπολογιστής σας πρέπει να είναι συνδεδεμένος στο διαδίκτυο, προκειμένου να ενημερώσει τα προγράμματα οδήγησης.
Βρείτε τα εγκατεστημένα προγράμματα οδήγησης

Σίγουρα έχετε προγράμματα οδήγησης στο σύστημά σας, ακόμα κι αν δεν τα εγκαταστήσατε χειροκίνητα, αλλά μπορεί να μην γνωρίζετε ποια είναι ή ποια έκδοση έχετε. Υπάρχουν διάφοροι τρόποι για να το ελέγξετε αυτό.
Υπάρχουν τρεις εύκολοι τρόποι να δείτε τι έχετε στο μηχάνημά σας. Μέσω της διαχείρισης συσκευών, μέσω ενός βοηθητικού προγράμματος της Nir Soft και μέσω της Γραμμής Εντολών.
Σημειώστε ότι όταν συναντάτε μια ημερομηνία που σχετίζεται με ένα πρόγραμμα οδήγησης, συνήθως αναφέρεται στο πότε δημοσιεύτηκε το πρόγραμμα οδήγησης, όχι απαραίτητα πότε το εγκαταστήσατε.
Μέσω της Διαχείρισης Συσκευών
Ένας φιλικός προς το χρήστη τρόπος ελέγχου των προγραμμάτων οδήγησης είναι μέσω της Διαχείρισης Συσκευών. Υπάρχουν πολλοί μέθοδοι για να ανοίξετε τη Διαχείριση Συσκευών. Μία αρκετά απλή είναι να πατήσετε το πλήκτρο Windows + X και να επιλέξετε “Διαχείριση Συσκευών”.
Θα ανοίξει ένα παράθυρο που θα σας δείχνει όλες τις συσκευές σας χωρισμένες ανά κατηγορία (όπως μονάδες δίσκου, οθόνες, εκτυπωτές κλπ). Για να δείτε τα στοιχεία του προγράμματος οδήγησης μιας συσκευής:
-
Κάντε διπλό κλικ σε μια κατηγορία για να την αναπτύξετε και να δείτε τις συσκευές που έχει μέσα.
-
Κάντε δεξί κλικ σε μια συσκευή και κάντε κλικ στην επιλογή Ιδιότητες.
-
Κάντε κλικ στην καρτέλα Πρόγραμμα οδήγησης.
-
Εάν χρειάζεστε περισσότερες πληροφορίες και θέλετε να προβάλετε τα εγκατεστημένα αρχεία προγραμμάτων οδήγησης, κάντε κλικ στο στοιχείο “Πρ. οδήγησης“.
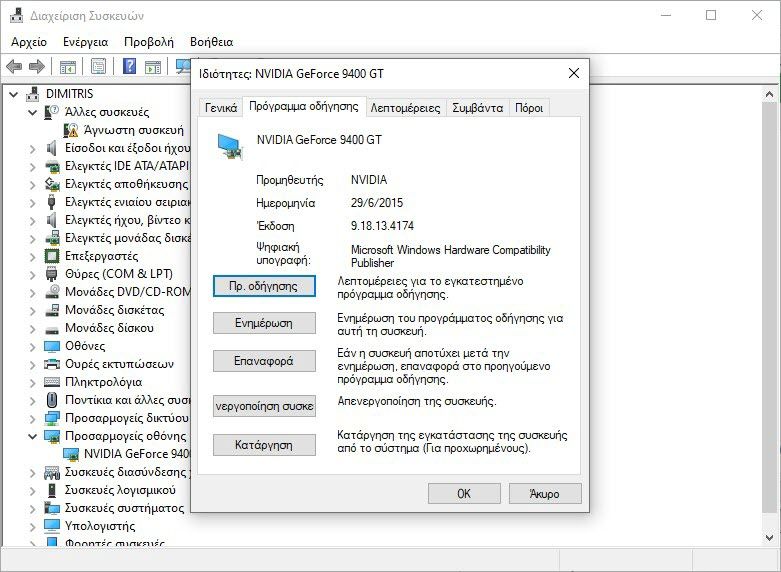
Αυτή η μέθοδος είναι εξαιρετική εάν χρειάζεται να ελέγξετε μόνο μια χούφτα προγράμματα οδήγησης, αλλά είναι λίγο κουραστική αν θέλετε να δείτε όλα τα προγράμματα οδήγησης συνολικά. Σε αυτήν την περίπτωση, χρησιμοποιήστε μια εναλλακτική μέθοδο που περιγράφεται παρακάτω.
Μέσω του DriverView
Το DriverView είναι ένα δωρεάν βοηθητικό πρόγραμμα της Nir Soft, που παραθέτει όλα τα προγράμματα οδήγησης σε έναν μόνο πίνακα.
Παρέχει πολλές πληροφορίες σχετικά με αυτά τα προγράμματα οδήγησης, όπως τον αριθμό έκδοσης, τον κατασκευαστή και τη διαδρομή αρχείου. Για να χρησιμοποιήσετε το DriverView, πραγματοποιήστε λήψη του ZIP, εξαγάγετε το και τρεξτε το EXE.
Όλα τα προγράμματα της Nir Soft είναι portable και δεν απαιτούν εγκατάσταση.
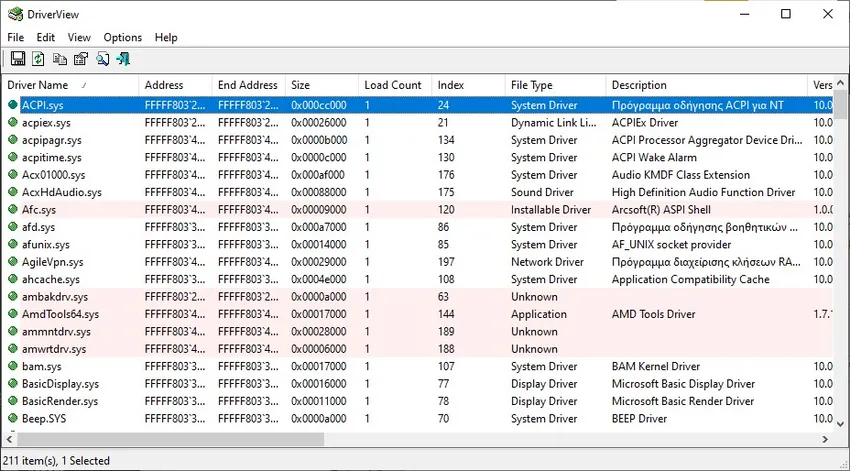
Η λεπτομέρειες στην λίστα θα σας ενθουσιάσουν, καθώς είναι πλήρης, αναλυτική και μπορεί να ταξινομηθεί.
Μέσω της Γραμμής Εντολών
Η γραμμή εντολών των Windows μπορεί να δημιουργήσει μια αναφορά όλων των προγραμμάτων οδήγησης.
Ιστορικά, αυτό λειτούργησε καλά για μια σειρά εκδόσεων των Windows, αλλά οι πληροφορίες είναι συχνά αναξιόπιστες στα Windows 10 και Windows 11.
Ως εκ τούτου, όταν χρειάζεστε μια λίστα με όλα τα προγράμματα οδήγησης, η καλύτερη λύση είναι να χρησιμοποιήσετε λογισμικό τρίτων κατασκευαστών, όπως εξηγήθηκε παραπάνω. Ωστόσο, εάν χρησιμοποιείτε μια παλαιότερη έκδοση των Windows ή δεν θέλετε να τρέξετε πρόσθετο λογισμικό, μπορείτε να χρησιμοποιήσετε τη μέθοδο της γραμμής εντολών που εξηγείται εδώ.
Για να ξεκινήσετε, ανοίξτε τη Γραμμή εντολών: πατήστε το πλήκτρο Windows + R για να ανοίξετε την “Εκτέλεση”. Πληκτρολογήστε cmd και κάντε κλικ στο OK .
Στη συνέχεια, για να εκτελέσετε την αναφορά, πληκτρολογήστε στο παράθυρο της Γραμμής εντολών driverquery και πατήστε Enter .
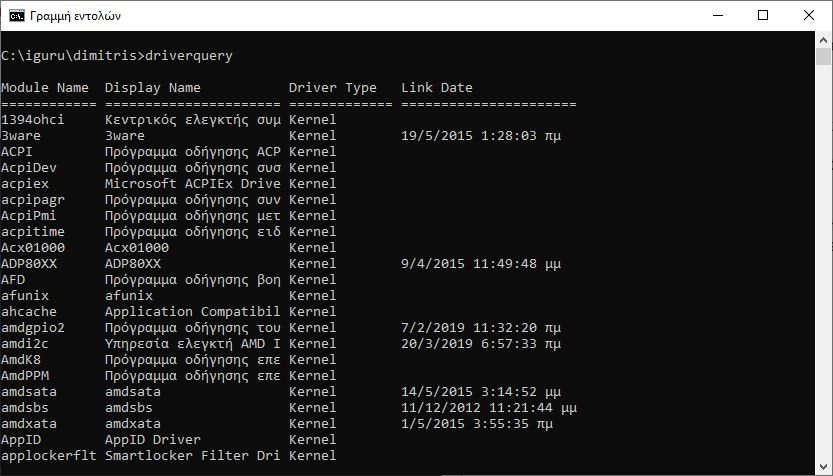
Για να λάβετε τις πληροφορίες σε ένα εύχρηστο αρχείο κειμένου στο οποίο μπορείτε να ανατρέξετε αργότερα, πληκτρολογήστε driverquery > driver.txt. Το αρχείο αποθηκεύεται οπουδήποτε έχει οριστεί η διαδρομή της γραμμής εντολών.
Ανατρέξτε στη σελίδα ερωτημάτων του προγράμματος οδήγησης της Microsoft για πιο σύνθετες παραμέτρους.
Ενημέρωση των drivers των Windows
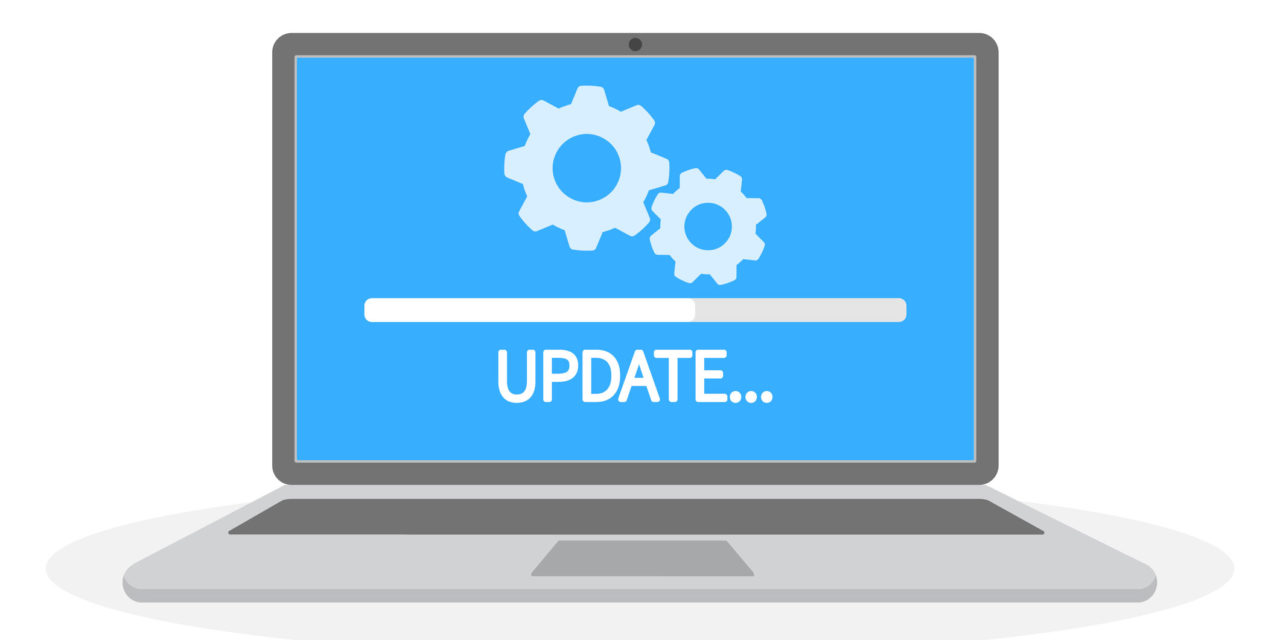
Υπάρχουν πολλοί λόγοι για να διατηρείτε ενημερωμένα τα προγράμματα οδήγησης. Με αυτόν τον τρόπο, θα διασφαλίσετε τη συμβατότητα του λογισμικού και θα επωφεληθείτε από διορθώσεις σφαλμάτων και ενημερώσεις κώδικα ασφαλείας.
Ωστόσο, η ενημέρωση των προγραμμάτων οδήγησης δεν είναι πάντα απαραίτητη. Είναι σημαντικό ότι εάν το Windows Update δεν συνιστά ενημέρωση προγράμματος οδήγησης, μπορεί να σημαίνει ότι το πρόγραμμα οδήγησης δεν είναι συμβατό με τη διαμόρφωση του υλικού σας.
Εάν όλα λειτουργούν καλά στο σύστημά σας, ίσως είναι καλύτερα να αφήσετε τους οδηγούς σας ήσυχους. Αν επιμένετε, δείτε τους τρόπους ενημέρωσής τους
Μέσω του Windows Update
Στις περισσότερες περιπτώσεις, τα Windows ενημερώνουν αυτόματα τα προγράμματα οδήγησης μέσω του Windows Update. Αυτό είναι ασφαλές επειδή τα προγράμματα οδήγησης είναι επαληθευμένα και θα πρέπει να παραδίδονται στο σύστημά σας μόνο εάν είναι απαραίτητα και συμβατά.
Για να εκτελέσετε χειροκίνητα ένα Windows Update, πατήστε το πλήκτρο Windows + I για να ανοίξετε τις Ρυθμίσεις και μεταβείτε στο Ενημέρωση και ασφάλεια > Windows Update > Έλεγχος για ενημερώσεις (Check for Updates).
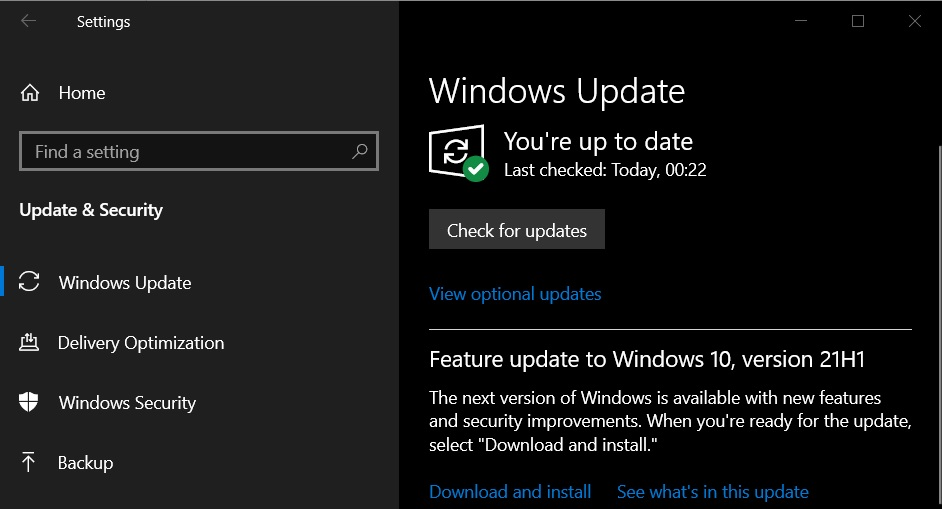
Μπορείτε να απενεργοποιήσετε τις αυτόματες ενημερώσεις προγραμμάτων οδήγησης στα Windows αν θέλετε, ίσως εάν η πιο πρόσφατη έκδοση προκαλεί προβλήματα, αλλά γενικά θα πρέπει να αφήσετε το Windows Update να κάνει τη δουλειά του.
Το Windows Update παρέχει επίσης ορισμένα προγράμματα οδήγησης ως προαιρετικές λήψεις, με άλλα λόγια, τα προγράμματα οδήγησης δεν ενημερώνονται αυτόματα.
Γενικά, θα πρέπει να εγκαταστήσετε τις προαιρετικές ενημερώσεις προγραμμάτων οδήγησης μόνο εάν αντιμετωπίζετε κάποιο συγκεκριμένο πρόβλημα. Για να το κάνετε αυτό, από τη σελίδα του Windows Update:
-
Κάντε κλικ στην Προβολή προαιρετικών ενημερώσεων (Windows 10) ή Προηγμένες επιλογές > Προαιρετικές ενημερώσεις (Windows 11).
-
Κάντε κλικ στην επιλογή Ενημερώσεις προγραμμάτων οδήγησης για να επεκτείνετε την κατηγορία. Δεν θα το δείτε αν δεν υπάρχουν ενημερώσεις.
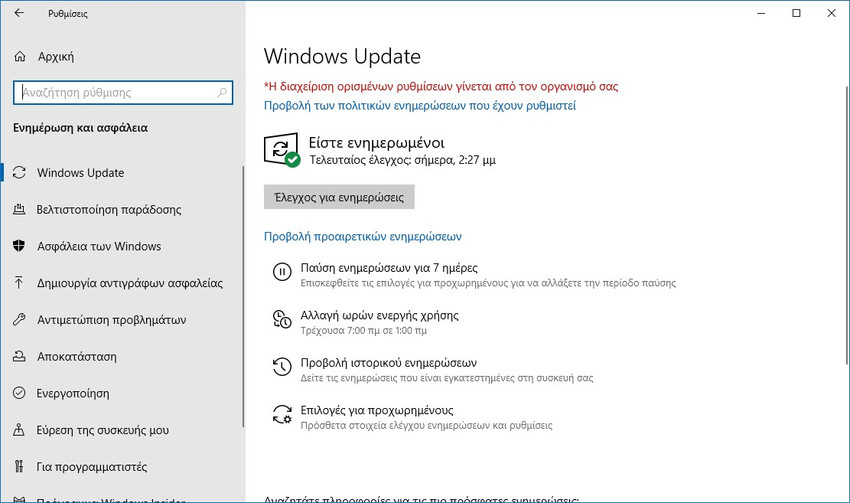
-
Ελέγξτε τα προγράμματα οδήγησης που θέλετε να εγκαταστήσετε.
-
Κάντε κλικ στην επιλογή Λήψη και εγκατάσταση .
Μέσω της Διαχείρισης συσκευών
Μπορείτε να αναβαθμίσετε χειροκίνητα τους drivers μέσω της Διαχείρισης συσκευών. Ο ακριβής τρόπος αναφέρθηκε στο άρθρο μας “Πώς να ενημερώσετε χειροκίνητα τους drivers στα Windows 10“.
Η διαδικασία είναι σχετικά εύκολη, απλά διαβάστε το άρθρο και ακολουθήστε τις οδηγίες του.
Μέσω του κατασκευαστή
Μπορείτε επίσης να κάνετε λήψη προγραμμάτων οδήγησης μόνοι σας μέσω του ιστότοπου του κατασκευαστή του υλικού.
Προσοχή μην χρησιμοποιείτε ανεπίσημους ιστότοπους, γιατί μπορεί να πέσετε θύμα hacking. .
Χρησιμοποιήστε μία από τις μεθόδους που παρέχονται προηγουμένως για να μάθετε τι προγράμματα οδήγησης έχετε και ποια εταιρεία τα παράγει. Μεταβείτε στον ιστότοπο του κατασκευαστή και αναζητήστε την ενότητα του προγράμματος οδήγησης (ίσως στην ενότητα “Λήψεις” ή “Υποστήριξη”).
Ορισμένοι πάροχοι, όπως η AMD και η NVIDIA, διαθέτουν εργαλεία που σαρώνουν το σύστημά σας και εντοπίζουν ποιο πρόγραμμα οδήγησης χρειάζεστε, εάν δεν είστε σίγουροι. Ορισμένα διαθέτουν επίσης ιδιόκτητο λογισμικό που διατηρεί ενημερωμένο το πρόγραμμα οδήγησης και παρέχει άλλες λειτουργίες.
Τα περισσότερα προγράμματα οδήγησης έρχονται ως εκτελέσιμα που ενημερώνουν ό,τι είναι απαραίτητο κατά την εκτέλεση.
Οι drivers διατηρούν τον υπολογιστή σας σε καλή κατάσταση
Μπορείτε να διαπιστώσετε ότι όλα τα προγράμματα οδήγησης είναι ήδη ενημερωμένα, χάρη στο Windows Update.
Αν όλα λειτουργούν καλά, ίσως είναι καλύτερα να μην τα ενημερώσετε καθόλου. Συνήθως αυτά που χρειάζονται συνεχή ενημέρωση, όπως οι κάρτες γραφικών, λαμβάνουν αυτόματα ενημερώσεις κώδικα για την υποστήριξη πρόσφατων παιχνιδιών, και δεν χρειάζονται περισσότερο ενημέρωση.
Θυμηθείτε, εάν δεν χρησιμοποιήσετε το Windows Update, μπορείτε να κάνετε λήψη των προγραμμάτων οδήγησης απευθείας από τον κατασκευαστή της συσκευής. Επίσης, μην εγκαθιστάτε κανένα driver που δεν έχει κατασκευαστεί ειδικά για την συσκευή σας.



