Μας το έλεγαν και γελάγαμε. Αν βάλετε ποτέ δεύτερη οθόνη στον υπολογιστή σας δεν θα ξαναγύρισετε ποτέ στην μία. Και ναι, είναι αλήθεια. Ας δούμε τα υπέρ και κατά των δύο οθονών καθώς και πως να προσαρμόσετε τη δεύτερη οθόνη σας.

Όταν πρόκειται για επιτραπέζιους υπολογιστές, ένα είναι σίγουρο: δύο οθόνες είναι καλύτερες από μία. Αυτό ισχύει ιδιαίτερα για τον εργασιακό χώρο, για χρήστες που εργάζονται μέσω της τεχνολογίας και που πρέπει να εκτελούν πολλαπλές εργασίες ταυτόχρονα ή να συγκρίνουν πίνακες και δεδομένα.
Αλλά οι δύο ή και περισσότερες οθόνες είναι διαδεδομένες και μεταξύ των παικτών ψηφιακών παιχνιδιών δράσης αφού πολλά από αυτά είναι διαδραστικά και απαιτούν μεγάλη λεπτομέρεια και παρατηρητικότητα.
Όπως και να έχει, είτε είστε γραφίστας, αναλυτής δεδομένων, προγραμματιστής ή οποιοσδήποτε άλλος που κάνετε βαριά χρήση του υπολογιστή, η εγκατάσταση πολλαπλών οθονών μπορεί να είναι μία πρακτική λύση. Αντί να επιβαρύνετε την επιφάνεια εργασίας σας με αμέτρητες καρτέλες και ελαχιστοποιημένα προγράμματα, μπορείτε να σαρώσετε οπτικά όλη την εργασία σας με μία μόνο ματιά.
Όποια κι αν είναι η ανάγκη σας, η ενεργοποίηση πολλαπλών οθονών στον υπολογιστή σας είναι ένας σίγουρος τρόπος για να αυξήσετε την παραγωγικότητα. Παρακάτω, θα συζητήσουμε λεπτομερώς όλα τα βήματα για τη ρύθμιση πολλαπλών οθονών στο σύστημά σας.
Table of Contents
Τα οφέλη μιας δεύτερης οθόνης

Σε σύγκριση με μια ενιαία οθόνη, η διπλή ή πολλαπλή οθόνη υπερέχει στην αύξηση της παραγωγικότητάς. Τα περισσότερα προγράμματα, ειδικά αυτά που χρησιμοποιούνται από επαγγελματίες, ακόμα και το Office (Word, Excel κλπ) έχουν ελάχιστη απόδοση όταν χρησιμοποιούνται στη μισή οθόνη για να τα προβάλετε. Τα περισσότερα είναι φτιαγμένα να είναι πλήρως ανοιγμένα σε όλη την οθόνη ώστε να μην χρειάζεται να παίζετε συνέχεια με τις μπάρες κύλισης.
Αυτός είναι ο λόγος για τον οποίο μια διπλή οθόνη επιτρέπει στους χρήστες αύξηση της παραγωγικότητας τους. Μπορείτε να προβάλλετε συνεχώς όλα τα διαθέσιμα εργαλεία, τις επιλογές μενού και τις πληροφορίες χωρίς να κάνετε συνεχή εναλλαγή μεταξύ παραθύρων.
Με άλλα λόγια, οι δεύτερες οθόνες επιτρέπουν στους χρήστες την δυνατότητα ανάπτυξης επιπλέον παραθύρων στην οθόνη. Δεν χρειάζεται να θυσιάσετε κάποια συγκεκριμένη λειτουργία για την παρακολούθηση υλικού, την ακρόαση μουσικής, την επεξεργασία στοιχείων γραφικών, την ανάλυση δεδομένων ή τη σύνταξη περιεχομένου.
Αν εργάζεστε σε γραμματειακή υποστήριξη οι δύο οθόνες είναι μονόδρομος. Θα κάνετε συγκρίσεις δύο πινάκων Excel στο μισό χρόνο από πριν. Στο Word η σύνταξη ενός εγγράφου βάση των γραφόμενων ενός άλλου θα γίνει παιχνιδάκι. Αφήστε που θα έχετε στην μία οθόνη τα email της εταιρείας και στην άλλη θα κάνετε την καθημερινή σας εργασία.
Τελικά είτε είστε αρχάριος είτε επαγγελματίας, μπορείτε να επωφεληθείτε από μια ύπαρξη της διπλής οθόνης. Το καλύτερο από όλα είναι ότι οι περισσότερες κάρτες γραφικών επιτρέπουν τη ρύθμιση πολλαπλών οθονών. Σήμερα η διαμόρφωση πολλαπλών οθονών δεν θα μπορούσε να είναι πιο εύκολη!
Ας πούμε και ένα κατά. Σίγουρα οι δύο οθόνες πιάνουν χώρο σε όλο το γραφείο σας δημιουργώντας ένα “τοίχος” και κρύβοντας σας από το απέναντι. Αυτό σε κάποιος μπορεί να είναι καλό, αν δεν θέλουν να τους βλέπουν, σε άλλους όμως μπορεί να το εκλαμβάνουν σαν αποξένωση.
Επιλογή της οθόνης σας

Οι περισσότερες συνηθισμένες οθόνες της αγοράς είναι επίπεδες, υψηλής ευκρίνειας και με λόγο διαστάσεων 16:9. Αυτό δίνει στους χρήστες άφθονο χώρο και μία καθαρή ανάλυση 1080p σε ζωντανά χρώματα ή και μεγαλύτερη.
Τα μεγαλύτερα μεγέθη οθόνης και οι καλύτερες αναλύσεις συνήθως κοστίζουν πολύ περισσότερο. Ωστόσο, η ρύθμιση για την προβολή με δύο οθόνες είναι ίδια με μία οικονομική οθόνη. Δεν θα χρειαστείτε πολύ περισσότερο από μια οθόνη 24 ιντσών σε ανάλυση 1080p. Μπορείτε ακόμη να χρησιμοποιήσετε το φορητό υπολογιστή σας ως δεύτερη οθόνη.
Αν όμως έχετε σκοπό να αγοράσετε μία νέα οθόνη ως δεύτερη, σας συνιστούμε να αγοράσετε ακριβώς την ίδια με την πρώτη. Ίδια μάρκα, ίντσες, μοντέλο κλπ. Αφενός μεν θα έχετε ένα ομοιόμορφο σκηνικό στο γραφείο σας, αφετέρου δεν θα ταλαιπωρηθείτε με χρωματικές διαφορές και ρυθμίσεις λευκού ή contrast.
Σωστή είσοδος καλωδίου

Πιο σημαντικό από τις διαστάσεις της νέας σας οθόνης είναι ο κατάλληλος τύπος καλωδίου που απαιτείται για τη σύνδεση της στην κατάλληλη θύρα. Πολλοί μπερδεύουν έναν τύπο καλωδίου με έναν άλλο, κάτι που μπορεί να είναι σοβαρή ταλαιπωρία.
Υπάρχουν ορισμένοι τύποι καλωδίων που θα συναντήσετε γενικά όταν συνδέετε μια οθόνη στον υπολογιστή σας: DVI (λευκό από προεπιλογή), VGA (μπλε από προεπιλογή), HDMI και DisplayPort.
Το HDMI και το DisplayPort είναι οι νεότεροι τύποι συνδέσεων για οθόνες, ενώ το DVI και το VGA είναι παλαιότερο. Υπάρχουν πολλά πλεονεκτήματα σε αυτούς τους νεότερους τύπους καλωδίων, δύο από τα οποία είναι άμεσα συναφή: οι νεότεροι τύποι καλωδίων προσφέρουν καλύτερη προβολή εικόνας και τα DisplayPorts λειτουργούν ως το ελβετικό μαχαίρι, αφού προσαρμόζονται σε όλους τους αναφερόμενους τύπους σύνδεσης.
Βεβαιωθείτε ότι γνωρίζετε τον τύπο καλωδίου που απαιτείται για τη σύνδεση της οθόνης σας στον υπολογιστή σας. Τις περισσότερες φορές, δεν παρέχονται καλώδια και θα πρέπει να τα αγοράσετε.
Κάρτες Γραφικών

Οι οθόνες συνδέονται με τον υπολογιστή μέσω της κάρτας γραφικών, αλλιώς γνωστή ως GPU. Η GPU χειρίζεται τις δυνατότητες επεξεργασίας γραφικών ενός υπολογιστή, επομένως θα πρέπει να συνδέσετε την οθόνη σας στο στοιχείο GPU.
Εδώ έχετε δύο δυνατότητες. Η πρώτη είναι να έχετε δύο κάρτες γραφικών εγκατεστημένες στον υπολογιστή σας, μία ενσωματωμένη στο CPU και μία δεύτερη που είναι τοποθετημένη σε slot της μητρικής ή εξωτερική (eGPU).
Η δεύτερη δυνατότητα είναι να έχετε μόνο μία κάρτα γραφικών που όμως να είναι τόσο δυνατή που είτε να υποστηρίζει δύο οθόνες είτε μία αλλά με διπλάσια ανάλυση.
Αν έχετε μόνο μία κάρτα, πριν αγοράσετε και δεύτερη βεβαιωθείτε ότι η υπάρχουσα δεν μπορεί να υποστηρίξει δύο οθόνες. Αν έχει δύο εξόδους τότε μπορεί. Αν έχει μόνο μία δείτε τα χαρακτηριστικά της και αν έχει μία ανάλυση 4096×1160 και πάνω, τότε σας καλύπτει. Ο λόγος; Απλά χωρίζετε την ανάλυση 4096 στα δύο.
Οι ενσωματωμένες κάρτες στη σύγχρονη εποχή βρίσκονται μέσα στον CPU. Παράδειγμα ο επεξεργαστής Intel i5-12500 12h γενιάς. Έχει ενσωματωμένη μία GPU Intel UHD Graphics 770, και υποστηρίζει 4 οθόνες.
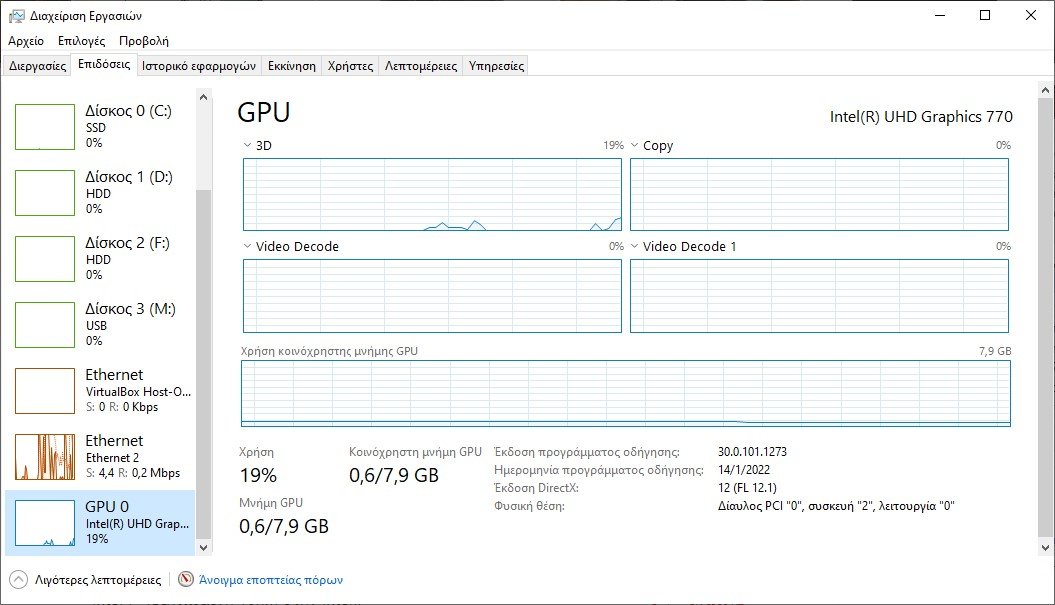
Μπορεί το panel της μητρικής να έχει σαν έξοδο μόνο μία θύρα αλλά μπορείτε κάλλιστα να αγοράσετε ένα splitter και να συνδέσετε δύο οθόνες σε μία θύρα.
Αν έχετε δύο κάρτες γραφικών, τότε συνδέστε την μία στην θύρα της μητρικής και την δεύτερη στην επιπρόσθετη θύρα της δεύτερης κάρτας γραφικών. Προσοχή, αν δεν έχετε αγοράσει μία CPU με ενσωματωμένη GPU η θύρα της μητρικής απλά θα υπάρχει αλλά δεν θα δουλεύει.
Στην αγορά να ξέρετε ότι υπάρχουν πάμφθηνα καλώδια που μετατρέπουν ένα βύσμα displayport σε hdmi. Ή αν έχετε πολλές οθόνες που χρησιμοποιούν DisplayPort αλλά έχετε μόνο έναν βύσμα στην κάρτα γραφικών σας για αυτόν τον τύπο σύνδεσης, θα πρέπει να χρησιμοποιήσετε έναν διανομέα DisplayPort με μεταφορά πολλαπλών ροών. Ο διανομέας θα συνδεθεί στη μόνη διαθέσιμη θύρα DisplayPort και θα σας επιτρέψει να συνδέσετε έως και τρεις οθόνες σε αυτήν.
Διαμόρφωση δεύτερης οθόνης
Μόλις συνδέσετε και την δεύτερη οθόνη στη GPU σας, ενεργοποιήστε και τον υπολογιστή και τις δύο οθόνες σας. Περιμένετε να εμφανιστεί μια εικόνα. Εάν η πρώτη οθόνη σας παραμένει κενή, ελέγξτε τη σύνδεσή σας.
Μόλις δείτε μια εικόνα στη πρωτεύων οθόνη σας, κάντε δεξί κλικ στην επιφάνεια εργασίας σας και επιλέξτε Ρυθμίσεις οθόνης.
Θα πρέπει να δείτε τη δεύτερη οθόνη σας στην εικόνα ρυθμίσεων. Τα Windows 10 παρέχουν βολικά αυτήν τη εμφάνιση, ώστε οι χρήστες να μπορούν εύκολα να διαμορφώσουν πολλές οθόνες.
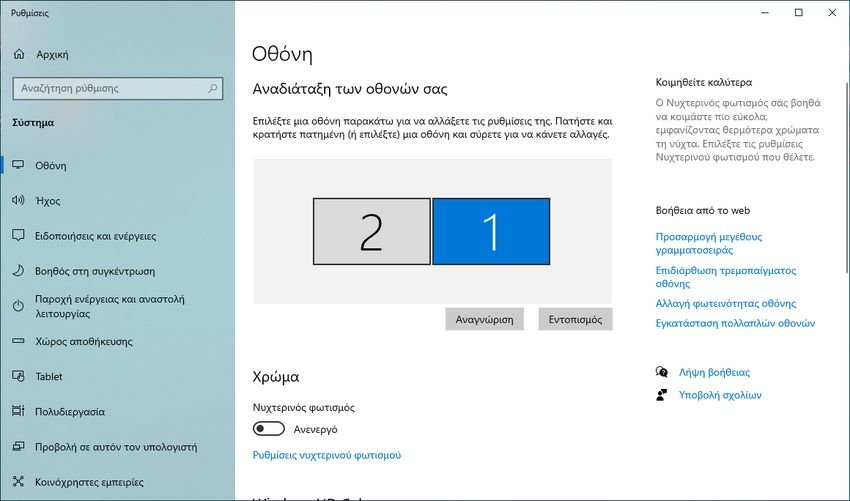
Μπορείτε να σύρετε και να αποθέστε την μία από τις δύο οθόνες σας για να διαμορφώσετε τη θέση εμφάνισης. Εάν έχετε μια δεύτερη οθόνη στην αριστερή πλευρά της πρώτης σας, και θέλετε να τους αλλάξετε θέση σύρετε τη δεύτερη οθόνη στα δεξιά της κύριας οθόνης σας.
Αν έχετε σύγχυση σχετικά με την οθόνη στην οποία αναφέρεται ο υπολογιστής σας, κάντε κλικ στο κουμπί Αναγνώριση για να δείτε ποια οθόνη είναι ποια.
Στη συνέχεια, μετακινηθείτε προς τα κάτω στις επιλογές μέχρι να φτάσετε στην Ανάλυση οθόνης. Αυτή θα είναι η κύρια ρύθμιση που θα πρέπει να αλλάξετε για να βάλετε την οθόνη σας σε κατάσταση λειτουργίας.
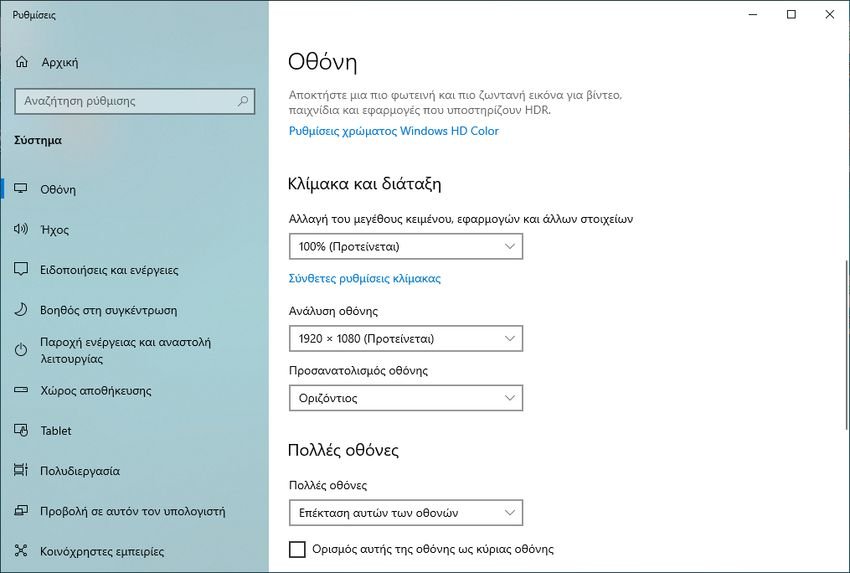
Τα Windows 10 εμφανίζουν μερικές φορές την οθόνη σας σε μικρότερη ανάλυση από τις δυνατότητες της οθόνης σας. Ορίστε την ανάλυσή σας στη ρύθμιση Προτείνεται (ή υψηλότερη).
Εάν διαθέτετε μια παλαιότερη οθόνη αλλά χρησιμοποιείτε μια νεότερη κάρτα γραφικών, μπορείτε επίσης να προσαρμόσετε τις ρυθμίσεις για να αυξήσετε την ανάλυσή σας σε υψηλότερη από προεπιλογή.
Συνεχίστε να αλλάζετε όποιες επιλογές σας ταιριάζουν. Ο προσανατολισμός θα σας επιτρέψει να αλλάξετε τον κατακόρυφο ή οριζόντιο προσανατολισμό της οθόνης σας. Οι πολλαπλές οθόνες σάς επιτρέπουν να επεκτείνετε ή να αντικατοπτρίζετε τις οθόνες σας (αναπαραγωγή). Θυμηθείτε να επιλέξετε την οθόνη που θέλετε να αλλάξετε, προτού κάνετε οποιαδήποτε αλλαγή.
Η επιλογή με την ένδειξη “Ορισμός αυτής της οθόνης ως κύριας οθόνης” (Make this my main display) θα κάνει, μεταξύ άλλων, τα προγράμματα να εμφανίζονται στην κύρια οθόνη που έχετε επιλέξει.
Εμφάνιση γραμμής εργασιών
Μια άλλη λεπτή πτυχή μιας ρύθμισης πολλαπλών οθονών είναι τι θα κάνετε με τη γραμμή εργασιών. Η γραμμή εργαλείων μπορεί να αποτελέσει πρόβλημα εάν εργάζεστε σε μια καθαρή επιφάνειας εργασίας.
Για να αλλάξετε ή να καταργήσετε τη γραμμή εργασιών σας, μεταβείτε στις Ρυθμίσεις > Εξατομίκευση > Γραμμή εργασιών. Κάντε κύλιση προς τα κάτω μέχρι να δείτε μια ενότητα Πολλές οθόνες.
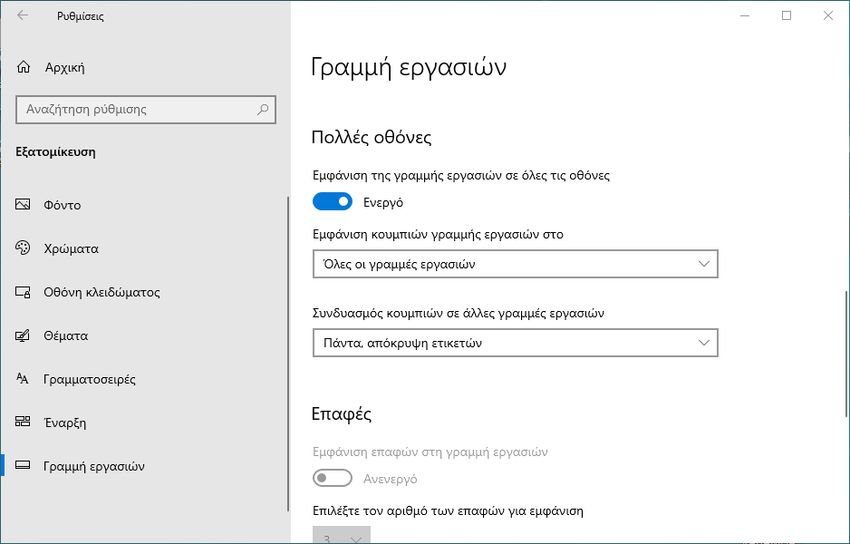
Για να απενεργοποιήσετε τη γραμμή εργασιών σε όλες τις οθόνες (εκτός της κύριας οθόνης), ορίστε την επιλογή Εμφάνιση γραμμής εργασιών σε όλες τις οθόνες σε Απενεργοποίηση. Εάν το αφήσετε ενεργοποιημένο, μπορείτε να αποφασίσετε εάν η γραμμή εργασιών θα εμφανίζει όλα τα καρφιτσωμένα προγράμματα ή μόνο τα προγράμματα που υπάρχουν στη συγκεκριμένη οθόνη κάτω από την επιλογή “Εμφάνιση κουμπιών γραμμής εργασιών στο”.
Επιπλέον, μπορείτε να επιλέξετε να εμφανίσετε ή να αποκρύψετε ετικέτες κειμένου των προγραμμάτων από το “Συνδυασμός κουμπιών σε άλλες γραμμές εργασιών”.
Προσαρμόστε τις πολλαπλές οθόνες σας
Όσο ασήμαντο κι αν ακούγεται, μέρος της διασκέδασης ενός φόντου διπλής ή πολλαπλών οθονών είναι η χρήση πολλαπλών παρασκηνίων. Δεν είστε πλέον δεμένοι σε ένα μπαγιάτικο, ενιαίο φόντο. Μπορείτε να χρησιμοποιήσετε διαφορετικά φόντα σε κάθε οθόνη.
Για αυτήν την λειτουργία, ανοίξτε ξανά τις Ρυθμίσεις > Εξατομίκευση > Φόντο. Κάντε κύλιση προς τα κάτω μέχρι να δείτε το κουμπί Αναζήτηση στην κατηγορία Επιλέξτε την εικόνα σας . Κάντε κλικ στο κουμπί Αναζήτηση και επιλέξτε την εικόνα που θέλετε να χρησιμοποιήσετε ως φόντο. Κάντε αυτό για όσα υπόβαθρα θέλετε να έχετε.
Αφού επιλέξετε το φόντο σας, κάντε δεξί κλικ στη μικρογραφία του. Θα πρέπει να δείτε μια επιλογή με την ένδειξη “Ρύθμιση για όλες της οθόνες” ή “Ρύθμιση για την οθόνη Χ” (Set for all monitors ή Set for monitor X). Επιλέξτε όποιο θέλετε.
Ενώ υπάρχουν εφαρμογές τρίτων που επιτρέπουν επίσης πολλαπλές ρυθμίσεις φόντου, ο ευκολότερος και ταχύτερος τρόπος για να το κάνετε είναι από προεπιλογή των Windows 10.
Aλλά τι γίνεται αν θέλουμε να δημιουργήσουμε μια ενιαία, εξαιρετικά ευρεία εικόνα φόντου που να καλύπτει όλους τους επιτραπέζιους υπολογιστές μας;
Ευρύ φόντο επιφάνειας εργασίας
Για να βάλετε ένα ευρύ φόντο επιφάνειας εργασίας, δηλαδή μία φωτογραφία που θα αναπτύσσεται σε όλες τις οθόνες και δεν επαναλαμβάνεται, απλώς μεταβείτε στις Ρυθμίσεις > Εξατομίκευση > Φόντο κάντε κύλιση προς τα κάτω και στο πεδίο Επιλογή Προσαρμογής επιλέξτε το “Επέκταση” (Span). Θα έχετε ένα φόντο που εκτείνεται σε πολλές οθόνες.
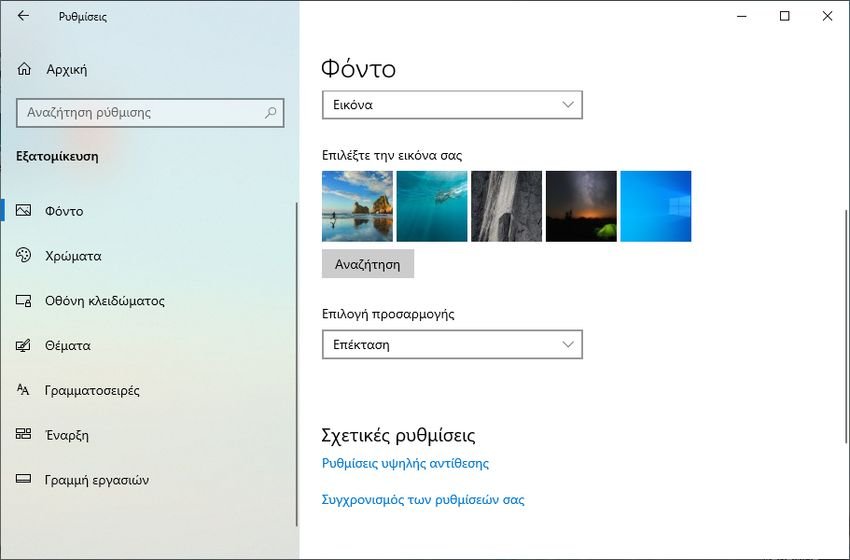
Φυσικά μπορείτε να επιλέξετε όποια δικιά σας εικόνα θέλετε για φόντο, απλά διαλέξτε μία με υψηλή ανάλυση γιατί πλέον την απεικονίζετε σε μία ιδιαίτερα ευρεία οθόνη.


