Χρησιμοποιείτε το VirtualBox και δεν μπορείτε να αλλάξετε την ανάλυση της οθόνης της virtual μηχανής; Δείτε πως μπορείτε να το κάνετε.
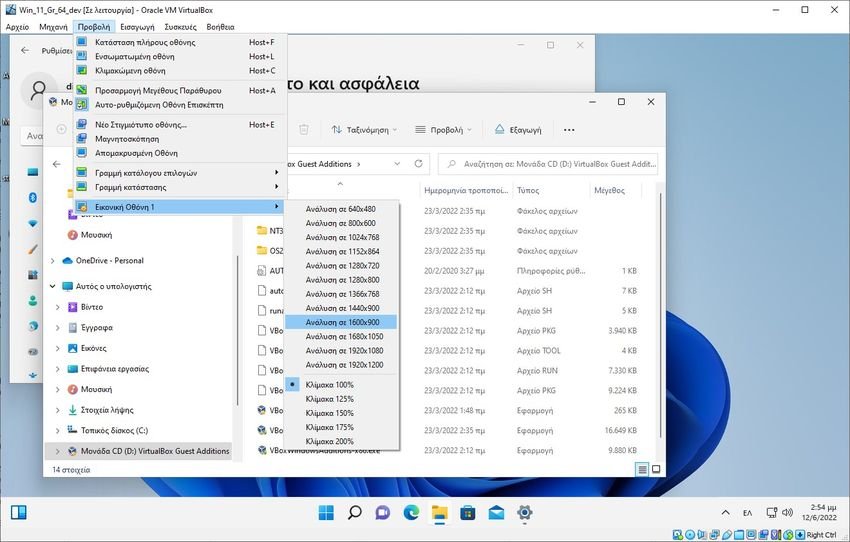
Το λογισμικό εικονικοποίησης VirtualBox της Oracle είναι μια από τις δύο πιο δημοφιλής επιλογές για χρήστες που θέλουν να δοκιμάσουν νέες εκδόσεις λειτουργικών συστημάτων. Εάν εγκαταστήσετε τα Windows στο VirtualBox, μπορεί να παρατηρήσετε ότι δεν μπορείτε να αλλάξετε την προεπιλεγμένη ανάλυση οθόνης 1024×768.
Η χαμηλή αυτή ανάλυση μπορεί να είναι επαρκής για ορισμένες εργασίες, αλλά πολλές φορές μπορεί να θέλετε μία διαφορετική. Το μενού Προβολή > Εικονική οθόνη, της εφαρμογής VirtualBox παραθέτει όλες τις διαθέσιμες αναλύσεις και επιλογές κλιμάκωσης.
Οι επιλογές “αλλαγή μεγέθους σε” είναι όλες ανενεργές, καθώς είναι γκριζαρισμένες και δεν μπορούν να επιλεγούν. Ωστόσο, οι επιλογές κλιμάκωσης επί τοις εκατό, είναι ξεκλείδωτες και διαθέσιμες.
Όμως, είναι αρκετά εύκολο να ξεκλειδώσετε όλες τις υποστηριζόμενες αναλύσεις οθόνης στο VirtualBox. Και λέγοντας υποστηριζόμενες, θα ξεκλειδώσετε την ανάλυση της φυσικής σας οθόνης καθώς και όλες προς τα κάτω.
Σε καμία περίπτωση δεν θα σας δώσει το δικαίωμα να διαλέξετε μία υψηλότερη ανάλυση από την φυσική σας. Οι παρακάτω οδηγίες εξηγούν λεπτομερώς πώς γίνεται αυτό.
Διορθώνοντας το μέγεθος της οθόνης των Windows στο VirtualBox
Η επιδιόρθωση απαιτεί την εγκατάσταση των προσθηκών επισκέπτη (Guest Additions). Αν και μπορεί να ακούγεται δύσκολο και περίπλοκο, ουσιαστικά είναι μια απλή διαδικασία που ολοκληρώνεται στα περισσότερα συστήματα σε λίγα λεπτά.
Η περιγραφή μπορεί να ακούγεται σαν να χρειάζεται να εισαγάγετε μια εικόνα CD, αλλά δεν θα χρειαστεί ούτε να κατεβάσετε κάτι ούτε να ταλαιπωρηθείτε με δίσκους. Το VirtualBox θα προσαρτήσει μια εικονική εικόνα CD μόνο του και θα κάνει τα πάντα για εσάς, με μία απλή εντολή σας.
Όλα γίνονται μόνο μέσα από το virtual λειτουργικό που τρέχετε και οι κινήσεις από εδώ και κάτω δεν έχουν καμία σχέση με το φυσικό σας υπολογιστή. Ανοίξτε λοιπόν το Virtual Box, τρέξτε το εικονικό σας λειτουργικό που θέλετε και όταν αυτό αναπτυχθεί πλήρως και κάνετε login, κάντε τα παρακάτω:
Βήμα 1: Από το μενού του virtualbox επιλέξτε Συσκευές > Εισαγωγή δίσκου με τις προσθήκες επισκέπτη (Insert Guest Additions CD image). Η εικόνα του δίσκου υπάρχει ήδη μέσα στο virtual μηχάνημα και έτσι το μόνο που θα κάνει το VirtualBox είναι να φορτώσει το CD με τις προσθήκες επισκέπτη στο VirtualBox cd-player, ώστε να έχετε πρόσβαση στα περιεχόμενά του. Λογικά θα ακούσετε έναν ήχο που υποδεικνύει ότι το CD έχει φορτωθεί.
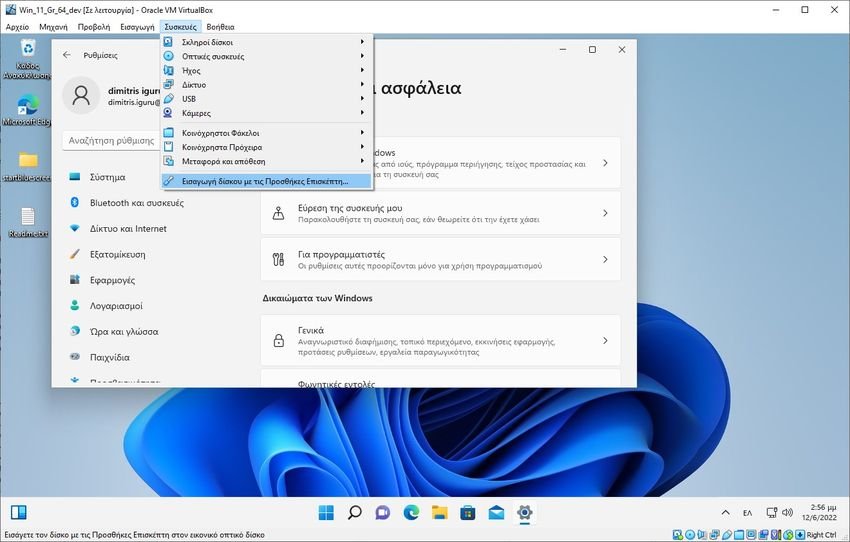
Βήμα 2: Στη συνέχεια, ανοίξτε την Εξερεύνηση αρχείων του virtual λειτουργικού σας στο σύστημα και ανοίξτε τη μονάδα CD “Virtual Guest Additions”.
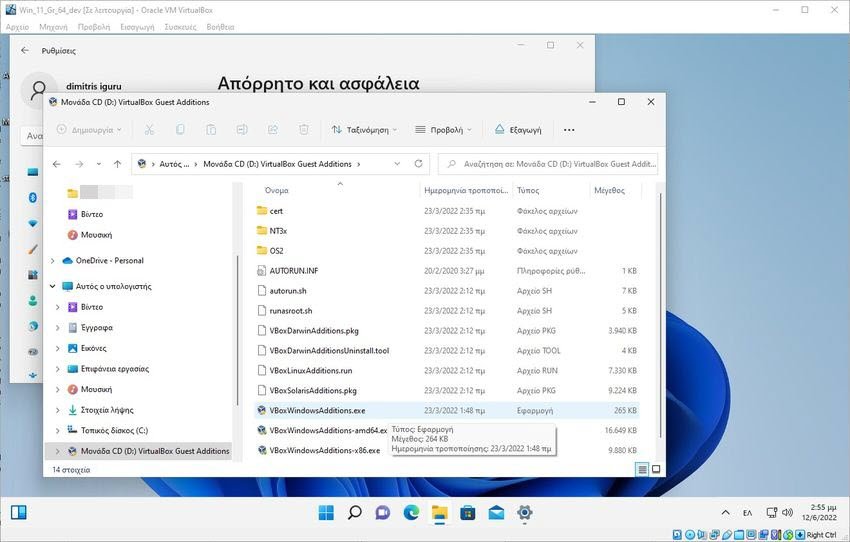
Βήμα 3: Στο αρχικό φάκελο αυτού του virtual CD θα δείτε τρεις προσθήκες επισκεπτών για Windows. Υπάρχουν επίσης προσθήκες για άλλα λειτουργικά συστήματα, συμπεριλαμβανομένων των Linux και Solaris.
Οι τρεις προσθήκες επισκεπτών των Windows είναι για διαφορετικές αρχιτεκτονικές.
- Το VBoxWindowsAdditions είναι ένας αυτόματος επιλογέας που επιλέγει το σωστό αρχείο ανάλογα την αρχιτεκτονική που έχετε. Διάλεξε αυτό αν δεν ξέρετε τι ακριβώς έχετε.
- Το VboxWindowsAdditions-amd64 είναι συστήματα 64-bit.
- Το VboxWindowsAdditions-x86 είναι για συστήματα 32-bit.
Κάντε δεξί κλικ σε ένα από τα παραπάνω αρχεία και επιλέξτε άνοιγμα από το μενού περιβάλλοντος για να ξεκινήσει η εγκατάσταση στην εικονική μηχανή. Μπορείτε απλώς να κάνετε διπλό κλικ στο αρχείο για να ξεκινήσει η εγκατάσταση.
Βήμα 4: Τα Windows εμφανίζουν μια προτροπή ελέγχου λογαριασμού χρήστη, την οποία πρέπει να επιλέξετε το Ναι.
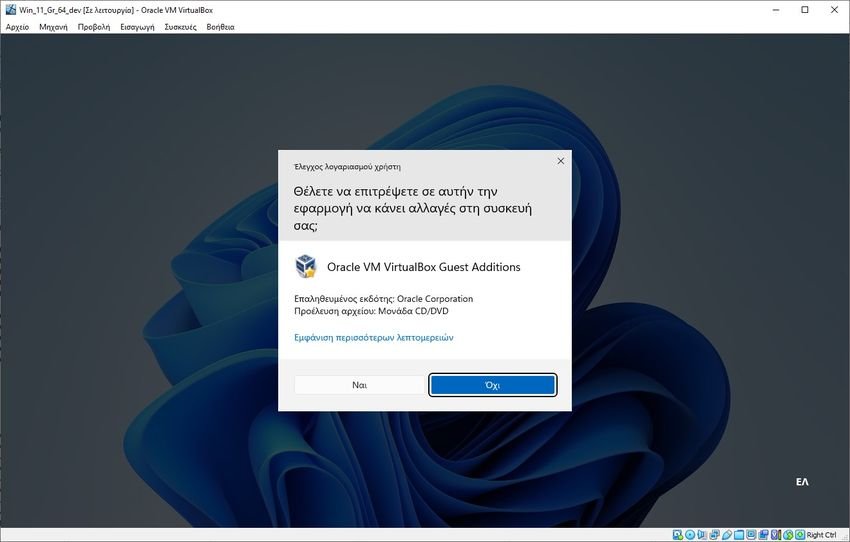
Βήμα 5: Το πρόγραμμα εγκατάστασης ξεκινά αφού επιλέξετε Ναι. Επιλέξτε Next (Επόμενο) στην πρώτη σελίδα που εμφανίζεται.

Βήμα 6: Στη σελίδα που ακολουθεί εμφανίζεται ο φάκελος προορισμού για τα αρχεία που θα εγκατασταθούν. Μπορείτε να το αλλάξετε, αλλά οι περισσότεροι χρήστες μπορεί να θέλουν να διατηρήσουν την προεπιλεγμένη διαδρομή. Επιλέξτε Next (Επόμενο) για να συνεχίσετε.
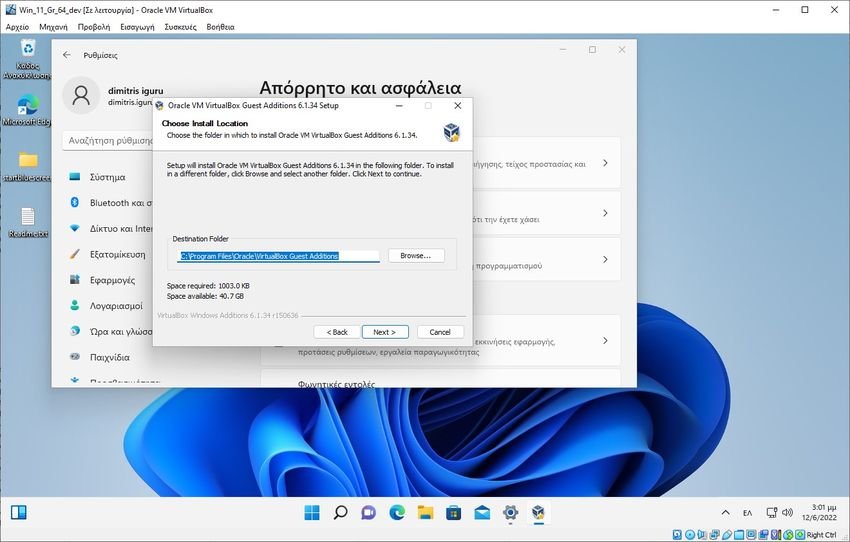
Βήμα 7: Η τελική οθόνη εμφανίζει τα στοιχεία που θα εγκατασταθούν. Μπορείτε να απενεργοποιήσετε τη δημιουργία μιας καταχώρησης στο μενού έναρξης, αλλά θα εγκατασταθούν τα δύο υπόλοιπα στοιχεία. Επιλέξτε το κουμπί Install (Εγκατάσταση) για να συνεχίσετε.
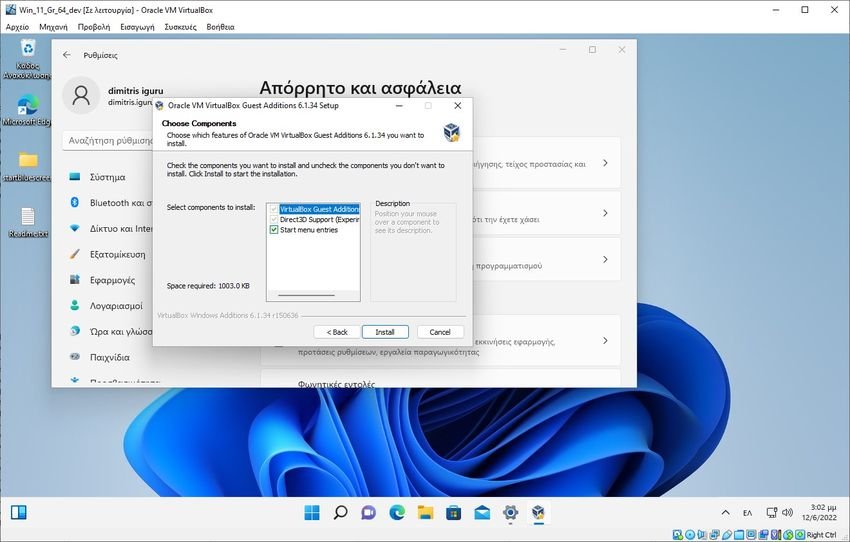
Βήμα 8: Το πρόγραμμα εγκατάστασης εμφανίζει την πρόοδό του και τις εν΄ργειες που πραγματοποιεί μόλις πατήσετε το κουμπί εγκατάστασης.
Όταν τελειώσει είναι απαραίτητο να επανεκκινήσετε την εικονική μηχανή για να ολοκληρωθεί η εγκατάσταση. Μπορείτε να το κάνετε αμέσως επιλέγοντας “reboot now” ή σε μεταγενέστερο χρονικό σημείο. Επιλέξτε finish για έξοδο από το πρόγραμμα εγκατάστασης.
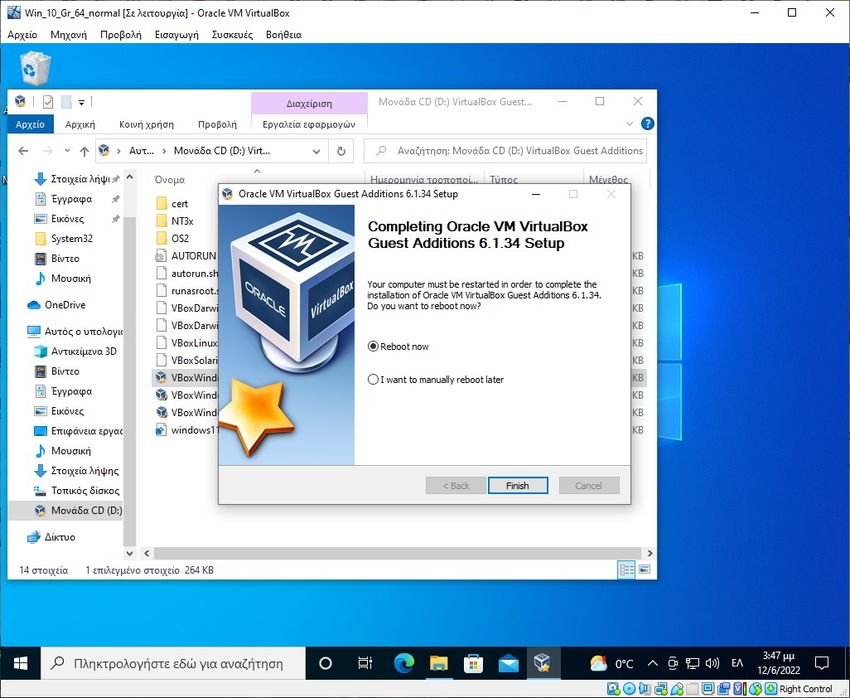
Με την νέα εκκίνηση του virtual λειτουργικού σας όλες οι αναλύσεις οθόνης ξεκλειδώνονται. Επιλέξτε Προβολή > Εικονική οθόνη X για να επιλέξετε μία διαφορετική ανάλυση. Λάβετε υπόψη ότι ενδέχεται να χρειαστούν μερικά δευτερόλεπτα μέχρι να γίνουν διαθέσιμες οι αναλύσεις.
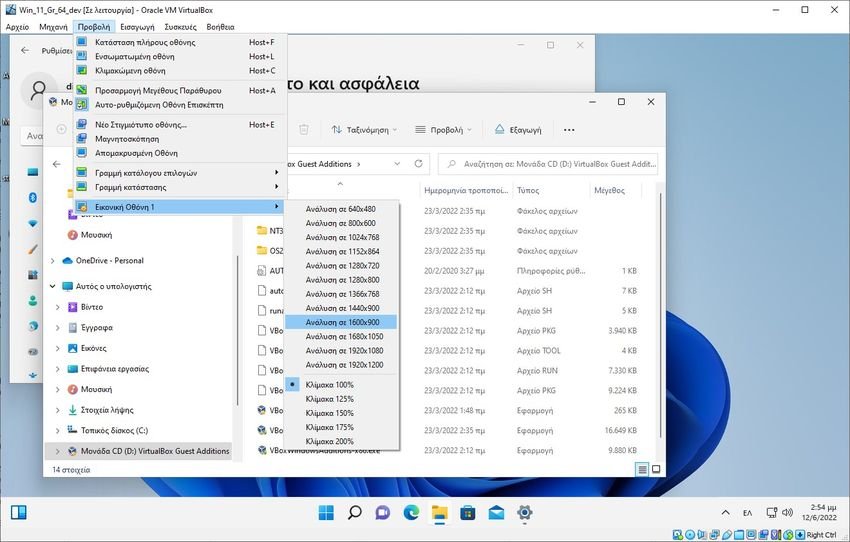
Θα διαπιστώσετε ότι εκτός από τις υπάρχουσες αναλύσεις οθόνης μπορείτε και να επιλέξετε “κάτι ενδιάμεσο” αν απλά ανοίξετε η κλείσετε το παράθυρο της virtual μηχανής σας ως προς τον ένα μόνο άξονα.
Οπότε μπορείτε να φέρετε την Virtual οθόνη στην προσωπική διάσταση που θέλετε.
Σας ξαναθυμίζουμε ότι η φυσική οθόνη περιορίζει τη διαθέσιμη ανάλυση. δεν μπορείτε να υπερβείτε τη μέγιστη ανάλυση που υποστηρίζεται από την κανονική σας φυσική οθόνη.


