Η αλλαγή των ρυθμίσεων DNS αφενός μεν μπορεί να έχει μεγάλο αντίκτυπο στις καθημερινές ταχύτητες του διαδικτύου, αφετέρου σας γλυτώνει από τις απαγορεύσεις του ISP σας. Δείτε πώς μπορείτε να αλλάξετε σωστά τις ρυθμίσεις DNS.

Τις τελευταίες δύο δεκαετίες, οι τεχνολογικές εξελίξεις έχουν βελτιώσει δραματικά τις ταχύτητες του διαδικτύου. Οι ευρυζωνικές συνδέσεις και οι συνδέσεις οπτικών ινών έχουν δημιουργήσει αστραπιαία δίκτυα όπου ακόμη και βίντεο υψηλής ευκρίνειας μπορούν να φορτωθούν μέσα σε λίγα λεπτά.
Αυτό δεν σημαίνει ότι δεν υπάρχουν περιθώρια βελτίωσης. Η αλλαγή των ρυθμίσεων DNS αναφέρεται συχνά ως ένας από τους ευκολότερους τρόπους βελτιστοποίησης της ταχύτητάς σας στο διαδίκτυο. Επίσης μπορεί να παρακάμψει τις απαγορεύσεις του παρόχου σας, αν αυτός δεχτεί κάποια εντολή από την ΕΔΠΠΙ. Λοιπόν, ας ρίξουμε μια ματιά στο πώς λειτουργεί το DNS και πώς να αλλάξετε τις ρυθμίσεις DNS.
Table of Contents
Τι είναι το DNS;
Όταν εισάγετε τη διεύθυνση URL ενός ιστότοπου στο πρόγραμμα περιήγησής σας, αυτή πρέπει να μεταφραστεί στη διεύθυνση IP του ιστότοπου για αποστολή και λήψη δεδομένων. Το Σύστημα Ονομάτων Τομέα (DNS = Domain Name System) είναι το ψηφιακό ισοδύναμο ενός τηλεφωνικού καταλόγου, που παρέχει έναν αριθμό (διεύθυνση IP) για ένα δεδομένο όνομα (URL).
Για παράδειγμα, εάν εισαγάγετε www.iguru.gr στο πρόγραμμα περιήγησής σας, ο διακομιστής DNS το μεταφράζει σε διεύθυνση IP, για παράδειγμα στην 188.114.96.5. Με πάνω από ένα δισεκατομμύριο ιστότοπους που βρίσκονται επί του παρόντος σε απευθείας σύνδεση, δεν είναι πρακτικό να διατηρείτε μια τόσο μεγάλη λίστα. Αντίθετα, ο διακομιστής DNS αποθηκεύει μια προσωρινή μνήμη για μια σειρά από κοινούς ιστότοπους.
Εάν προσπαθήσετε να αποκτήσετε πρόσβαση σε έναν ιστότοπο που δεν είναι ήδη αποθηκευμένος στην προσωρινή μνήμη, τότε ο διακομιστής DNS σας θα ζητήσει την καταχώριση από άλλο διακομιστή.
Ο προεπιλεγμένος διακομιστής DNS που έχετε εσείς, είναι πιθανό να παρέχεται από τον ISP σας και δεν είναι εγγυημένο ότι είναι ο διακομιστής με την καλύτερη απόδοση.
Και λίγη τεχνολογία

Η υποδομή που υποστηρίζει το διαδίκτυο είναι μια σειρά από χάλκινα και οπτικά καλώδια που συνδέουν διακομιστές σε όλο τον κόσμο. Τα δεδομένα μεταφέρονται σε αυτά τα καλώδια με τη μορφή ηλεκτρομαγνητικών κυμάτων, με ταχύτητα περιορισμένη στην ταχύτητα του φωτός. Αν και δεν μπορούμε να κάνουμε τίποτα για να αυξήσουμε αυτή την ταχύτητα, μπορούμε να μειώσουμε την απόσταση που πρέπει να διανύσουν αυτά τα κύματα.
Εάν ένας διακομιστής DNS βρίσκεται μακριά από εσάς, τότε οι ταχύτητες περιήγησής σας θα επηρεαστούν. Ωστόσο, η πραγματικότητα του διαδικτύου είναι πιο περίπλοκη από ό,τι πιστεύετε με απλούς υπολογισμούς απόστασης.
Πάρτε για παράδειγμα το Google Public DNS, που είναι μια από τις πιο δημοφιλείς εναλλακτικές λύσεις διακομιστή DNS και χρησιμοποιεί δύο διευθύνσεις IP (8.8.8.8 και 8.8.4.4).
Αυτές είναι γνωστές ως διευθύνσεις anycast, με πολλούς servers σε όλο τον κόσμο να ανταποκρίνονται σε αιτήματα από αυτές τις διευθύνσεις. Οι servers ανταποκρίνονται στα αιτήματα των χρηστών, που ποικίλλουν κατά τη διάρκεια της ημέρας, ανάλογα με τις συνθήκες δικτύου και την κίνηση. Παρά την μεγάλη κίνηση ερωτημάτων από όλο τον κόσμο, κατατάσσεται σταθερά ως ένας από τους ταχύτερους διακομιστές DNS.
Το πέτυχαν αυτό συνεργαζόμενοι με τα Δίκτυα Παράδοσης Περιεχομένου (CDN = Content Delivery Networks) για να επισυνάψουν δεδομένα τοποθεσίας στα αιτήματα DNS. Έτσι τα δεδομένα φορτώνονται από έναν τοπικό διακομιστή σε εσάς, βελτιώνοντας τη συνολική σας ταχύτητα διαδικτύου.
Η αλλαγή του DNS σας αυξάνει την ταχύτητα;
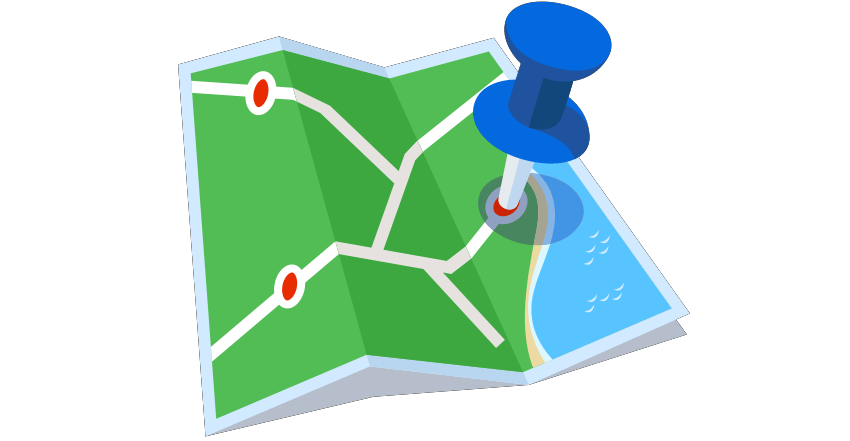
Όταν σχεδιάζετε ένα ταξίδι με τους Χάρτες Google, σας παρουσιάζονται πολλές διαφορετικές επιλογές ταξιδιού. Ορισμένες από τις διαδρομές θα διαρκέσουν λιγότερο χρόνο, ακόμα κι αν διανύουν μεγαλύτερη απόσταση. Αυτό μπορεί να οφείλεται σε πολλούς παράγοντες όπως η κυκλοφορία, οι αλλαγές μεταφοράς και η μέση ταχύτητα.
Όταν επιλέγετε έναν διακομιστή DNS για να αυξήσετε τις ταχύτητες του διαδικτύου σας, θα βρεθείτε αντιμέτωποι με ένα παρόμοιο φάσμα παραγόντων. Η επιλογή της πιο συμφέρουσας διαδρομής είναι γνωστή ως βελτιστοποίηση διαδρομής. Ορισμένοι διακομιστές DNS, όπως αυτοί που παρέχονται από τους παρόχους υπηρεσιών Διαδικτύου, θα έχουν μεγάλη κίνηση, ειδικά κατά τις ώρες αιχμής.
Ορισμένοι servers έχουν παλιές εγγραφές ή δρομολογούν αναποτελεσματικά τα δεδομένα σας. Η πολύπλοκη αλληλεπίδραση μεταξύ servers και συνδέσεων καθιστά τη βελτιστοποίηση διαδρομής αναπόσπαστο στοιχείο για τη βελτίωση των ταχυτήτων σας στο διαδίκτυο. Ο διακομιστής DNS του ISP σας μπορεί να βρίσκεται κοντά. Ωστόσο, η προσέγγισή τους να “ταιριάζει για όλους” είναι απίθανο να σας προσφέρει την καλύτερη απόδοση.
Εδώ είναι χρήσιμο ένα εργαλείο, όπως το Namebench της Google. Είναι portable και προσφέρει μια δωρεάν δοκιμή ταχύτητας για να σας βοηθήσει να βρείτε το ταχύτερο DNS για να βελτιστοποιήσετε την ταχύτητα του διαδικτύου σας. Το Namebench αναλύει τη σύνδεσή σας και προτείνει τους καλύτερους διακομιστές DNS που είναι ρητά προσαρμοσμένοι σε εσάς.
Πώς να αλλάξετε τις ρυθμίσεις DNS
Ενώ ο ISP σας έχει πιθανότατα τον δικό του διακομιστή DNS, μάλλον δεν είναι η ταχύτερη διαθέσιμη επιλογή. Αντίθετα, θα θέλετε να αλλάξετε τις ρυθμίσεις DNS του λειτουργικού σας συστήματος. Υπάρχουν τρεις κορυφαίοι εναλλακτικοί πάροχοι DNS: Google DNS, OpenDNS και Cloudflare DNS.
Η πρώτη λογική σκέψη είναι να αλλάξετε την ρύθμιση DNS στο router σας και όχι στο υπολογιστή σας. Έτσι θα έχετε τον επιθυμητό DNS σε όλες τις συσκευές του δικτύου σας που βγαίνουν στο διαδίκτυο από αυτό το router. Ακριβώς όπως το καταλάβατε: του δικτύου σας. Όταν όμως θα συνδεθείτε με laptop, κινητό tablet κλπ μέσω WiFi σε ένα άλλο δίκτυο, τότε δεν υποχρεωθείτε στην ρύθμιση του εκεί δικτύου. Εκτός αν έχετε ήδη ρυθμίσει την δική σας συσκευή.
Πώς να αλλάξετε τις ρυθμίσεις DNS στα Windows 10 και 11
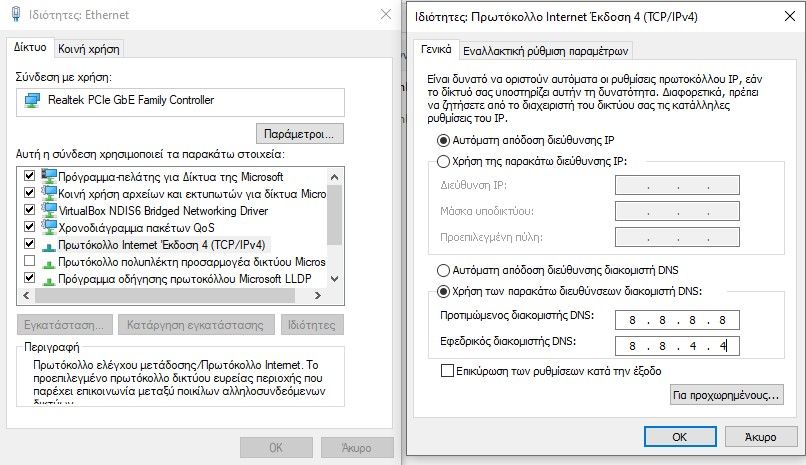
Για να αλλάξετε το DNS σας στα Windows 10 και 11, μεταβείτε στον Πίνακα Ελέγχου > Δίκτυο και Internet > Κέντρο δικτύου και κοινής χρήσης και κάντε κλικ στο Αλλαγή ρυθμίσεων προσαρμογέα στην αριστερή πλευρά.
Αυτό ανοίγει μια λίστα με όλες τις διαθέσιμες συσκευές δικτύου. Θα συνδεθείτε στο διαδίκτυο είτε μέσω ενσύρματης θύρας Ethernet είτε μέσω προσαρμογέα Wi-Fi. Ανάλογα με τις ρυθμίσεις σας, κάντε δεξί κλικ στη συσκευή που είναι συνδεδεμένη στο διαδίκτυο και επιλέξτε Ιδιότητες .
Επισημάνετε την επιλογή με τίτλο “Πρωτόκολλο Internet Έκδοση 4 (TCP/IPv4)” και κάντε κλικ στο “Ιδιότητες” (Properties) . Μεταβείτε στην επιλογή “Χρήση των παρακάτω διευθύνσεων διακομιστή DNS“.
Σε αυτήν την περιοχή εισαγάγετε τις ακόλουθες διευθύνσεις IP, ανάλογα με τον πάροχο DNS που θέλετε να χρησιμοποιήσετε:
- Google DNS: 8.8.8.8, 8.8.4.4
- Cloudflare IPv4: 1.1.1.1, 1.0.0.1
- OpenDNS: 208.67.222.222, 208.67.220.220
Αφού εισέλθετε, κάντε κλικ στο OK για να αποθηκεύσετε αυτές τις ρυθμίσεις. Θα επιστρέψετε στο μενού Ιδιότητες. Από εδώ, επιλέξτε “Πρωτόκολλο Internet Έκδοση 6 (TCP/IPv6)” και κάντε κλικ στην επιλογή “Ιδιότητες” . Τώρα μπορείτε να επαναλάβετε τη διαδικασία για διακομιστές IPv6 DNS.
- Google DNS: 2001:4860:4860::8888, 2001:4860:4860::8844
- Cloudflare IPv6: 2606:4700:4700::1111, 2606:4700:4700::1001
- OpenDNS: 2620:119:35::35, 2620:119:53::53
Κάντε κλικ στο OK για να αποθηκεύσετε τις ρυθμίσεις IPv6 DNS. Στη συνέχεια, μπορείτε να κλείσετε όλα τα παράθυρα ρυθμίσεων και να επιστρέψετε στην κανονική περιήγησή σας στο Διαδίκτυο. Αφού κάνετε κλικ για να επιβεβαιώσετε αυτές τις ρυθμίσεις, θα αρχίσετε να χρησιμοποιείτε τους νέους διακομιστές DNS.
Πώς να αλλάξετε τις ρυθμίσεις DNS σε ένα iPhone
Ας υποθέσουμε ότι θέλετε να αλλάξετε τον διακομιστή DNS σε ένα iPhone, ανοίξτε τις Ρυθμίσεις > Wi-Fi . Πατήστε το εικονίδιο ” i ” δίπλα στο συνδεδεμένο δίκτυό σας. Αυτό θα ανοίξει μια σελίδα ρυθμίσεων για το ασύρματο δίκτυο που θέλετε να προσαρμόσετε. Κάντε κύλιση στη σελίδα μέχρι να φτάσετε στην κεφαλίδα DNS.
Πατήστε την επιλογή Διαμόρφωση DNS . Από προεπιλογή, αυτό έχει οριστεί σε Αυτόματο. Επιλέξτε Χειροκίνητα για να ενεργοποιήσετε περαιτέρω επιλογές. Το πεδίο Προσθήκη διακομιστή θα εμφανιστεί κάτω από το διακομιστή DNS. Πατήστε το κουμπί και εισαγάγετε τη διεύθυνση IP του παρόχου που επιθυμείτε. Μόλις ολοκληρωθεί, πατήστε Αποθήκευση στην επάνω δεξιά γωνία της οθόνης.
Πώς να αλλάξετε τις ρυθμίσεις DNS στο Android
Τα βήματα για να αλλάξετε το DNS σας στο Android διαφέρουν ανάλογα με τη συσκευή σας. Ωστόσο, για ένα Xiaomi Redmi Note Pro 9 με MIUI 12, που είναι βασισμένο στο Android 11, ανοίξτε τις Ρυθμίσεις > Σύνδεση και κοινοποίηση > Προσωπικό DNS.
Εκεί κάντε κλικ στο Προσωπικό όνομα παροχές DNS και εδώ, θα χρειαστεί να χρησιμοποιήσετε το όνομα κεντρικού υπολογιστή του διακομιστή DNS, αντί για τη διεύθυνση IP, όπως παρακάτω.
- Google DNS: dns.google.com
- Cloudflare: 1dot1dot1dot1.cloudflare-dns.com
Αν είστε σε Android, λογικά θα πρέπει να πάτε στο Ρυθμίσεις > Δίκτυο και Διαδίκτυο. Να πατήσετε στο βέλος για να αναπτύξετε τις Ρυθμίσεις για προχωρημένους. Επιλέξτε το πεδίο Ιδιωτικό DNS και θα ανοίξει ένα παράθυρο εισαγωγής. Πατήστε Όνομα κεντρικού πάροχου ιδιωτικού DNS και βάλτε τα παραπάνω.
Η ανάγκη για ταχύτητα DNS
Αν και δεν υπάρχει χρυσός κανόνας για τη βελτίωση της ταχύτητας στο διαδίκτυο, μπορείτε να κάνετε πολλές μικρές τροποποιήσεις και βελτιώσεις. Αυτές οι βελτιώσεις τελικά θα συνεργαστούν για να αυξήσουν τη συνολική σας ταχύτητα στο διαδίκτυο.
Ο διακομιστής DNS που θα επιλέξετε θα παίξει ουσιαστικό ρόλο σε αυτή τη διαδικασία.




Πολύ καλό το άρθρο και κατατοπιστικό.
Έτυχε δε να έχω το κινητό Android που χρησιμοποιείτε για παράδειγμα στο άρθρο ?