Τα Windows 10 έχουν μία πολύ χρήσιμη λειτουργία που ονομάζεται Ιστορικό Προχείρου. Δείτε πως μπορείτε να το ενεργοποιήσετε και τι μπορεί να κάνει.
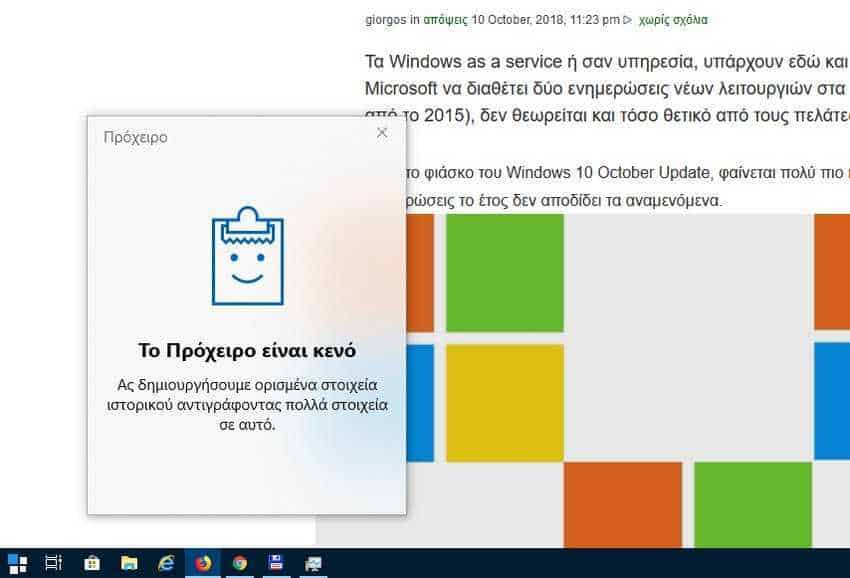
Από την ενημέρωση του Οκτωβρίου 2018 των Windows 10, όταν αντιγράφετε ή κόβετε κάτι αυτό θα αποθηκευτεί στο πρόχειρο προσθετικά, μαζί με όλα τα προηγούμενα στοιχεία του προχείρου. Όλα όσα αποθηκεύετε στο πρόχειρο σας είναι διαθέσιμα για επικόλληση και επιπλέον μπορούν και να συγχρονιστούν με τις άλλες Windows 10 συσκευές σας.
Την λειτουργία αυτή η Microsoft την ονομάζει Ιστορικό Προχείρου (Clipboard history) και πιστέψτε μας είναι πολύ χρήσιμη, ειδικά σε γραμματειακή χρήση. Ουσιαστικά δημιουργείται μία λίστα με ότι έχετε αντιγράψει πρόσφατα από την οποία μπορείτε να ανακαλέσετε οποιοδήποτε στοιχείο, είτε διαδοχικά, είτε επιλεκτικά.
Όμως η λειτουργία δεν είναι ενεργοποιημένη και θα πρέπει να μπείτε στις ρυθμίσεις των Windows για να ενεργοποιήσετε. Πάμε να δούμε τα βασικά χαρακτηριστικά της και πως να δουλέψετε μαζί της.
Table of Contents
Τι μπορείτε να αποθηκεύσετε στο ιστορικό προχείρου;
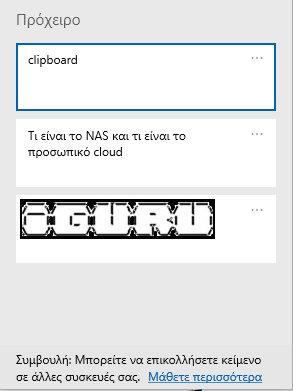
Στο Ιστορικό Πρόχειρο μπορείτε να βάλετε κείμενο, κώδικα HTML και εικόνες μεγέθους μικρότερου από 4 MB. Τα μεγαλύτερα αντικείμενα σε μέγεθος MB, είτε αυτά είναι κείμενα ή φωτογραφίες, μπορείτε να τα αντιγράψετε και να επικολλήσετε αλλά δεν θα αποθηκευτούν στο ιστορικό.
Το ιστορικό του προχείρου αποθηκεύει έως και 25 καταχωρήσεις, με τα παλαιότερα στοιχεία να εξαφανίζονται καθώς τοποθετούνται νέα στον κορυφή της λίστας. Η λίστα αδειάζει σε κάθε επανεκκίνηση του υπολογιστή σας, εκτός από αυτά που τα έχετε μαρκάρει σαν καρφιτσωμένα.
Φυσικά μπορείτε να αδειάσετε την λίστα όποτε θέλετε, ή απλά να διαγράψετε ένα συγκεκριμένο αντικείμενο.
Πως να ενεργοποιήσετε το Ιστορικό Προχείρου
Από οποιοδήποτε σημείο πατήστε ταυτόχρονα τα πλήκτρα Win + V και θα δείτε ένα παράθυρο του πρόχειρου. Εκεί κάντε κλικ στο “Ενεργοποίηση”

Εναλλακτικά ανοίξτε την εφαρμογή Ρυθμίσεις, μεταβείτε στο Σύστημα > Πρόχειρο και, στη συνέχεια, κάντε κλικ στο κουμπί εναλλαγής δίπλα στο “Ιστορικό προχείρου”.
Το ιστορικό προχείρου είναι πλέον ενεργοποιημένο. Εάν είστε συνδεδεμένοι με λογαριασμό Microsoft, μπορείτε επίσης να ενεργοποιήσετε τον Συγχρονισμό και εδώ. Στη συνέχεια, το ιστορικό του προχείρου σας θα είναι προσβάσιμο σε όλες τις συσκευές σας. Τώρα μπορείτε να κλείσετε τις Ρυθμίσεις και να χρησιμοποιήσετε τη δυνατότητα σε οποιαδήποτε εφαρμογή.
Πως να εργαστείτε με το Ιστορικό Προχείρου

Αφού ενεργοποιήσετε το Ιστορικό Πρόχειρου, τώρα έχετε δύο παραπλήσιες συντομεύσεις. Η αποθήκευση ενός κειμένου συνεχίζει να γίνεται με το Ctrl + C ή με το δεξί κλικ > αντιγραφή αλλά η επικόλληση μπορεί πλέον να γίνει:
-
Με Ctrl + V ή με δεξί κλικ επικόλληση για αντιγράψετε την πιο πρόσφατη αντιγραφή
-
Με Win + V όπου θα δείτε την λίστα του προχείρου και να επιλέξετε
Στο παράθυρο του Ιστορικού Προχείρου τα πιο πρόσφατα στοιχεία που έχετε αντιγράψει βρίσκονται στην κορυφή της λίστας.
Διαμόρφωση του Ιστορικού Προχείρου
Σε κάθε εγγραφή στο ιστορικό προχείρου υπάρχουν στα δεξιά τρεις οριζόντιες τελείες. Κάντε κλικ σε μία από αυτές και από το μενού που θα εμφανιστεί μπορείτε είτε να διαγράψετε την συγκεκριμένη (Διαγραφή), είτε να καθαρίσετε όλο το πρόχειρο (Απαλοιφή όλων), είτε να καρφιτσώσετε στην λίστα μία συγκεκριμένη αντιγραφή, είτε να την συγχρονίσετε με τις άλλες Windows συσκευές σας.




Καλημέρα Δημήτρη.. Καλή εβδομάδα..
Boomtown Rats …