Υποψιάζεστε ότι ο υπολογιστής σας δεν είναι όπως τον αφήσατε; Δείτε 4 τρόπους που θα σας πουν αν κάποιος κατασκοπεύει τον υπολογιστή σας!

Έχει χρησιμοποιήσει κάποιος κρυφά τον υπολογιστή σας; Τι έχουν κοιτάξει; Ο φορητός υπολογιστής σας δεν είναι εκεί που αφήσατε. Το γραφείο σας είναι ένα χάος. Σχεδόν οτιδήποτε κάνετε αφήνει κάποιο ίχνος στον υπολογιστή. Απλά πρέπει να ξέρετε πού να πάτε για να βρείτε αυτά τα στοιχεία.
Η γνώση του πού να κοιτάξετε, μπορεί να μειώσει δραστικά τον χρόνο που χρειάζεται για να βρεθεί ο ένοχος. Δείτε πώς μπορείτε να καταλάβετε εάν κάποιος ήταν στον υπολογιστή σας χωρίς την άδειά σας.
Table of Contents
1. Πώς να δείτε ποια αρχεία άνοιξαν στον υπολογιστή σας
Οι περισσότεροι χρήστες θα πρέπει να γνωρίζετε πώς να βλέπετε τα πρόσφατα ανοιχτά αρχεία σας. Ελέγχοντας τα, μπορείτε να δείτε εάν κάποιος άλλος άνοιξε οποιοδήποτε αρχείο εν αγνοία σας.
Τα Windows εισήγαγαν αυτή την δυνατότητα ως έναν εύκολο τρόπο για να ξανανοίξετε τα αρχεία που έχετε εργαστεί ή κοιτάξει. Είναι ιδιαίτερα βολικό εάν εργάζεστε γραμματειακά ή γενικά με αρχεία δεδομένων. Αλλά μπορείτε επίσης να χρησιμοποιήσετε αυτήν τη δυνατότητα για να ελέγξετε εάν κάποιος άλλος έχει πρόσβαση στα αρχεία σας.
Ανοίξτε απλώς την Εξερεύνηση αρχείων και πηγαίνετε στην “Γρήγορη πρόσβαση” ή πατήστε το πλήκτρο Windows + E. Στην Γρήγορη πρόσβαση μπορείτε να δείτε τι έχει ανοίξει, επομένως αναζητήστε οτιδήποτε δεν το έχετε ανοίξει εσείς.
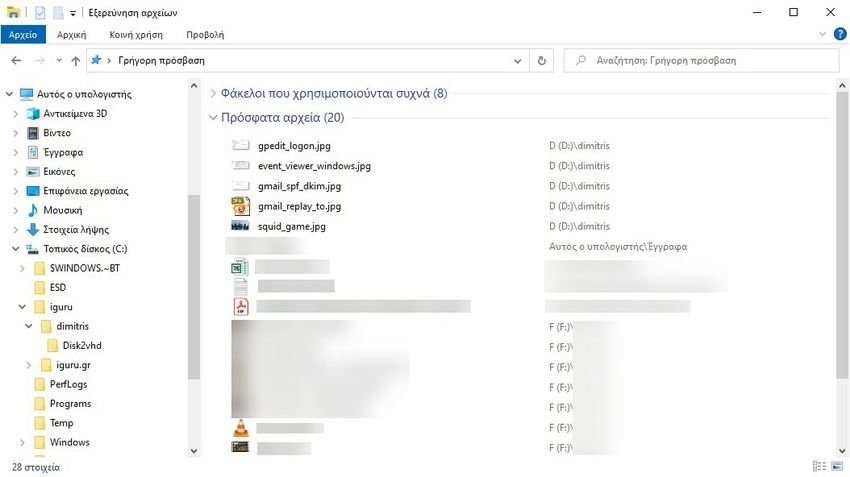
Εναλλακτικά, μπορείτε να ελέγξετε τα αρχεία που έχουν ανοίξει σε μεμονωμένες εφαρμογές, από το μενού τους. Αρκετές από αυτές δίνουν την δυνατότητα να δείτε τα “Πρόσφατα” αρχεία. Για παράδειγμα αν πιστεύετε ότι κάποιος παραβίασε μια παρουσίαση PowerPoint που κάνατε, ελέγξτε τα “Πρόσφατα” σε αυτό το πρόγραμμα.
2. Πώς να ελέγξετε τα πρόσφατα τροποποιημένα αρχεία
Οποιοσδήποτε μπορεί να διαγράψει την πρόσφατη δραστηριότητα από το μηχάνημά σας, κάνοντας απλώς αριστερό κλικ στο “Γρήγορη πρόσβαση > Επιλογές > Απαλοιφή ιστορικού εξερεύνησης αρχείων”. Εάν η πρόσφατη δραστηριότητά σας έχει διαγραφεί, αυτό είναι τουλάχιστον ένα σημάδι ότι κάποιος έχει χρησιμοποιήσει τον υπολογιστή σας.
Αλλά πώς μπορείτε να καταλάβετε ποιους φακέλους έχει ανοίξει;
Πηγαίνετε στην Εξερεύνηση αρχείων, μαρκάρετε στα αριστερά ένα από τους δίσκους σας, π.χ. τον C: και, στη συνέχεια, στο πεδίο αναζήτησης επάνω δεξιά πληκτρολογήστε ημερομηνίατροποποίησης: (αν έχετε αγγλικά γράψτε datemodified:) και πατήστε Enter.
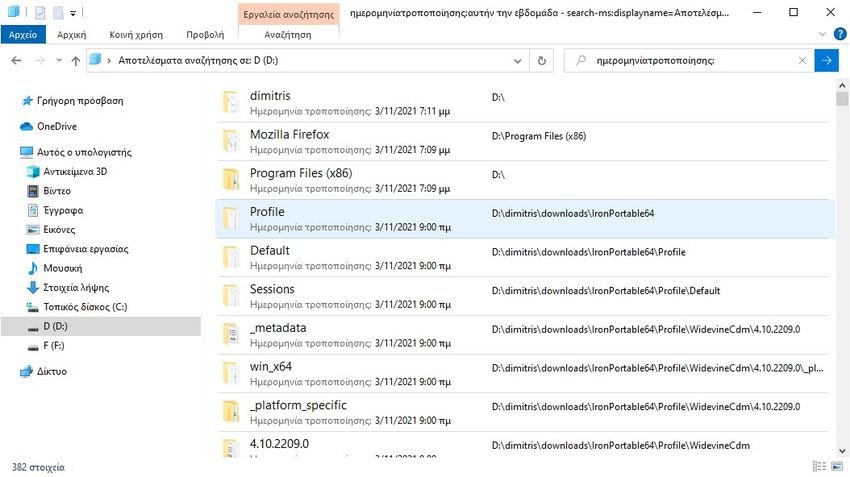
Μπορείτε να κάνετε πιο συγκεκριμένη αναζήτηση, κατά εύρος ημερομηνιών, πατώντας το “Αναζήτηση” από το κεντρικό μενού της Εξερεύνησης αρχείων και μετά ανοίγοντας ένα αναπτυσσόμενο μενού στην ενότητα “Ημερομηνία τροποποίησης”, που βρίσκεται στην επάνω αριστερή γωνία του παραθύρου σας. Κάνοντας κλικ στο “Σήμερα” θα καταλάβετε τι άλλαξε σήμερα, αλλά μπορείτε επίσης να επιστρέψετε και έναν ολόκληρο χρόνο πίσω.
Θα δείτε μια λίστα με αρχεία στα οποία έχει υπάρξει πρόσβαση, εφόσον όμως έχει αλλάξει κάτι. Ας ελπίσουμε ότι είστε αρκετά τυχεροί και ο υπολογιστής σας αποθήκευσε αυτόματα ένα αντικείμενο ενώ ο κατάσκοπος το είχε ανοικτό. Ελέγξτε τους χρόνους που αναφέρονται και περιορίστε τους για όταν ήσασταν μακριά από τη συσκευή σας.
3. Ελέγξτε το ιστορικό του προγράμματος περιήγησής σας
Όλοι γνωρίζουν ότι μπορείτε εύκολα να διαγράψετε το ιστορικό της περιήγησής από τον browser σας. Αλλά αν κάποιος χρησιμοποίησε τον υπολογιστή σας βιαστικά, μπορεί να είχε ξεχάσει αυτό το βήμα.
Το Google Chrome έχει το μεγαλύτερο μερίδιο αγοράς, επομένως είναι πολύ πιθανό αυτό να χρησιμοποίησε όποιος κατασκόπευσε τον υπολογιστή σας. Κάντε κλικ στις κάθετες τελείες στην επάνω δεξιά γωνία και στη συνέχεια στο Ιστορικό και δείτε αν κάτι δεν πάει καλά.
Ωστόσο, μην αποκλείσετε και τα άλλα προγράμματα περιήγησης. Εάν ο υπολογιστής σας έχει Edge, πατήστε ταυτόχρονα τα πλήκτρα Ctrl + H για να μεταβείτε στο ιστορικό. Οι χρήστες του Firefox θα πρέπει να κάνουν κλικ στο μενού, ακολουθούμενο από Ιστορικό > Διαχείριση ιστορικού.
4. Τρόπος πρόσβασης στα συμβάντα σύνδεσης των Windows 10
Θέλετε να μάθετε εάν κάποιος άλλος έχει πρόσβαση στον υπολογιστή σας, αλλά οι απλές μέθοδοι δεν έχουν ακόμη αποδώσει καρπούς. Ευτυχώς, μπορείτε να εμβαθύνετε στον υπολογιστή σας για περαιτέρω στοιχεία.
Τα Windows 10 ελέγχουν αυτόματα τα συμβάντα σύνδεσης, που σημαίνει ότι σημειώνουν κάθε φορά που συνδέεστε στη συσκευή σας. Λοιπόν, πώς μπορείτε να το ελέγξετε; Και αφού βρείτε το αρχείο καταγραφής, πώς μπορείτε να ερμηνεύσετε όλους αυτούς του περίεργους κωδικούς που μοιάζουν να μην έχουν νόημα;
Αναζητήστε το “Προβολή συμβάντων” (Event Viewer) και κάντε κλικ στην εφαρμογή. Μεταβείτε στο “Αρχεία καταγραφής των Windows > Ασφάλεια”. Θα δείτε μια μακρά λίστα δραστηριοτήτων, οι περισσότερες από τις οποίες δεν θα έχουν πολύ νόημα για εσάς, εκτός εάν γνωρίζετε καλά τους κωδικούς αναγνώρισης των Windows.
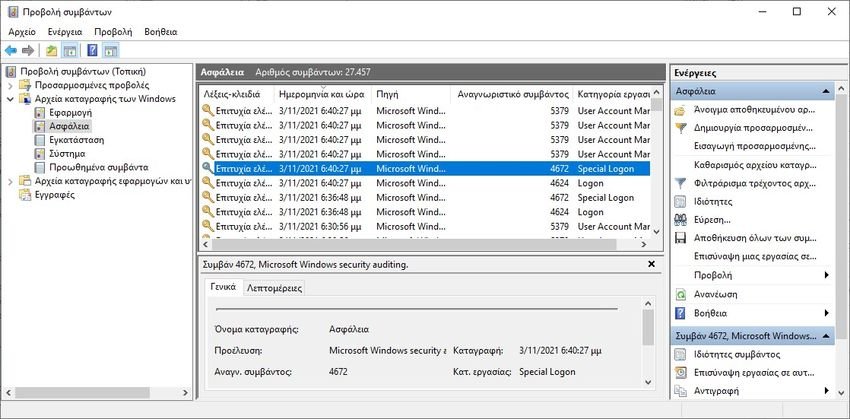
Αυτό που πρέπει να προσέξετε είναι το Αναγνωριστικό συμβάντος “4624”, το οποίο καταγράφεται ως “Logon” (Σύνδεση). Το “4672” σημαίνει “Special Logon” (Ειδική σύνδεση), το οποίο μπορεί να δείτε σε συνδυασμό με μια τυπική σύνδεση. Αυτό υποδεικνύει μια διαχειριστική σύνδεση. Το “4634” εμφανίζεται όταν ένας λογαριασμός αποσυνδέεται από τον υπολογιστή σας.
Μπορεί να είναι δύσκολο να εντοπίσετε αυτούς τους κωδικούς, αλλά μπορείτε να τον περιορίσετε χρησιμοποιώντας τη λειτουργία “Εύρεση…”, στο μενού “Ενέργειες” στα δεξιά.
Εάν γνωρίζετε κάποια στιγμή που ήσασταν μακριά από τον υπολογιστή σας, μπορείτε είτε να κάνετε κύλιση στο αρχείο καταγραφής, είτε να χρησιμοποιήσετε Φίλτρα. Μεταβείτε στις “Ενέργειες > Φιλτράρισμα τρέχοντος αρχείου καταγραφής…” και, στη συνέχεια, χρησιμοποιήστε το αναπτυσσόμενο μενού κάτω από το “Καταγράφηκε”.
Κάντε κλικ σε οποιοδήποτε μεμονωμένο αρχείο καταγραφής για να μάθετε περισσότερες λεπτομέρειες, συμπεριλαμβανομένου του λογαριασμού που έχετε συνδεθεί. Αυτό είναι χρήσιμο εάν πιστεύετε ότι κάποιος έχει χρησιμοποιήσει τον υπολογιστή σας αλλά όχι το σύστημά σας.
Πώς να ενεργοποιήσετε τον έλεγχο σύνδεσης στα Windows 10 Pro
Η έκδοση Home των Windows 10 ελέγχει τις συνδέσεις από προεπιλογή. Ωστόσο, η έκδοση Pro μπορεί να απαιτεί κάποια διόρθωση.
Αποκτήστε πρόσβαση στο πρόγραμμα επεξεργασίας πολιτικής ομάδας πατώντας ταυτόχρονα τα πλήκτρα Win+R και γράφοντας “gpedit.msc” το πράθυρο της εκτέλεσης που θα εμφανιστεί. Στη συνέχεια, μεταβείτε στη Ρυθμίσεις υπολογιστή > Ρυθμίσεις των Windows > Ρυθμίσεις ασφαλείας > Τοπικές πολιτικές > Πολιτική ελέγχου > Έλεγχοι συμβάντων σύνδεσης.
Πρέπει να επιλέξετε τα “Επιτυχία” και “Αποτυχία” για να καταγράψει επιτυχημένες και ανεπιτυχείς προσπάθειες σύνδεσης.
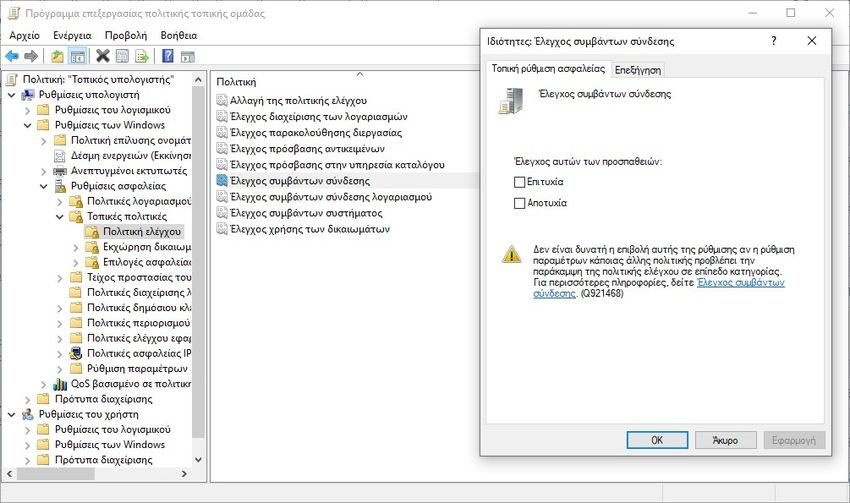
Αφού το κάνετε αυτό, μπορείτε να προβείτε σε μελλοντικούς ελέγχους, χρησιμοποιώντας την προαναφερθείσα μέθοδο μέσω του Προβολή Συμβάντων (Event Viewer).
Πώς να σταματήσετε άλλους να χρησιμοποιούν τον υπολογιστή σας
Πώς μπορείτε να σταματήσετε την πρόσβαση άλλων στον υπολογιστή σας; Αν είναι εργασιακός υπολογιστής, ίσως θα πρέπει να αναρωτηθείτε γιατί σας ενοχλεί, αλλά αν είναι δική σας ιδιοκτησία, είναι δικαίωμά σας.
Το πιο σημαντικό πράγμα είναι να δημιουργήσετε έναν ισχυρό κωδικό πρόσβασης για τον λογαριασμό σας. Βεβαιωθείτε ότι δεν είναι προβλέψιμος. Μην το γράψετε πουθενά. Και κάθε φορά που αφήνετε το γραφείο σας, πατήστε το πλήκτρο Win + L. Είναι ένας από τους καλύτερους τρόπους για να κλειδώσετε τον υπολογιστή σας και να βεβαιωθείτε ότι κανείς δεν μπορεί να κατασκοπεύσει τις δραστηριότητές σας.


