Με την πάροδο του χρόνου τα Windows δημιουργούν σκουπίδια που καταλαμβάνουν χώρο και σπαταλούν πόρους. Οι περισσότεροι χρήστες δεν γνωρίζουν καν την λέξη συντήρηση με αποτέλεσμα να έχουν προβλήματα που προέρχονται από παλιά αρχεία και προγράμματα.

Όσο και να σας φαίνεται παράξενο, θα πρέπει να καθαρίζετε και να συντηρείτε τακτικά τον υπολογιστή σας. Εάν δεν το κάνετε σύντομα θα συναντήσετε προειδοποιήσεις για χαμηλό χώρο στο δίσκο και θα παρατηρήσετε ότι το σύστημά σας επιβραδύνεται.
Υπάρχουν έξι ενέργειες που θα σας βοηθήσουν να καθαρίσετε τόσο τα Windows 10 όσο και τα Windows 11. Πάμε να τις δούμε.
Table of Contents
Διαγραφή προσωρινών και ανεπιθύμητων αρχείων

Τα Windows 10 και 11 εμπεριέχουν από ένα παρόμοιο εργαλείο για την εκκαθάριση των παλαιών προσωρινών αρχείων από το δίσκο σας, που σημαίνει ότι δεν χρειάζεστε μια εγκαταστήσετε μία τρίτη εφαρμογή.
Πρόκειται για το κλασικό εργαλείο “Εκκαθάριση Δίσκου” (Disk Cleanup) κάνει τη δουλειά του καθαρισμού. Αποκτήστε πρόσβαση σε αυτό πληκτρολογώντας Εκκαθάριση δίσκου στο μενού Έναρξη και επιλέγοντας τον δίσκο που θέλετε να καθαρίσετε.
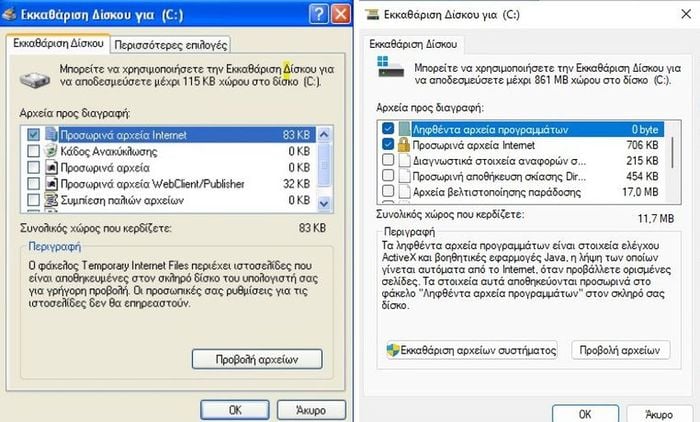
Υποθέτοντας ότι είστε διαχειριστής, θα πρέπει πρώτα να κάνετε κλικ στο κουμπί Εκκαθάριση αρχείων συστήματος για να σαρώσετε ξανά για πρόσθετους τύπους δεδομένων.
Μη διστάσετε να διαγράψετε σχεδόν κάθε κατηγορία δεδομένων που είναι διαθέσιμα εδώ, με μερικές εξαιρέσεις. Σε παλαιότερες εκδόσεις των Windows 10, προσέξτε τις Λήψεις, οι οποίες θα διαγράψουν τα πάντα σε αυτόν τον φάκελο. Μπορεί επίσης να θέλετε να αποφύγετε τον καθαρισμό του Κάδου Ανακύκλωσης, εκτός εάν είστε σίγουροι ότι δεν θα χρειαστεί να επαναφέρετε τίποτα από αυτόν.
Εάν έχετε ενημερώσει πρόσφατα σε μια νέα κύρια έκδοση των Windows, θα δείτε μια καταχώρηση Προηγούμενη εγκατάσταση των Windows . Η διαγραφή αυτού θα καταργήσει τα παλιά αρχεία που διατηρούν τα Windows για 10 ημέρες, αυτά δηλαδή που σας επιτρέπουν να επιστρέψετε εύκολα σε παλαιότερη έκδοση.
Θα πρέπει επίσης να αποφύγετε την κατάργηση της επιλογής αρχείων εγκατάστασης Windows ESD, καθώς αυτή χρησιμοποιείται για την επαναφορά του υπολογιστή σας μέσω των Ρυθμίσεων.
Έλεγχος αποθήκευσης

Τα Windows 10 και τα Windows 11 περιλαμβάνουν ένα μεγάλο μέρος της ίδιας λειτουργικότητας του Disk Cleanup, με καλύτερη διεπαφή, στις Ρυθμίσεις > Σύστημα > Χώρος Αποθήκευσης .
Μπορείτε να χρησιμοποιήσετε τη δυνατότητα Έλεγχος Αποθήκευσης (Storage Sense) που βρίσκεται εκεί για αυτόματη εκκαθάριση αρχείων, όταν ο χώρος στο δίσκο σας είναι χαμηλός ή απλά επαναλαμβανόμενα.
Κάντε κλικ στο “Ρύθμιση παραμέτρων ελέγχου αποθήκευσης ή εκτέλεση τώρα” (Configure Storage Sense or run it now) για να αλλάξετε τις επιλογές.

Στη λίστα με το τι χρησιμοποιεί χώρο στον υπολογιστή σας, κάντε κλικ στην επιλογή Προσωρινά αρχεία και μπορείτε να διαγράψετε τους ίδιους τύπους δεδομένων όπως στην Εκκαθάριση δίσκου.
Η εμφάνιση περισσότερων κατηγοριών παρέχει περισσότερες πληροφορίες σχετικά με τύπους δεδομένων που δεν καταναλώνουν τόσο πολύ χώρο.
Διαγραφή Μεγάλων Αρχείων

Έχετε αφαιρέσει τα περιττά αρχεία. Το επόμενο βήμα για τον καθαρισμό των Windows 10 είναι να βρείτε παλιά δεδομένα που καταλαμβάνουν πολύ χώρο στον υπολογιστή σας.
Όπως είστε στο Ρυθμίσεις > Σύστημα > Χώρος Αποθήκευσης κάντε κλικ στο “Άλλο”. Θα δείτε μία λίστα φακέλων με οπτική ανάλυση του χώρου αποθήκευσης του υπολογιστή σας, με τα μεγαλύτερα αρχεία στην κορυφή. Αν κάνετε κλικ σε μία γραμμή θα ανοίξει το file explorer στον συγκεκριμένο φάκελο.
Οι μεγαλύτεροι φάκελοι θα είναι πιθανώς Users, Windows, και Program Files (ή/και Program Files (x86) ). Δεν υπάρχουν πολλά που μπορείτε να κάνετε στον κατάλογο των Windows χωρίς να δημιουργήσετε προβλήματα. Nα έχετε υπόψη σας ότι τους φακέλους των Windows δεν πρέπει ποτέ να αγγίξετε, οπότε κοιτάξτε τους άλλους για να δείτε τι έχετε μαζέψει όλο αυτόν τον καιρό.
Στην περιοχή Χρήστες (Users) θα βρείτε τα έγγραφά σας, τις εικόνες, τα βίντεό σας και παρόμοια. Εκεί υπάρχει μεγάλη πιθανότητα να υπάρχουν τεράστια σε όγκο δεδομένα.
Απεγκαταστήστε μεγάλα προγράμματα

Και πάλι στο Ρυθμίσεις > Σύστημα > Χώρος Αποθήκευσης και στην ενότητα “Εφαρμογές και δυνατότητες” , θα βρείτε τις περισσότερες από τις εφαρμογές που έχετε εγκαταστήσει. Εάν δεν χρησιμοποιείτε πλέον κάποιες από αυτές, μαρκάρετέ τις και κάντε κλικ στο “Κατάργηση εγκατάστασης” για να τις απεγκαταστήσετε.
Θα εκπλαγείτε πάντως με το τι εφαρμογές υπάρχουν στον υπολογιστή σας και μάλιστα μερικές από αυτές δεν θα τις θυμάστε καν.
Επίσης πιθανότατα θα δείτε πολύ χώρο να καταλαμβάνεται στο φάκελο AppData, όπου πολλές εφαρμογές αποθηκεύουν πληροφορίες και προτιμήσεις. Για παράδειγμα, οι κρυφές μνήμες του Chrome και του Spotify μπορούν να καταλαμβάνουν αρκετά gigabyte εδώ.
Καθαρίστε τα Bloatware
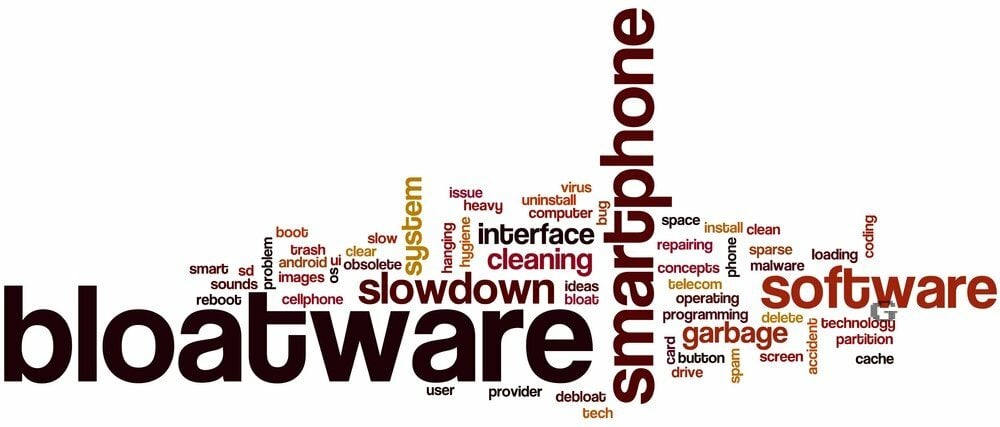
Οι περισσότεροι υπολογιστές που αγοράζονται είναι ήδη γεμάτοι μαζί με το λειτουργικό και με άχρηστο bloatware του κατασκευαστή που σπαταλά χώρο και αντιγράφει τη λειτουργικότητα στα Windows. Επιπλέον, τα ίδια τα Windows 10 περιλαμβάνουν κάποιες ανεπιθύμητες εφαρμογές που πιθανότατα δεν χρησιμοποιείτε ποτέ.
Εάν δεν έχετε αφιερώσει χρόνο για να αφαιρέσετε το bloatware από το σύστημά σας, θα πρέπει να το κάνετε. Είναι ένα σημαντικό μέρος της εκκαθάρισης των Windows. Δείτε τον οδηγό μας για την κατάργηση bloatware από τα Windows 10 για οδηγίες.
Τακτοποιήστε την επιφάνεια εργασίας σας

Ακόμη και αφού καθαρίσετε τα αρχεία και τις εφαρμογές του υπολογιστή σας, μια ακατάστατη επιφάνεια εργασίας μπορεί να σας μπερδέψει και να δυσκολέψει την αποτελεσματική εργασία.
Πολλοί άνθρωποι χρησιμοποιούν την επιφάνεια εργασίας τους ως προσωρινό χώρο αποθήκευσης, με αποτέλεσμα όλα τα είδη αρχείων να διασκορπίζονται σε αυτήν.
Θα πρέπει να δοκιμάσετε να “επαναφέρετε” την επιφάνεια εργασίας σας σε καθαρή κατάσταση και να την κάνετε πιο τακτοποιημένη.
Ξεκινήστε μετακινώντας όλα τα αρχεία από την επιφάνεια εργασίας σας σε άλλη τοποθεσία. Στη συνέχεια, μπορείτε να δημιουργήσετε συντομεύσεις για αρχεία που χρειάζεστε συνεχώς και να τα τοποθετήσετε στην επιφάνεια εργασίας σας.
Αφού καθαρίσετε τα Windows 10 και την επιφάνεια εργασίας σας, θα νιώσετε σαν να έχετε ένα εντελώς νέο μηχάνημα.
Αποφύγετε τις ψεύτικες εφαρμογές καθαρισμού
Ενώ συζητάμε για εκκαθαρίσεις των Windows 10 και 11, πρέπει να αναφέρουμε ότι θα πρέπει να προσέχετε ποιο λογισμικό καθαρισμού κατεβάζετε. Ενώ τα εργαλεία που εξηγήθηκαν νωρίτερα είναι όλα ενσωματωμένα στα Windows για να καθαρίσετε τον υπολογιστή σας, θα βρείτε πολλά επικίνδυνα «καθαριστικά υπολογιστών» στο διαδίκτυο που είναι εντελώς άχρηστα.
Αυτά τα εργαλεία παρέχουν μια “δωρεάν σάρωση” που εντοπίζει χιλιάδες “ζητήματα”, τα οποία θεωρούν παράλογα κάθε cookie στον υπολογιστή σας ως “κίνδυνο απορρήτου”. Στη συνέχεια απαιτούν να πληρώσετε ένα καλό χρηματικό ποσό για να “καθαρίσετε” οτιδήποτε.
Μην ασχολείστε με αυτές τις ανοησίες. Τα παραπάνω εργαλεία θα πρέπει να είναι αρκετά για τον καθαρισμό περιττών αρχείων.



