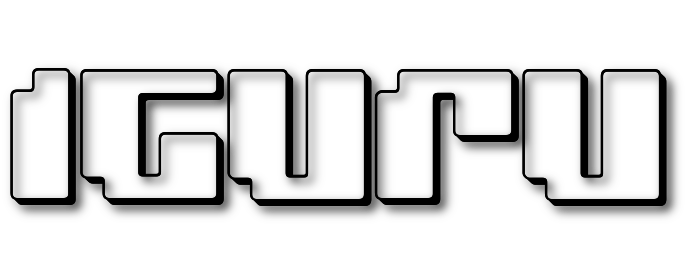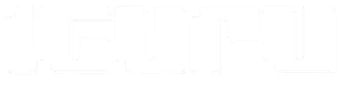Η νέα δυνατότητα Sandbox των Windows 10 σάς επιτρέπει να ελέγχετε με ασφάλεια προγράμματα και αρχεία που έχετε κατεβάσει από το Διαδίκτυο, εκτελώντας τα σε ένα ασφαλές κοντέινερ.
Είναι εύκολο στη χρήση, αλλά οι ρυθμίσεις του αποθηκεύονται σε ένα αρχείο ρυθμίσεων σε μορφή απλού κειμένου.
Το Windows Sandbox είναι εύκολο στη χρήση
Το Windows Sandbox κυκλοφόρησε για πρώτη φορά με το Windows 10 May Update και υπάρχει στις εκδόσεις Professional, Enterprise ή Education του λειτουργικού της Microsoft. Η υπηρεσία δεν είναι διαθέσιμη στο Windows 10 Home.
Αν είναι διαθέσιμο στο σύστημά σας, μπορείτε να ενεργοποιήσετε τη δυνατότητα Sandbox και στη συνέχεια να την εκκινήσετε από το μενού Έναρξη.
Το Sandbox θα ξεκινήσει, θα δημιουργήσει ένα αντίγραφο του τρέχοντος λειτουργικού σας συστήματος Windows, θα “κόψει” την πρόσβαση στους προσωπικούς σας φακέλους και θα σας δώσει μια καθαρή επιφάνεια εργασίας των Windows με πρόσβαση στο Διαδίκτυο.
Η Microsoft προσθέτει ένα αρχείο ρυθμίσεων, από το οποίο μπορείτε να προσαρμόσετε το Sandbox. Αν για παράδειγμα δεν θέλετε πρόσβαση στο Διαδίκτυο, θα πρέπει να αλλάξετε το αρχείο κειμένου. Αν χρειάζεστε πρόσβαση σε αρχεία που βρίσκονται στο κεντρικό σας σύστημα, θα πρέπει να τα αντιγράψετε και να τα επικολλήσετε στο Sandbox. Αν θέλετε να εγκατασταθούν συγκεκριμένα προγράμματα τρίτων, θα πρέπει να τα εγκαταστήσετε μετά την εκκίνηση του Sandbox.
Επειδή το Windows Sandbox διαγράφεται πλήρως όταν το κλείνετε, θα έπρεπε να περάσετε πραγματοποιείτε όλες τις παραπάνω αλλαγές-ρυθμίσεις κάθε φορά που το ξεκινάτε. Από τη μία, αυτό δημιουργεί ένα πιο ασφαλές σύστημα, καθώς αν κάτι πάει στραβά, κλείνετε το Sandbox και όλα διαγράφονται. Από την άλλη όμως θα πρέπει να πραγματοποιείτε συνεχώς τις αλλαγές, με κάθε εκκίνηση και αυτό είναι αρκετά εκνευριστικό.
Για να αντιμετωπίσει αυτό το θέμα η Microsoft έδωσε μια δυνατότητα διαμόρφωσης για το Windows Sandbox. Χρησιμοποιώντας αρχεία XML, μπορείτε να εκκινήσετε το Windows Sandbox με καθορισμένες παραμέτρους. Μπορείτε να απενεργοποιήσετε τη σύνδεση στο Διαδίκτυο, να διαμορφώσετε τους κοινόχρηστους φακέλους, ή να τρέξετε ότι θέλετε για την εγκατάσταση εφαρμογών. Οι επιλογές είναι λίγο περιορισμένες στην πρώτη έκδοση του Sandbox, αλλά η Microsoft θα προσθέσει περισσότερες σε μελλοντικές ενημερώσεις των Windows 10.
Πώς να ρυθμίσετε το Windows Sandbox
Το αντίγραφο των Windows 10 σε ένα περιβάλλον sandbox μπορεί να έχει πρόσβαση σε κάποιο κοινόχρηστο φάκελο στο λειτουργικό σύστημα του κεντρικού υπολογιστή σας.
Αυτός ο οδηγός προϋποθέτει ότι έχετε ρυθμίσει ήδη το Sandbox για γενική χρήση. Αν δεν το έχετε κάνει ακόμα, θα πρέπει πρώτα να το ενεργοποιήσετε από το παράθυρο διαλόγου “Δυνατότητες των Windows” .
Για να ξεκινήσετε, θα χρειαστείτε το Σημειωματάριο ή το αγαπημένο σας πρόγραμμα επεξεργασίας κειμένου (προτείνουμε το Notepad ++) και ένα κενό νέο αρχείο. Θα δημιουργήσετε ένα αρχείο XML που περιέχει τις ρυθμίσεις. Μόλις ετοιμάσετε το αρχείο σας, θα πρέπει να το αποθηκεύσετε με επέκταση .wsb (από το Windows Sand Box.) Κάντε διπλό κλικ στο αρχείο και θα ξεκινήσει το Sandbox με τις ρυθμίσεις που αποθηκεύσατε.
Όπως αναφέρει η Microsoft , έχετε πολλές επιλογές για την διαμόρφωση του Sandbox. Μπορείτε να ενεργοποιήσετε ή να απενεργοποιήσετε το vGPU, να ενεργοποιήσετε ή να απενεργοποιήσετε το δίκτυο, να καθορίσετε ένα κοινόχρηστο φάκελο στον κεντρικό υπολογιστή, να ορίσετε δικαιώματα ανάγνωσης / εγγραφής σε αυτόν το φάκελο ή να τρέχετε script κατά την εκκίνηση.
Χρησιμοποιώντας αυτό το αρχείο διαμόρφωσης, μπορείτε να απενεργοποιήσετε την εικονικοποιημένη GPU (είναι ενεργοποιημένη από προεπιλογή), να απενεργοποιήσετε το δίκτυο (είναι ενεργοποιημένο από προεπιλογή), να καθορίσετε έναν κοινόχρηστο φάκελο (οι εφαρμογές με sandbox δεν έχουν πρόσβαση σε κανέναν από προεπιλογή), να ρυθμίσετε δικαιώμαυα ανάγνωσης- εγγραφής σε αυτόν το φάκελο ή να τρέξετε script κατά την εκκίνηση
Αρχικά, ανοίξτε το Σημειωματάριο ή το αγαπημένο σας πρόγραμμα επεξεργασίας κειμένου και ξεκινήστε με ένα νέο αρχείο κειμένου. Προσθέστε το ακόλουθο κείμενο:
<Configuration> </Configuration>
Όλες οι επιλογές που θα προσθέσετε πρέπει να βρίσκονται μεταξύ αυτών των δύο παραμέτρων. Μπορείτε να προσθέσετε μόνο μία επιλογή ή όλες. Αν δεν ορίσετε μια επιλογή, θα χρησιμοποιηθεί η προεπιλογή.

Πώς να απενεργοποιήσετε την εικονική GPU ή το δίκτυο
Όπως αναφέρει η Microsoft, η ενεργοποίηση της εικονικής GPU ή του Δικτύου αυξάνει τις δυνατότητες που μπορεί να χρησιμοποιήσει το κακόβουλο λογισμικό για να ξεφύγει από το περιβάλλον των δοκιμών. Επομένως, αν δοκιμάζετε κάτι σας ανησυχεί ιδιαίτερα, καλό θα είναι να τα απενεργοποιήσετε.
Για να απενεργοποιήσετε την εικονική GPU, η οποία είναι ενεργοποιημένη από προεπιλογή, προσθέστε το παρακάτω κείμενο στο αρχείο διαμόρφωσης.
<VGpu>Disable</VGpu>

Για να απενεργοποιήσετε την πρόσβαση στο δίκτυο, η οποία είναι ενεργοποιημένη από προεπιλογή, προσθέστε το παρακάτω κείμενο.
<Networking>Disable</Networking>
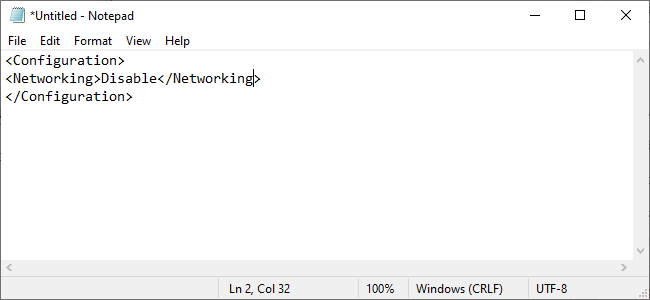
Προσθέστε ένα φάκελο
Για να προσθέσετε ένα φάκελο, θα πρέπει να δώσετε με ακρίβεια τον φάκελο που θέλετε να μοιραστείτε και στη συνέχεια, να καθορίσετε αν ο φάκελος πρέπει να είναι μόνο για ανάγνωση ή όχι.
Προσθήκη ενός φακέλου:
<MappedFolders> <MappedFolder> <HostFolder>C:\Users\Public\Downloads</HostFolder> <ReadOnly>true</ReadOnly> </MappedFolder> </MappedFolders>
Στο HostFolder αναφέρετε το συγκεκριμένο φάκελο που θέλετε να μοιραστείτε. Στο παραπάνω παράδειγμα, γίνεται κοινή χρήση του φακέλου Users\Public\Downloads που βρίσκεται στα Windows.
Το ReadOnly ορίζει αν το Sandbox μπορεί να γράψει στον φάκελο ή όχι. Ρυθμίστε το σε true για να μπορεί να γράφει στον φάκελλο ή σε false για ανάγνωση μόνο.
Θα πρέπει να γνωρίζετε, ότι η ρύθμιση σε true είναι επικίνδυνη αν δεν γνωρίζετε τι κάνετε. Η παροχή πρόσβασης εγγραφής στο Sandbox αυξάνει τον κίνδυνο, αν δοκιμάζετε κάτι που πιστεύετε ότι είναι κακόβουλο.
Πώς να τρέξετε ένα script κατά την εκκίνηση
Τέλος, μπορείτε να τρέξετε προσαρμοσμένα scripts ή βασικές εντολές. Θα μπορούσατε, για παράδειγμα, να αναγκάσετε το Sandbox να ανοίγει ένα φάκελο που έχετε προσθέσει στις ρυθμίσεις κατά την εκκίνηση.
Ας δούμε πως γίνεται:
<MappedFolders> <MappedFolder> <HostFolder>C:\Users\Public\Downloads</HostFolder> <ReadOnly>true</ReadOnly> </MappedFolder> </MappedFolders> <LogonCommand> <Command>explorer.exe C:\users\WDAGUtilityAccount\Desktop\Downloads</Command> </LogonCommand>
Το WDAGUtilityAccount είναι ο προεπιλεγμένος χρήστης για το Windows Sandbox, οπότε θα τον αναφέρετε πάντα όταν ανοίγετε φακέλους ή αρχεία σαν μέρος μιας εντολής.
Πώς να ξεκινήσετε το Sandbox με τις ρυθμίσεις σας
Αφού τελειώσετε, αποθηκεύστε το αρχείο σας και δώστε του μια επέκταση αρχείου .wsb. Για παράδειγμα, εάν το πρόγραμμα επεξεργασίας κειμένου το αποθηκεύσει σαν Sandbox.txt, αποθηκεύστε το σαν Sandbox.wsb. Για να ξεκινήσετε το Windows Sandbox με τις ρυθμίσεις σας, κάντε διπλό κλικ στο αρχείο .wsb. Μπορείτε να το τοποθετήσετε στην επιφάνεια εργασίας σας ή να δημιουργήσετε μια συντόμευση στο μενού Έναρξη.
Για τη διευκόλυνσή σας, μπορείτε να φτιάξετε ένα αρχείο DisabledNetwork για να σας εξοικονομήσει μερικά βήματα. Μετονομάστε την επέκταση σε .wsb και είστε έτοιμοι να ξεκινήσετε το Windows Sandbox.
<Configuration> <Networking>Disable</Networking> </Configuration>