Τα περισσότερα από τα κλασικά desktop προγράμματα δεν χρειάζονται να είστε διαχειριστής για να τρέξουν. Ωστόσο, προγράμματα που έχουν σχεδιαστεί για προηγμένες λειτουργίες απαιτούν δικαιώματα διαχειριστή για την εκτέλεση τους.

Κατά την εκκίνηση ενός προγράμματος το οποίο απαιτεί δικαιώματα διαχειριστή για να εκτελεστεί, εμφανίζεται η οθόνη “Έλεγχος λογαριασμού χρήστη” όπου πρέπει να κάνετε κλικ στο κουμπί Ναι για να ξεκινήσετε το πρόγραμμα ως διαχειριστής .
Αν θέλετε να παραλείψετε αυτήν την οθόνη UAC και θέλετε να εκτελείτε πάντα τα προγράμματα ως διαχειριστής, μπορείτε να το κάνετε με διαφόρους τρόπους. Σε αυτόν τον οδηγό, θα δούμε αυτούς τους τρόπους.
Συμβουλή: Γνωρίζατε ότι μπορείτε να ξεκινήσετε γρήγορα κάποιο πρόγραμμα ως διαχειριστής, πληκτρολογώντας το όνομα του προγράμματος και μετά πατώντας ταυτόχρονα τα κουμπιά Ctrl + Shift + Enter;
ΣΗΜΑΝΤΙΚΟ: Μην χορηγείτε δικαιώματα διαχειριστή σε μη αξιόπιστα προγράμματα.
Μέθοδος 1 από 4
Βήμα 1: Πληκτρολογήστε το όνομα του προγράμματος που θέλετε να εκτελείτε πάντα ως διαχειριστής, ώστε να δείτε το όνομα του προγράμματος στο αποτέλεσμα αναζήτησης. Κάντε δεξί κλικ στο όνομα του προγράμματος και, στη συνέχεια, κάντε κλικ στην εντολή “Άνοιγμα θέσης αρχείου” για να δείτε το εικονίδιο συντόμευσης του προγράμματος στο φάκελο “Εξερεύνηση αρχείων” .
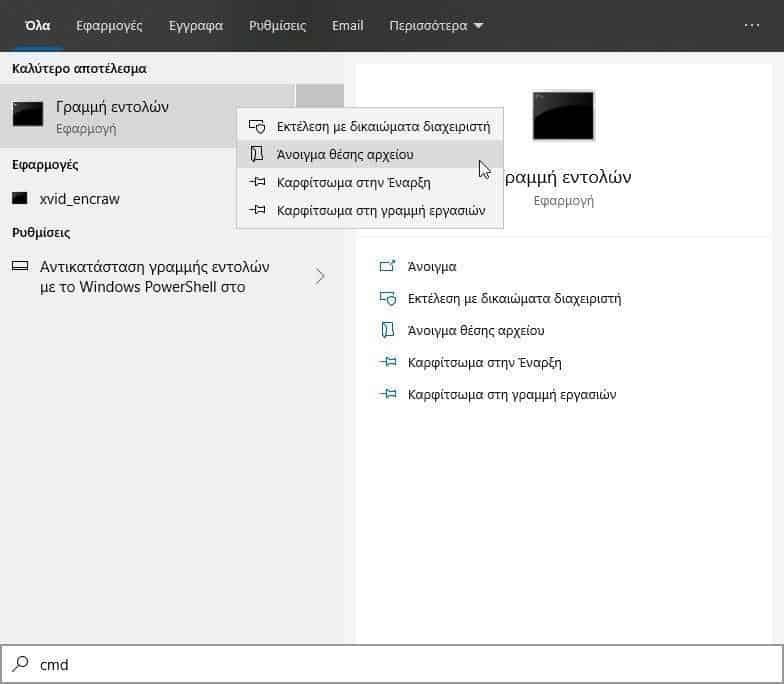
Βήμα 2: Κάντε δεξί κλικ στο εικονίδιο συντόμευσης του προγράμματος και, στη συνέχεια, κάντε κλικ στην επιλογή Ιδιότητες .
Βήμα 3: Στην καρτέλα Συντόμευση , κάντε κλικ στο κουμπί Για προχωρημένους . Αυτό θα ανοίξει ένα νέο παράθυρο διαλόγου με το όνομα “Πρόσθετες Ιδιότητες” (Advanced Properties).
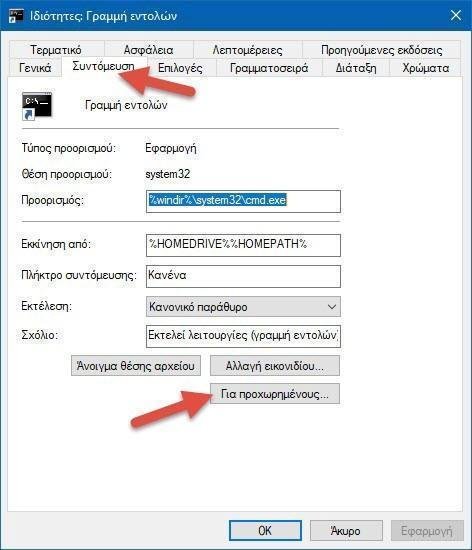
Βήμα 4: Εδώ, επιλέξτε το πλαίσιο ελέγχου “Εκτέλεση ως διαχειριστής”. Κάντε κλικ στο κουμπί OK . Κάντε κλικ στην επιλογή Εφαρμογή .

Βήμα 5: Εάν εμφανιστεί το ακόλουθο παράθυρο διαλόγου “Δεν επιτρέπεται η πρόσβαση”, κάντε κλικ στο κουμπί Συνέχεια .
Αυτό είναι όλο! Από τώρα και στο εξής, το πρόγραμμα θα εκτελείται αυτόματα ως διαχειριστής.
Μέθοδος 2 από 4
Βήμα 1: Αναζητήστε το πρόγραμμα στην αναζήτηση της Γραμμής εργασιών. Κάντε δεξί κλικ στο όνομα του προγράμματος και στη συνέχεια κάντε κλικ στο κουμπί Άνοιγμα θέσης αρχείου για να ανοίξετε τη συντόμευση προγράμματος στο File Explorer.
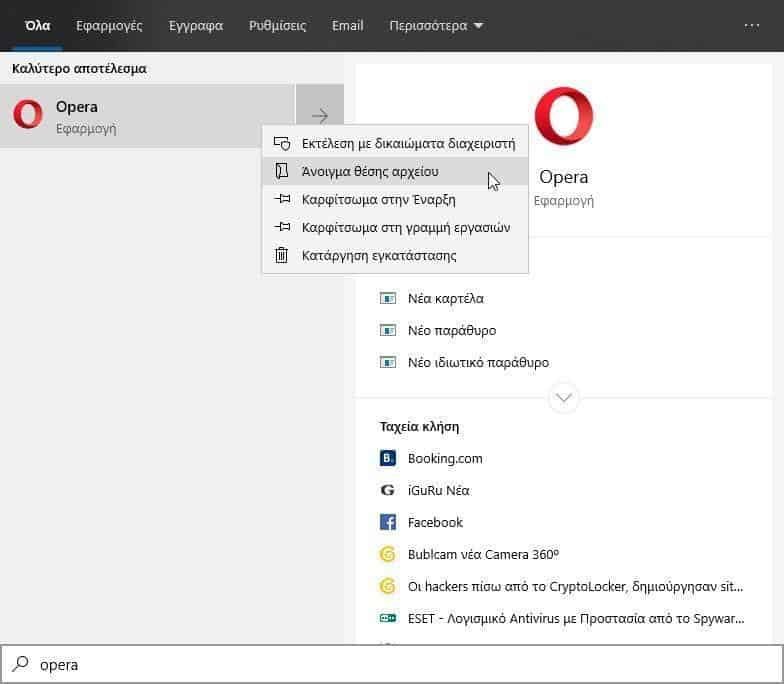
Βήμα 2: Κάντε δεξί κλικ στη συντόμευση προγράμματος και, στη συνέχεια, κάντε κλικ στην επιλογή Ιδιότητες ( Properties ).
Βήμα 3: Μεταβείτε στην καρτέλα Συμβατότητα. Στην ενότητα Ρυθμίσεις, επιλέξτε “Εκτέλεση αυτού του προγράμματος με δικαιώματα διαχειριστή”. Κάντε κλικ στο κουμπί OK. Κάντε κλικ στην επιλογή Εφαρμογή.
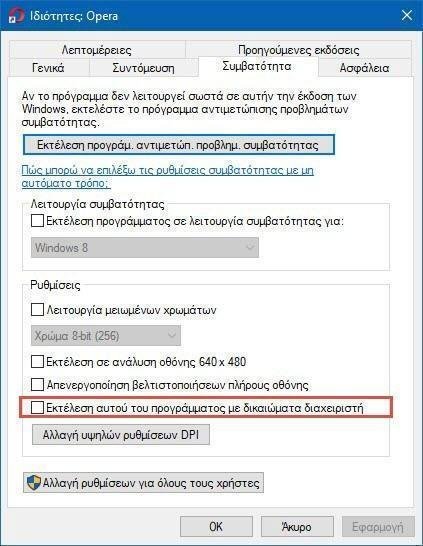
Μέθοδος 3 από 4
Αν έχετε συντομεύσεις προγραμμάτων στην επιφάνεια εργασίας, μπορείτε να διαμορφώσετε μία συντόμευση προγράμματος ώστε να εκτελείται πάντα με δικαιώματα διαχειριστή. Δείτε πως να το κάνετε.
Βήμα 1: Κάντε δεξί κλικ στο εικονίδιο συντόμευσης του προγράμματος στην επιφάνεια εργασίας και, στη συνέχεια, κάντε κλικ στην επιλογή Ιδιότητες.

Βήμα 2: Μεταβείτε στην καρτέλα Συμβατότητα και επιλέξτε “Εκτέλεση αυτού του προγράμματος με διακαιώματα διαχειριστή”. Κάντε κλικ στο κουμπί OK και στη συνέχεια κάντε κλικ στο κουμπί Εφαρμογή.
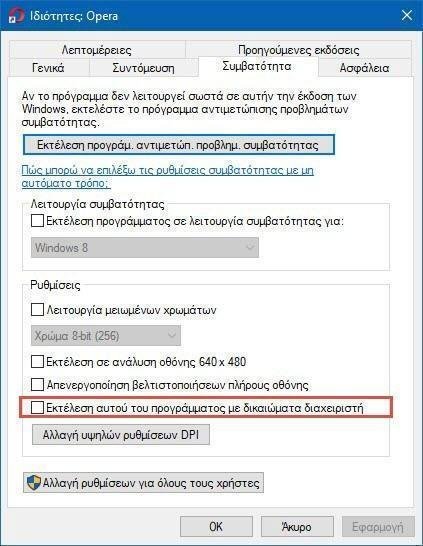
Μέθοδος 4 από 4
Βήμα 1: Ανοίξτε τον Επεξεργαστή Μητρώου πληκτρολογώντας Regedit.exe στη Έναρξη και στη συνέχεια πατήστε το πλήκτρο Enter.
Βήμα 2: Στον Επεξεργαστή Μητρώου, μεταβείτε στο ακόλουθο κλειδί:
Computer\HKEY_CURRENT_USER\Software\Microsoft\Windows NT\CurrentVersion\AppCompatFlags
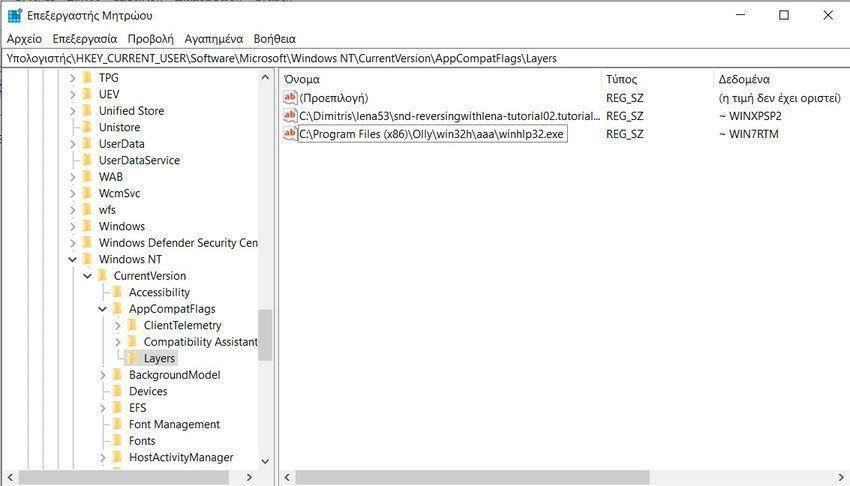
Βήμα 3: Αναζητήστε το κλειδί “Layers“. Εάν δεν υπάρχει, κάντε δεξιό κλικ στο κλειδί AppCompatFlags , κάντε κλικ στην εντολή Δημιουργία ( New ) και, στη συνέχεια, κάντε κλικ στην επιλογή Κλειδί (Key). Ονομάστε το ως Layers. Αν ήδη υπάρχει απλά πηγαίνετε στο επόμενο βήμα.
Βήμα 4: Επιλέξτε το κλειδί Layers στο αριστερό παράθυρο. Από τη δεξιά πλευρά, κάντε δεξιό κλικ σε ένα κενό χώρο, και μετά κάντε κλικ στο κουμπί “Δημιουργία” και, στη συνέχεια, κάντε κλικ στην επιλογή “Τιμή συμβολοσειράς”.
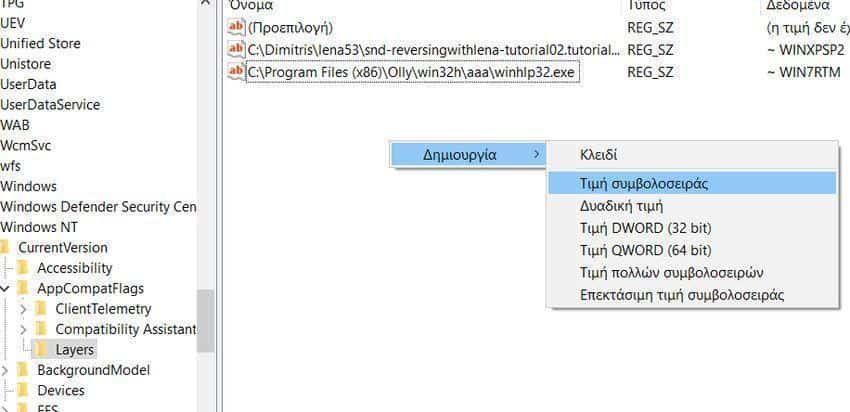
Βήμα 5: Τώρα, στην Εξερεύνηση αρχείων, αντιγράψτε την πλήρη διαδρομή προς το εκτελέσιμο αρχείο του προγράμματος που θέλετε να εκτελείτε πάντα ως διαχειριστής.
Για να αποκτήσετε τη διαδρομή του προγράμματος, αναζητήστε το στο μενού της Έναρξης, κάντε δεξί κλικ σε αυτό, κάντε κλικ στο “Άνοιγμα θέσης αρχείου”. Μετά κάντε δεξί κλικ στη συντόμευση του προγράμματος, κάντε κλικ στην εντολή Ιδιότητες και στη συνέχεια αντιγράψτε τη διαδρομή του προγράμματος.
Βήμα 6: Στον Επεξεργαστή Μητρώου (Registry Editor), κάντε δεξιό κλικ στην πρόσφατα δημιουργημένη τιμή συμβολοσειράς, κάντε κλικ στην εντολή Μετονομασία ( Rename ) και, στη συνέχεια, επικολλήστε τη διαδρομή του εκτελέσιμου αρχείου του προγράμματος.
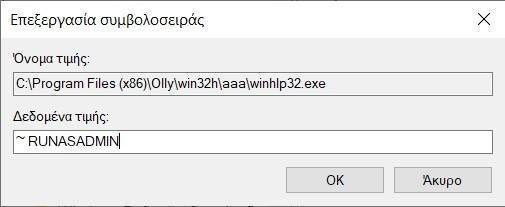
Βήμα 7: Τέλος, κάντε διπλό κλικ σε αυτό και αλλάξτε τα δεδομένα αξίας σε ~RUNASADMIN και στη συνέχεια κάντε κλικ στο κουμπί OK. Αυτό θα κάνει το πρόγραμμα να το λειτουργείτε πάντα ως διαχειριστής.


