Μπορείτε να ρυθμίσετε ποιες συσκευές θα ξυπνούν τον Windows υπολογιστή σας όταν αυτός βρίσκεται σε κατάσταση αναστολής λειτουργίας. Δείτε πως.
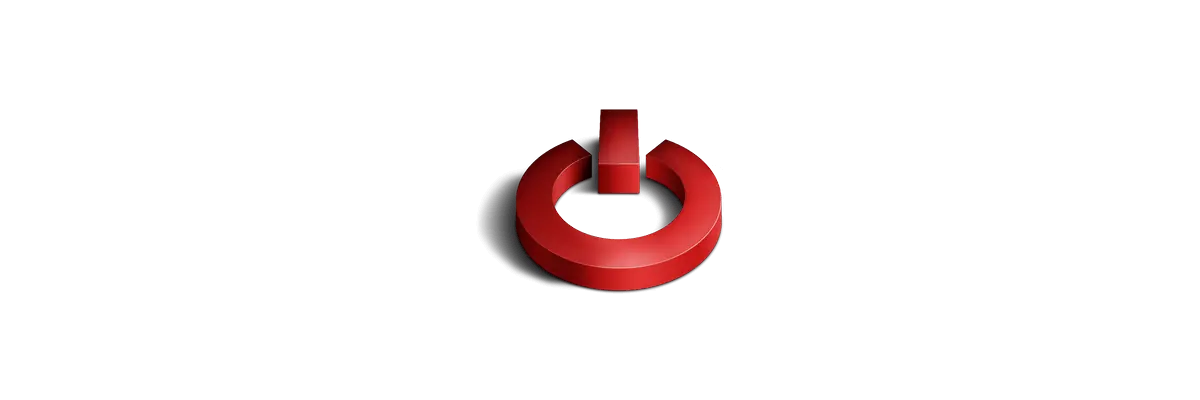
Η αναστολή λειτουργίας στους υπολογιστές με λειτουργικό Windows κοιμίζει τον υπολογιστή σας και τον αναγκάζει να χρησιμοποιεί ελάχιστο ρεύμα. Με την κατάλληλη σκανδάλη ο υπολογιστής σας θα ξεκινήσει και πάλι, πιο γρήγορα από αν ήταν σε πλήρη τερματισμό και θα επιστρέψει αμέσως στο σημείο όπου είχατε σταματήσει.
Επίσης δεν χρειάζεται να ανησυχείτε ότι θα χάσετε την εργασία σας λόγω εξάντλησης της μπαταρίας, επειδή τα Windows αποθηκεύουν αυτόματα όλη την εργασία σας και απενεργοποιούν τον υπολογιστή, ειδικά αν έχετε laptop και η μπαταρία είναι σε πολύ χαμηλά επίπεδα ρεύματος.
Η κατάσταση αναστολής λειτουργίας ταιριάζει στις ανάγκες σας στις περιπτώσεις που πρόκειται να απομακρυνθείτε από τον υπολογιστή σας για λίγο, όπως όταν κάνετε διάλειμμα για καφέ. Ειδικά τα laptop συνήθως μεταβαίνουν σε κατάσταση αναστολής λειτουργίας όταν κλείσετε το καπάκι ή πατήσετε το κουμπί λειτουργίας.
Όμως υπάρχουν κάποιες συνθήκες που ο υπολογιστή σας ξυπνά μόνος τους από την αναστολή λειτουργίας, χωρίς εσείς δηλαδή να πατήστε το πλήκτρο on-off. Πάμε να δούμε υπό ποιες συνθήκες ξυπνά ο Windows υπολογιστή σας απροσδόκητα.
Ελέγξτε πότε ξυπνά το pc σας

Αυτό οφείλεται σε μία από τις συσκευές υλικού σας, όπως η κάρτα δικτύου, το ποντίκι, το πληκτρολόγιο κ.λπ. Για παράδειγμα, εάν το ποντίκι σας υποστηρίζει το “Wake on Mouse”, η μετακίνηση ή το πάτημα του κουμπιού του ποντικιού θα αφυπνίσει τον υπολογιστή σας.
Ομοίως, αν η κάρτα δικτύου σας υποστηρίζει “Wake on LAN”, ο υπολογιστής θα ενεργοποιηθεί, μερικές φορές ακόμη και τυχαία. Πως όμως μπορείτε να δείτε πως είναι ρυθμισμένος τώρα ο υπολογιστή σας;
Βήμα 1 : Ανοίξτε ένα παράθυρο της Γραμμής εντολών με δικαιώματα διαχειριστή. Αν δεν ξέρετε πως, πατήστε ταυτόχρονα τα πλήκτρα Win + X και στο αναδυόμενο μενού κάντε κλικ στο “Γραμμή εντολών (Διαχειριστής)”
Βήμα 2 : Δώστε στο παράθυρο της Γραμμής εντολών, την παρακάτω εντολή powercfg -devicequery wake_armed
Αυτή η εντολή θα εμφανίσει όλες τις συσκευές υλικού που μπορούν να ξυπνήσουν τον υπολογιστή σας από κατάσταση αναστολής λειτουργίας.
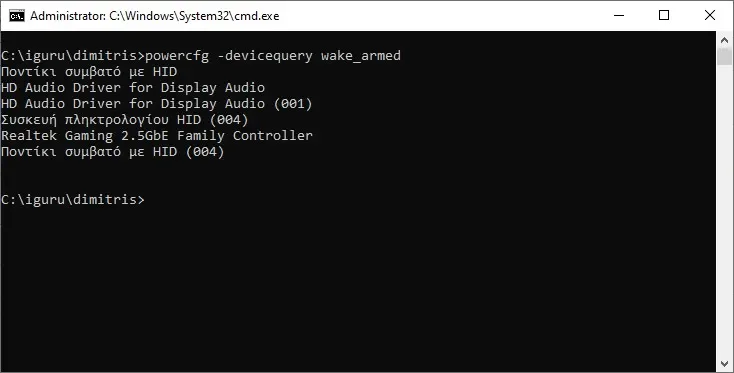
Όπως φαίνεται στην παραπάνω φωτογραφία το ποντίκι, η κάρτα ήχου, το πληκτρολόγιο και η κάρτα δικτύου μου μπορούν να ξυπνήσουν το σύστημά από την κατάσταση αναστολής λειτουργίας.
Ρυθμίστε πως να ξυπνά το pc σας
Μπορείτε να ρυθμίσετε την παραπάνω λίστα και να πείτε σε κάθε συσκευή του υπολογιστή σας αν θέλετε ή όχι, να προβαίνει σε αφύπνιση. Πάμε να δούμε πως:
Βήμα 1 : Ανοίξτε την Διαχείριση συσκευών. Αν δεν ξέρετε πως, πατήστε ταυτόχρονα τα πλήκτρα Win + X και στο αναδυόμενο μενού κάντε κλικ στο “Διαχείριση συσκευών”
Βήμα 2 : Στη Διαχείριση Συσκευών, βρείτε τη συσκευή που θέλετε να ρυθμίσετε, κάντε δεξί κλικ πάνω της και επιλέξτε Ιδιότητες.
Μεταβείτε στην καρτέλα “Διαχείριση ενέργειας” και αποεπιλέξτε το πλαίσιο ελέγχου “Να επιτρέπεται η επανενεργοποίηση του υπολογιστή από αυτήν την συσκευή”.
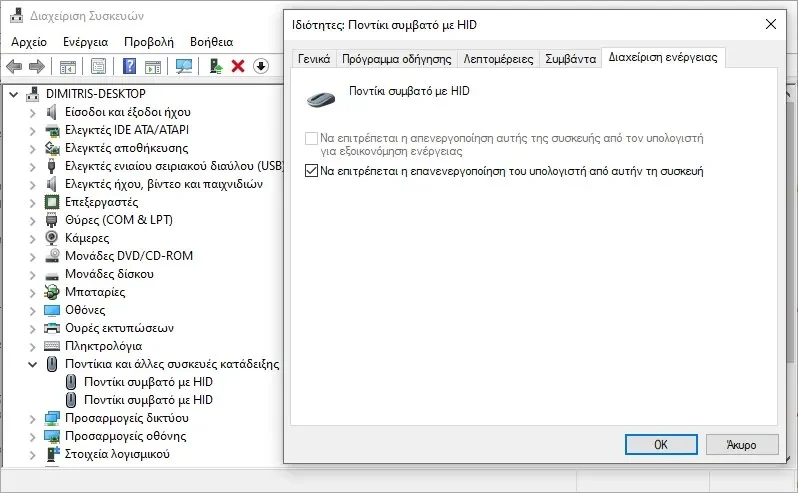
Κάντε κλικ στο κουμπί OK.
Πλέον η συγκεκριμένη συσκευή δεν θα ξυπνά πλέον τον υπολογιστή σας από την κατάσταση αναστολής λειτουργίας.
Ακολουθήστε τα ίδια βήματα για να ρυθμίσετε και τις άλλες συσκευές.


