“Όταν συνέδεσα τον εξωτερικό σκληρό μου δίσκο, Western Digital My Passport 0740 (500 GB), ο υπολογιστής ανέφερε ότι εγκαταστάθηκε με επιτυχία, ωστόσο δεν εμφανίζεται στο My Computer.
Επίσης, όταν μπήκα στα εργαλεία συστήματος, μου ανέφεραν ότι ο δίσκος είναι άγνωστος, δεν έχει αρχικοποιηθεί και δεν έχει εκχωρηθεί
Ξέρει κανείς πώς να ανακτήσει δεδομένα όταν ένας σκληρός δίσκος δεν είναι αρχικοποιημένος ή πώς να προετοιμάσει τον δίσκο χωρίς απώλεια δεδομένων (initialize disk without losing data);
Συμπτώματα μη αρχικοποιημένου (not initialized) δίσκου
Όπως στην παραπάνω περίπτωση, το μη αρχικοποιημένο ζήτημα του δίσκου εμφανίζεται συνήθως απροσδόκητα σε όλες τις εκδόσεις των Windows, συμπεριλαμβανομένων των Windows 11, Windows 10, Windows 8 και 7. Όταν παρουσιαστεί το συγκεκριμένο πρόβλημα, ο εξωτερικός σκληρός σας δίσκος μπορεί να εμφανίζει “μη εκχωρημένο χώρο” ή τίποτα στη χωρητικότητα του δίσκου στη Διαχείριση δίσκων (όπως φαίνεται στην παρακάτω εικόνα), επομένως δεν μπορείτε να ανοίξετε και να αποκτήσετε πρόσβαση στα δεδομένα αυτού του δίσκου.

Άγνωστος δίσκος Αιτίες Μη αρχικοποίησης
Παρόλο που ο δίσκος εμφανίζεται άγνωστος και μη αρχικοποιημένος και στις δύο περιπτώσεις, εμφανίζονται διαφορετικές πληροφορίες σχετικά με τη χωρητικότητα του σκληρού δίσκου, κάτι που σημαίνει ότι υπάρχουν διαφορετικοί λόγοι που το προκαλούν. Το πιο κοινό πρόβλημα είναι η καταστροφή του MBR.
Το MBR, ή Master Boot Record, είναι ο πρώτος τομέας σε ένα δίσκο MBR ή GPT. Παρέχει πληροφορίες για τη φόρτωση των Windows και για το διαμέρισμα του δίσκου. Έτσι, όταν είναι κατεστραμμένο, σίγουρα θα αντιμετωπίσετε προβλήματα, όπως ο δίσκος που εμφανίζεται σαν μη αρχικοποιημένος.
Άλλοι πιθανοί λόγοι μπορεί να είναι κάποιο πρόβλημα σύνδεσης, πρόβλημα στη μονάδα δίσκου ή άλλη φυσική καταστροφή.
Πώς να διορθώσετε το Disk Unknown Not Initialized στα Windows 10/11 [4 τρόποι]
Ανάλογα με την κατάστασή σας, ίσως χρειαστεί να χρησιμοποιήσετε μια κατάλληλη λύση για το πρόβλημα που δεν έχει προετοιμαστεί ο δίσκος στον υπολογιστή σας, είτε είναι τοπικός ή εξωτερικός σκληρός δίσκος.
Για να διορθώσετε το Not Initialized ενός δίσκου σε μια τέτοια περίπτωση, μπορείτε να αρχικοποιήσετε απευθείας τον δίσκο. Στη συνέχεια έρχεται το ερώτημα – η προετοιμασία ενός δίσκου διαγράφει δεδομένα;
Στην πραγματικότητα, η προετοιμασία ενός δίσκου θα δημιουργήσει ξανά την κύρια εγγραφή εκκίνησης (Master Boot Record) και θα μορφοποιήσει τον σκληρό δίσκο. Θα διαγράψει τα αρχεία στο δίσκο σας. Σε αυτό το άρθρο, θα παρουσιάσουμε έξι μεθόδους για τη διόρθωση του δίσκου που δεν έχει αρχικοποιηθεί χωρίς απώλεια δεδομένων. Μπορείτε να δείτε γρήγορα πληροφορίες από τον παρακάτω πίνακα:
| Μέθοδοι | Ισχύει σε | Κριτική του συντάκτη |
| Αρχικοποίηση και διαμόρφωση δίσκου | Ο δίσκος δεν έχει αρχικοποιηθεί και εμφανίζεται ως μη εκχωρημένος. | Αυτή η μέθοδος προσφέρει έναν ασφαλή τρόπο για τα δεδομένα. Προετοιμασία ενός δίσκου χωρίς απώλεια αρχείων. |
| Ελέγξτε τη σύνδεση του δίσκου | Ο δίσκος δεν έχει αρχικοποιηθεί και εμφανίζεται ως μη εκχωρημένος. | Είναι πιθανό το καλώδιο που συνδέει τον υπολογιστή και τον δίσκο σας να μην λειτουργεί καλά. Η αλλαγή ενός καλωδίου μπορεί να διορθώσει γρήγορα αυτό το πρόβλημα. |
| Ενημέρωση προγράμματος οδήγησης συσκευής | Ο δίσκος δεν έχει αρχικοποιηθεί και δεν δείχνει τίποτα στη χωρητικότητα του δίσκου. | Εάν το πρόγραμμα οδήγησης της συσκευής είναι παλιό, αυτό το σφάλμα μπορεί να συμβεί. Μπορείτε εύκολα να ενημερώσετε το πρόγραμμα οδήγησης για να το διορθώσετε. |
| Αποστολή για μη αυτόματη επισκευή | Ο δίσκος δεν έχει αρχικοποιηθεί και δεν δείχνει τίποτα σχετικά με τη χωρητικότητα του δίσκου | Εάν οι μέθοδοι που προσφέρουμε δεν μπορούν να επιλύσουν το πρόβλημα, θα χρειαστείτε επαγγελματική βοήθεια. |
Λύση 1. Εκκίνηση δίσκου χωρίς απώλεια δεδομένων
Ισχύει για: Ο δίσκος δεν έχει αρχικοποιηθεί και εμφανίζεται σαν μη εκχωρημένος. Η ίδια μέθοδος λειτουργεί και για την προετοιμασία ενός ολοκαίνουργιου σκληρού δίσκου.
Είναι ο πιο ασφαλής τρόπος για να διορθώσετε το πρόβλημα του δίσκου. Για να διορθώσετε τον δίσκο που δεν έχει αρχικοποιηθεί χωρίς απώλεια δεδομένων, πρέπει να:
- Βρείτε τα δεδομένων από τον μη αρχικοποιημένο δίσκο
- Αρχικοποιήστε τον άγνωστο δίσκο
- Διαμορφώστε το δίσκο ώστε να είναι έτοιμος για αποθήκευση δεδομένων
Βήμα 1. Ανάκτηση δεδομένων από τον μη αρχικοποιημένο δίσκο
Ισχύει για: Άγνωστος δίσκος, μη αρχικοποιημένος, μη εκχωρημένος.
Ο μόνος τρόπος για να διορθώσετε έναν δίσκο που δεν έχει αρχικοποιηθεί χωρίς απώλεια δεδομένων είναι η χρήση εξειδικευμένου λογισμικού ανάκτησης αρχείων για την εκ των προτέρων επαναφορά των δεδομένων.
Το EaseUS Data Recovery Wizard σάς βοηθά να ανακτήσετε δεδομένα από μη προσβάσιμους σκληρούς δίσκους, κατεστραμμένους ή RAW εξωτερικούς σκληρούς δίσκους με τρία κλικ.
Αρχικά, ξεκινήστε το λογισμικό EaseUS Data Recovery Wizard για να σαρώσει τον άγνωστο δίσκο σας.
Δεύτερον, βρείτε ή φιλτράρετε τα αρχεία που βρέθηκαν.
Τρίτον, κάντε προεπισκόπηση και ανάκτηση των αρχείων που χρειάζεστε.

Βήμα 2. Αρχικοποιήστε τον άγνωστο δίσκο
Κάντε δεξί κλικ στο “My Computer” > “Manage” για να εκτελέσετε τη Διαχείριση δίσκων.
Εδώ, κάντε δεξί κλικ στη μονάδα του σκληρού δίσκου και κάντε κλικ στην επιλογή “Αρχικοποίηση δίσκου”.
Στο αναδυόμενο παράθυρο, επιλέξτε τους δίσκους που θέλετε να αρχικοποιήσετε και επιλέξτε στυλ διαμερίσματος MBR ή GPT.
Βήμα 3. Μορφοποιήστε και δημιουργήστε Νέους απλούς τόμους στο δίσκο
Κάντε δεξί κλικ στο “This PC” και επιλέξτε “Manage” > “Disk Management”.
Κάντε δεξί κλικ στον μη εκχωρημένο χώρο και επιλέξτε “Νέος απλός τόμος…” ή “New Simple Volume…”
Στο New Simple Volume Wizard, κάντε κλικ στο “Next” για να συνεχίσετε.
Ακολουθήστε τον οδηγό για να καθορίσετε το μέγεθος του τόμου, να αντιστοιχίσετε ένα γράμμα μονάδας δίσκου στον τόμο και, στη συνέχεια, να διαμορφώσετε το διαμέρισμα.

Εάν δεν θέλετε να δημιουργήσετε διαμερίσματα μόνοι σας, μπορείτε να ανακτήσετε διαμερίσματα στο δίσκο σας που εμφανίζουν το “Not Initialized”, κάτι που θα σας βοηθήσει να επαναφέρετε τα αρχικά σας διαμερίσματα στον σκληρό δίσκο.
Κατάσταση 2. Ελέγξτε τη σύνδεση δίσκου
Ισχύει για: Ο δίσκος επιδιόρθωσης δεν έχει αρχικοποιηθεί και δεν δείχνει τίποτα για τη χωρητικότητα του δίσκου.
Μικρά προβλήματα σύνδεσης μπορεί να προκαλέσουν σοβαρά προβλήματα όπως αυτό που συζητήθηκε παραπάνω. Για να ελέγξετε τη σύνδεση του δίσκου σας:
Συνδέστε τον εξωτερικό σκληρό σας δίσκο σε άλλη θύρα USB, συμπεριλαμβανομένων των πίσω, του υπολογιστή σας
Χρησιμοποιήστε το αρχικό καλώδιο για να συνδέσετε τον σκληρό σας δίσκο
Χρησιμοποιήστε άλλο καλώδιο για να συνδέσετε τον εξωτερικό σκληρό σας δίσκο
Συνδέστε τον εξωτερικό σκληρό σας δίσκο σε άλλον υπολογιστή
Κατάσταση 3. Ενημερώστε το πρόγραμμα οδήγησης συσκευής (Update Driver)
Ισχύει για: Διορθώστε το “disk is not initialized” και αν δεν εμφανίζει τίποτα σχετικά με τη χωρητικότητα του δίσκου.
Ένα παλιό ή κατεστραμμένο Driver δίσκου μπορεί να είναι ο ένοχος. Σε αυτήν την περίπτωση, μπορείτε να ενημερώσετε το πρόγραμμα οδήγησης συσκευής από τη Διαχείριση Συσκευών.
Βήμα 1. Κάντε δεξί κλικ στο “This PC” (στα Windows 10) και επιλέξτε “Properties”.
Βήμα 2. Κάντε κλικ στο “Device Manager” και, στη συνέχεια, αναπτύξτε το “Disk Drives”. Βρείτε και κάντε δεξί κλικ στον προβληματικό δίσκο και επιλέξτε “Ενημέρωση προγράμματος οδήγησης”
Βήμα 3. Κάντε κλικ στην “Αυτόματη αναζήτηση για λογισμικό προγράμματος οδήγησης online”.
Βήμα 4. Περιμένετε να ενημερωθεί το πρόγραμμα οδήγησης και, στη συνέχεια, επανεκκινήστε τον υπολογιστή σας. Στη συνέχεια, μπορείτε να δοκιμάσετε να επανασυνδέσετε τη μονάδα USB στον υπολογιστή και να ελέγξετε εάν εμφανίζεται η μονάδα USB ή όχι.

Κατάσταση 4. Αποστολή για επισκευή
Ισχύει για: Ο δίσκος επιδιόρθωσης δεν έχει αρχικοποιηθεί και δεν εμφανίζει τίποτα σχετικά με τη χωρητικότητα του δίσκου.
Εάν οι παραπάνω μέθοδοι αποτύχουν να λύσουν το πρόβλημα, η αποστολή της συσκευής σας σε επαγγελματίες για επισκευή είναι μια καλή επιλογή.
Επιπλέον συμβουλή: Πώς να διορθώσετε τη δυνατότητα προετοιμασίας του δίσκου στα Windows
Ένας συνηθισμένος λόγος που οδηγεί σε not initialized άγνωστο δίσκο είναι ότι δεν μπορέσατε να αρχικοποιήσετε τη μονάδα δίσκου με ένα μήνυμα που λέει ότι το αίτημα δεν μπορούσε να εκτελεστεί επειδή εμφανίζεται σφάλμα I/O. Αυτό κάνει τον δίσκο σας να εμφανίζεται σαν άγνωστος ή μη αρχικοποιημένος.
Αν δεν μπορείτε να αρχικοποιήσετε έναν σκληρό δίσκο, ο δίσκος που δεν έχει αρχικοποιηθεί δεν είναι το μόνο πρόβλημα που αντιμετωπίζετε. Για λεπτομερείς επεξηγήσεις και αντίστοιχες λύσεις, ανατρέξτε στο άρθρο μας σχετικά με τον τρόπο διόρθωσης του σφάλματος συσκευής i/O.
Εάν ο οδηγός δεν σας βοήθησε να λύσετε το πρόβλημα, συνιστάται ιδιαίτερα να ζητήσετε βοήθεια από ειδικούς για χειροκίνητη επισκευή ή να αντικαταστήσετε απευθείας το δίσκο με έναν νέο.
Τελικά
Εάν θέλετε να διορθώσετε έναν δίσκο που δεν έχει αρχικοποιηθεί χωρίς απώλεια δεδομένων, απαιτείται λογισμικό ανάκτησης δεδομένων.
Ωστόσο, εάν ο δίσκος σας εμφανίζεται άγνωστος ή δεν έχει προετοιμαστεί λόγω φυσικής καταστροφής, κανένα λογισμικό ανάκτησης δεδομένων δεν θα βοηθήσει και μόνο οι υπηρεσίες μη αυτόματης ανάκτησης δεδομένων μπορούν να διασώσουν τα αρχεία σας.
Συχνές ερωτήσεις για τον not initialized δίσκο
1. Πώς μπορώ να διορθώσω τον δίσκο 1 που δεν έχει αρχικοποιηθεί;
Όπως περιγράφεται σε αυτόν τον οδηγό, ορισμένοι τρόποι μπορούν να σας βοηθήσουν να διορθώσετε το άγνωστο μη αρχικοποιημένο σφάλμα δίσκου.
Αυτοί είναι:
1. Ανακτήστε δεδομένα από τον άγνωστο σκληρό δίσκο και δημιουργήστε νέους τόμους.
2. Αρχικοποιήστε το δίσκο με τη Διαχείριση δίσκων
3. Διαμέρισμα και διαμόρφωση του σκληρού δίσκου.
4. Ελέγξτε τη σύνδεση του σκληρού δίσκου
5. Ενημερώστε το πρόγραμμα οδήγησης σκληρού δίσκου
6. Στείλτε τον σκληρό δίσκο για επισκευή.
Για λεπτομερείς οδηγίες, μπορείτε να ανατρέξετε στο κύριο περιεχόμενο αυτής της σελίδας και να δοκιμάσετε οποιαδήποτε μέθοδο για να κάνετε τον δίσκο σας να λειτουργήσει ξανά.
2. Πώς μπορώ να αναγκάσω έναν σκληρό δίσκο να προετοιμαστεί;
Για έναν νέο σκληρό δίσκο, μπορείτε να ακολουθήσετε απευθείας τα παρακάτω βήματα για να τον αρχικοποιήσετε.
Όσο για έναν χρησιμοποιημένο σκληρό δίσκο, ίσως χρειαστεί να αντιγράψετε ή να δημιουργήσετε αντίγραφα ασφαλείας όλων των αποθηκευμένων δεδομένων σε άλλη συσκευή πρώτα. Στη συνέχεια, χρησιμοποιήστε τη Διαχείριση δίσκων για να διαγράψετε όλα τα υπάρχοντα διαμερίσματα.
Μετά συνεχίστε με τα παρακάτω βήματα για να αρχικοποιήσετε τη μονάδα δίσκου:
Βήμα 1. Ανοίξτε τη Διαχείριση δίσκων.
Βήμα 2. Κάντε δεξί κλικ στον μη αρχικοποιημένο HDD/SSD και επιλέξτε “Initialize Disk”.
Βήμα 3. Επιλέξτε το δίσκο που θέλετε να αρχικοποιήσετε στο παράθυρο διαλόγου και ορίστε το στυλ κατάτμησης του δίσκου ως MBR ή GPT.
3. Η προετοιμασία ενός δίσκου θα τον διαγράψει;
Η προετοιμασία ενός δίσκου διαγράφει τα δεδομένα; Μόνο η προετοιμασία ενός δίσκου δεν θα διαγράψει τα δεδομένα του. Ωστόσο, για να χρησιμοποιήσετε το δίσκο, θα πρέπει να δημιουργήσετε διαμερίσματα και να μορφοποιήσετε περαιτέρω τον δίσκο, κάτι που θα προκαλέσει απώλεια δεδομένων.
Επομένως, αν δεν θέλετε να χάσετε αρχεία που είναι αποθηκευμένα στον σκληρό σας δίσκο, είναι απαραίτητη η χρήση λογισμικού ανάκτησης δεδομένων.



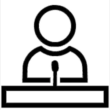
Το testdisk μπορει να επαναφερει το mbr και το partition table χωρις απωλεια δεδομενων, η ακομα και ανακτηση αρχειων.
Υπαρχουν πολλοι οδηγοι στο διαδίκτυο.