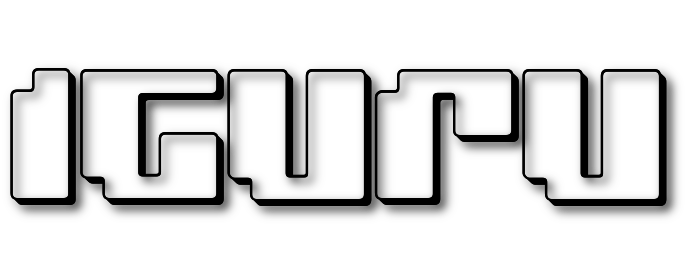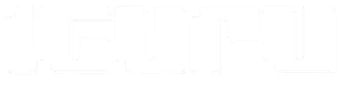Το κακόβουλο λογισμικό στα Windows εξακολουθεί να είναι μεγάλο πρόβλημα. Γι ‘αυτό η Microsoft διαθέτει ένα πρόγραμμα προστασίας από ιούς με το όνομα Microsoft Defender στα Windows 10.
Σαρώνει για κακόβουλο λογισμικό στο παρασκήνιο, αλλά μπορείτε επίσης να τρέξετε και σαρώσεις πλήρους συστήματος.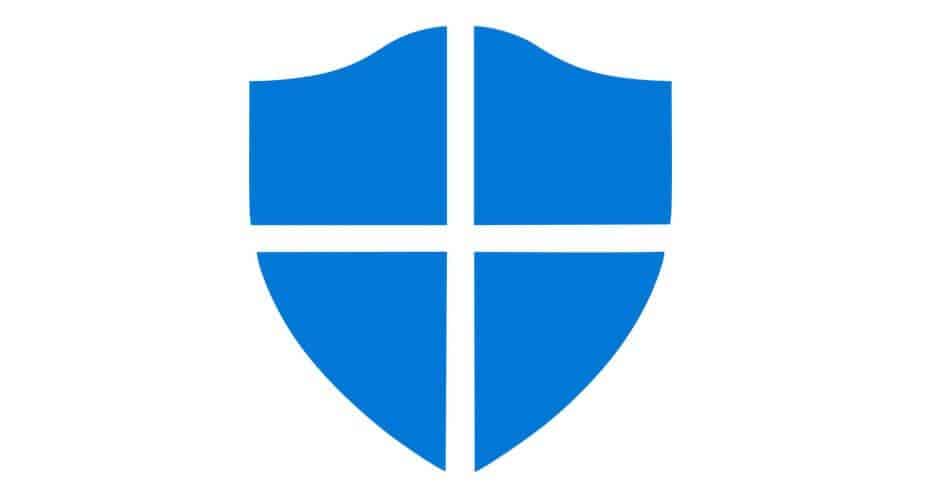
Πληκτρολογήστε “Ασφάλεια των Windows” στην αναζήτηση και κάντε κλικ στο εικονίδιο της εφαρμογής “Ασφάλεια των Windows” που θα εμφανιστεί.

Στην πλευρική γραμμή, κάντε κλικ στην επιλογή “Προστασία από ιούς και απειλές”.
Μπορείτε να κάνετε μια γρήγορη σάρωση από εδώ κάνοντας κλικ στο κουμπί “Γρήγορη σάρωση”. Εάν δεν έχετε σαρώσει πρόσφατα το σύστημά σας, εξετάστε το ενδεχόμενο να κάνετε μια πιο βαθιά σάρωση. Στην περιοχή κάτω από την επικεφαλίδα “Τρέχουσες απειλές”, κάντε κλικ στην επιλογή “Επιλογές σάρωσης”.

Στο μενού “Επιλογές σάρωσης”, θα δείτε μια λίστα με τέσσερις διαφορετικούς τύπους σαρώσεων που μπορείτε να εκτελέσετε στον υπολογιστή σας χρησιμοποιώντας το Microsoft Defender.
- Γρήγορη σάρωση:Σάρωση φακέλων στο σύστημά σας όπου εντοπίζονται συνήθως απειλές, όπως οι φάκελοι Λήψεις και Windows. Χρειάζεται λίγα λεπτά για να ολοκληρωθεί.
- Πλήρης σάρωση:Σαρώνει κάθε αρχείο στον υπολογιστή σας και όλα τα προγράμματα που εκτελούνται επίσης. Η σάρωση μπορεί να διαρκέσει περισσότερο από μία ώρα για να ολοκληρωθεί.
- Προσαρμοσμένη σάρωση:Εάν ορίσετε αυτήν την επιλογή, η Ασφάλεια των Windows θα σας ζητήσει μια συγκεκριμένη τοποθεσία αρχείου ή φακέλου που θέλετε να σαρώσετε.
- Microsoft Defender Offline Scan:Αυτή η επιλογή επανεκκινεί το μηχάνημά σας και σαρώνει αρχεία και προγράμματα συστήματος ενώ δεν εκτελούνται, κάτι που είναι χρήσιμο εάν ένα κακόβουλο λογισμικό τρέχει από την έναρξη του υπολογιστή και μπορεί να επηρεάσει τη σάρωση.
Εάν δεν έχετε δοκιμάσει το Defender στο παρελθόν, είναι καλύτερο να ξεκινήσετε με μια πλήρη σάρωση. Επιλέξτε το “Πλήρης σάρωση” και κάντε κλικ στο κουμπί “Σάρωση τώρα”.

Θα ξεκινήσει μια σάρωση πλήρους συστήματος και η Ασφάλεια των Windows θα εμφανίσει μια γραμμή ένδειξης της προόδου.

Όταν ολοκληρωθεί η σάρωση, θα δείτε τα αποτελέσματα. Εάν όλα ήταν εντάξει, θα δείτε ένα μήνυμα που λέει “Χωρίς τρέχουσες απειλές”.

Ωστόσο, αν η σάρωση βρήκε κάποιο κακόβουλο λογισμικό, θα δείτε ένα μήνυμα που λέει “Βρέθηκαν απειλές” και μια λίστα με τα μολυσμένα αρχεία ακριβώς παρακάτω.
Για να αφαιρέσετε τις απειλές, κάντε κλικ στο κουμπί “Έναρξη ενεργειών”.

Αφού κάνετε κλικ στο “Έναρξη ενεργειών”, ο Microsoft Defender θα καταργήσει αυτόματα τις απειλές. Αν θέλετε να δείτε λεπτομέρειες για τις απειλές που έχουν αφαιρεθεί, κοιτάξτε κάτω από τα αποτελέσματα σάρωσης και κάντε κλικ στην επιλογή “Ιστορικό προστασίας”.
Επίσης, αν ο Defender βρήκε κάποια απειλή κατά τη διάρκεια μιας γρήγορης ή πλήρους σάρωσης, καλό θα είναι να επιλέξετε και το “Microsoft Defender Offline Scan” στην οθόνη με τις επιλογές σάρωσης.