Σε αυτό το άρθρο θα σας δείξουμε πώς να επιτρέπετε ή να παρεμποδίζετε στα Windows 10 την πρόσβαση των εφαρμογών στο μικρόφωνο σας, με τρεις τρόπους.

Το μικρόφωνο είναι μια από τις βασικές προϋποθέσεις για εφαρμογές που χρειάζονται την φωνή σας. Για παράδειγμα, το Skype απαιτεί πρόσβαση στο μικρόφωνο , ώστε να μπορεί να αποστείλει την ομιλία σας στον συνομιλητή σας. Υπάρχουν και άλλες εφαρμογές με απαίτηση στο μικρόφωνο, όπως οι εφαρμογές φωνητικής εγγραφής, όλες οι εφαρμογές συνομιλίας, οι εφαρμογές φωνητικών εντολών κλπ.
Στα Windows 10 μπορείτε να ρυθμίσετε ποιες εφαρμογές θα έχουν πρόσβαση στο μικρόφωνο σας, χρησιμοποιώντας την εφαρμογή Ρυθμίσεις ή το μητρώο ή χρησιμοποιώντας τη πολιτική ομάδος. Ας δούμε και τους τρεις τρόπους.
Πώς να επιτρέψετε ή να αποτρέψετε την πρόσβαση των εφαρμογών στο μικρόφωνο στα Windows 10
Μέθοδος 1 – Μέσω των Ρυθμίσεων
1. Κάντε δεξί κλικ στο κουμπί Έναρξη ή πατήστε Win + X και επιλέξτε Ρυθμίσεις. Εναλλακτικά πατήστε ταυτόχρονα τα πλήκτρα Win + I.
2. Στην εφαρμογή “Ρυθμίσεις”, μεταβείτε στην επιλογή Προστασία Προσωπικών Δεδομένων > Μικρόφωνο.
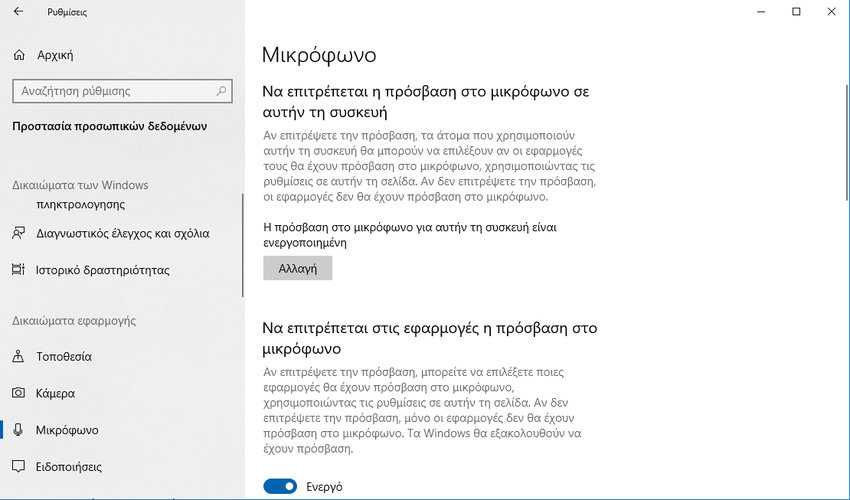
3. Τώρα στο δεξιό παράθυρο του μικροφώνου, στην περιοχή “Να επιτρέπεται στις εφαρμογές να έχουν πρόσβαση στο μικρόφωνό σας”, κάντε κλικ στην επιλογή Ενεργό για να επιτρέψετε ή να αποκλείσετε την πρόσβαση όλων των εφαρμογών στο μικρόφωνο αντίστοιχα.
4. Στην ίδια σελίδα, στην ενότητα “Επιλέξτε ποιες εφαρμογές θα έχουν πρόσβαση στο μικρόφωνο σας” , μπορείτε να επιλέξετε ξεχωριστά τις εφαρμογές που μπορούν να χρησιμοποιήσουν το μικρόφωνο.

Αυτές οι επιλογές αποθηκεύονται αυτόματα και οι αλλαγές εφαρμόζονται αμέσως. Στη συνέχεια, μπορείτε να κλείσετε την εφαρμογή “Ρυθμίσεις” και να επιστρέψετε στην επιφάνεια εργασίας σας.
Μέθοδος 2 – μέσω του μητρώου
1. Δημιουργήστε ένα σημείο επαναφοράς του μητρώου, για παν ενδεχόμενο.
2. Πατήστε ταυτόχρονα τα πλήκτρα Win + R και στο παράθυρο της εκτέλεσης που θα εμφανιστεί πληκτρολογήστε την λέξη regedit και πατήστε το πλήκτρο ΟΚ.

Απαντήστε Ναι στο παράθυρο “Έλεγχος λογαριασμού χρήστη” που σας ρωτάει αν θέλετε να επιτρέψετε σε αυτή την εφαρμογή να κάνει αλλαγές στην συσκευή σας (αν ερωτηθείτε).
3. Στο αριστερό μέρος του παραθύρου Επεξεργαστής Μητρώου, μεταβείτε στο ακόλουθο κλειδί μητρώου:
HKEY_CURRENT_USER\Software\Microsoft\Windows\CurrentVersion\CapabilityAccessManager\ConsentStore\microphone
4. Κάτω από το κλειδί μητρώου “microphone” , στο αντίστοιχο δεξιό τμήμα του παραθύρου, θα βρείτε τη συμβολοσειρά μητρώου Value ( REG_SZ ). Κάντε διπλό κλικ πάνω της για να τροποποιήσετε τα δεδομένα της τιμής της .
5. Ορίστε τα δεδομένα τιμής για να επιτρέψετε ή όχι την πρόσβαση των εφαρμογών στο μικρόφωνο . Βάζοντας την λέξη Allow επιτρέπετε την πρόσβαση, ενώ βάζοντας την λέξη Deny την αρνήστε . Κάντε κλικ στο κουμπί OK .
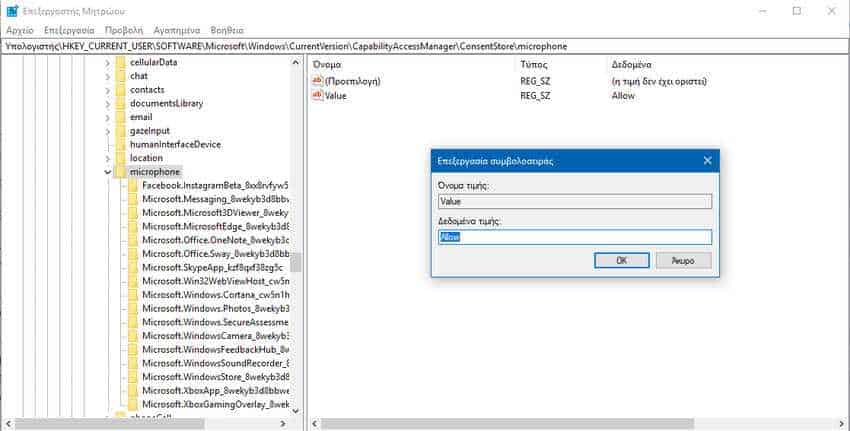
6. Πέρα από την γενική πρόσβαση του παραπάνω βήματος 5, μπορείτε να ορίσετε την πρόσβαση σε κάθε επιμέρους εφαρμογή, ακριβώς από κάτω, ρυθμίζοντας τα δευτερεύοντα κλειδιά για τις εφαρμογές. Ισχύει η ίδια λογική με τις λέξεις Allow και Deny. Για κάθε δευτερεύον κλειδί μητρώου, στο αντίστοιχο δεξιό τμήμα του παραθύρου, ορίστε τη τιμή της συμβολοσειράς μητρώου Value ( REG_SZ ) στην επιλογή Allow ή Deny ( Επιτρέπω ή Αρνούμαι ) για να ρυθμίσετε τη σχετική εφαρμογή να αποκτήσει πρόσβαση ή όχι στο μικρόφωνο .
7. Κλείστε τον Επεξεργαστή Μητρώου και επανεκκινήστε το μηχάνημα σας για να πραγματοποιηθούν οι αλλαγές.
Μέθοδος 3 – Ρύθμιση πολιτικής ομάδας.
1. 2. Πατήστε ταυτόχρονα τα πλήκτρα Win + R και στο παράθυρο της εκτέλεσης που θα εμφανιστεί πληκτρολογήστε την λέξη gpedit.msc και πατήστε το πλήκτρο ΟΚ.
2. Στο αριστερό παράθυρο της εφαρμογής Πρόγραμμα επεξεργασίας πολιτικής τοπικής ομάδας, πλοηγηθείτε στο Ρυθμίσεις Υπολογιστή > Πρότυπα διαχείρισης > Στοιχεία των Windows > Προστασία προσωπικών δεδομένων εφαρμογής.
3. Εκεί, στο δεξί παράθυρο κάντε διπλό αριστερό κλικ στην επιλογή “Να επιτρέπεται στις εφαρμογές των Windows η πρόσβαση στο μικρόφωνο”. Στο παράθυρο που θα εμφανιστεί κάντε κλικ στο “Ενεργοποιημένο” ή στο “Απενεργοποιημένο” ανάλογα αν θέλετε οι εφαρμογές σας να έχουν ή όχι πρόσβαση.
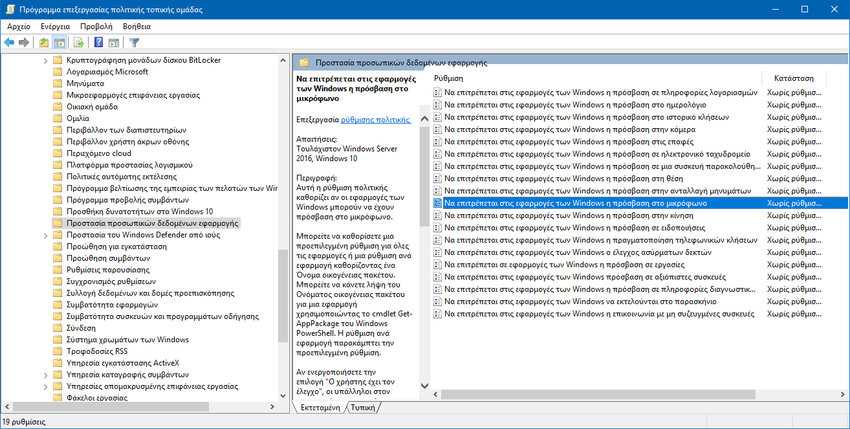
Σε αυτή την μέθοδο δεν έχετε δυστυχώς την δυνατότητα να ρυθμίσετε ξεχωριστά μία προς μία τις εφαρμογές σας, αλλά έχεμε μόνο τον γενικό διακόπτη.



