Τα Windows 10 διαθέτουν πάρα πολλές χρήσιμες ρυθμίσεις που μπορούν να βελτιώσουν την εμπειρία σας, αλλά δυστυχώς δεν είναι δυνατή η πρόσβαση μέσα από τις Ρυθμίσεις ή στον Πίνακα Ελέγχου.
Χρησιμοποιώντας τον επεξεργαστή μητρώου των Windows, μπορείτε να ενεργοποιήσετε κρυφές δυνατότητες στα Windows 10 που όχι μόνο σας δίνουν περισσότερες πληροφορίες, αλλά βελτιώνουν και την εμπειρία σας στα Windows 10.
Θα πρέπει να αναφέρουμε ότι ο Επεξεργαστής Μητρώου είναι ένα πολύ ισχυρό εργαλείο και συνιστάται να δημιουργήσετε πρώτα ένα αντίγραφο ασφαλείας του μητρώου σας πριν κάνετε οποιεσδήποτε αλλαγές.
Με αυτόν τον τρόπο θα μπορείτε να επαναφέρετε το αντίγραφο ασφαλείας και να ανακτήσετε το σύστημα εάν επεξεργαστείτε ή διαγράψετε λάθος καταχωρίσεις.
Παρακάτω θα βρείτε ορισμένα tweaks του μητρώου που θα σας βοηθήσουν να βελτιώσετε την εμπειρία σας στα Windows 10.
Απενεργοποίηση αναζήτησης Bing από την Αναζήτηση των Windows
Η Αναζήτηση των Windows έχει ενσψματωμένη την μηχανή αναζήτησης Bing και σας επιτρέπει να βρείτε το περιεχόμενο στο Bing όταν δεν υπάρχει ο όρος που αναζητάτε σε τοπικό επίπεδο.
Εάν δεν σας αρέσει το Bing μπορείτε να το απενεργοποιήσετε. Ακολουθήστε τα παρακάτω βήματα:
Στην Αναζήτηση Windows, πληκτρολογήστε regedit για να εμφανιστεί το εικονίδιο του Επεξεργαστή Μητρώου. Κάντε κλικ για να ανοίξετε την εφαρμογή.
Τα Windows θα εμφανίσουν ένα UAC ζητώντας την άδειά σας να ξεκινήσουν το πρόγραμμα επεξεργασίας. Πατήστε το κουμπί Ναι για να συνεχίσετε.
Στον Επεξεργαστή Μητρώου, ακολουθείστε την διαδρομή:
HKEY_CURRENT_USER\Software\Microsoft\Windows\CurrentVersion\Search
Κάντε δεξί κλικ στο Search και επιλέξτε Νέα – Τιμή DWORD (32-bit) όπως φαίνεται παρακάτω.
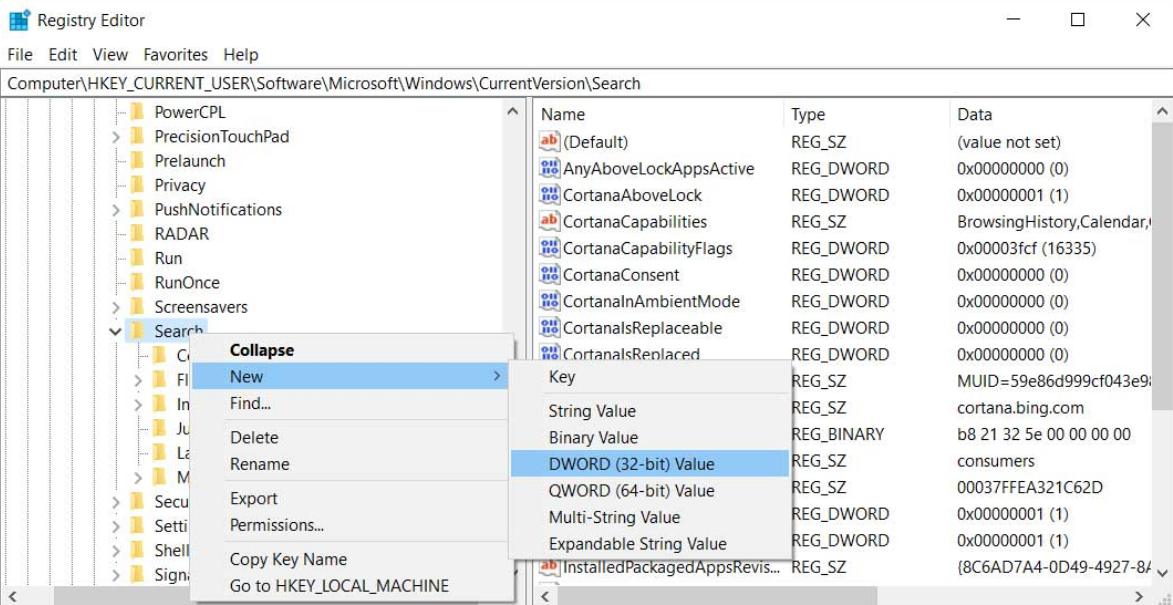
Πληκτρολογήστε BingSearchEnabled για να δημιουργήσετε τη νέα τιμή.
Κάντε διπλό κλικ στο BingSearchEnabled, ορίστε την τιμή στο 0 και πατήστε το κουμπί OK.
Στην ίδια τοποθεσία, εντοπίστε το CortanaConsent.
Κάντε διπλό κλικ πάνω του και αλλάξτε την τιμή toy σε 0. Στη συνέχεια, πατήστε το κουμπί OK.
Κλείστε τον Επεξεργαστή Μητρώου και επανεκκινήστε την Εξερεύνηση των Windows ή τα Windows 10.
Αφού πραγματοποιήσετε τις παραπάνω αλλαγές στο Μητρώο, τα Windows 10 θα αρχίσουν να αναζητούν τοπικά για έγγραφα, εικόνες, αρχεία, εφαρμογές ή ρυθμίσεις. Αν δεν υπάρχουν τοπικά αποτελέσματα, τότε τα Windows θα εμφανίζουν μια κενή σελίδα.
Απενεργοποίηση της οθόνης κλειδώματος των Windows 10
Η δυνατότητα οθόνης κλειδώματος των Windows 10 μπορεί να είναι περιττή αν δεν έχετε οθόνη με δυνατότητα αφής. Υπάρχουν πολλές διαθέσιμες ρυθμίσεις στα Windows 10 που μπορείτε να τροποποιήσετε για να βελτιώσετε την εμπειρία της οθόνης κλειδώματος. Μπορείτε όμως και να την αφαιρέσετε με λίγο πείραγμα του μητρώου.
Ακολουθήστε τα παρακάτω βήματα:
Στην Αναζήτηση Windows, πληκτρολογήστε regedit για να εμφανιστεί το εικονίδιο του Επεξεργαστή Μητρώου. Κάντε κλικ για να ανοίξετε την εφαρμογή.
Τα Windows θα εμφανίσουν ένα UAC ζητώντας την άδειά σας να ξεκινήσουν το πρόγραμμα επεξεργασίας. Πατήστε το κουμπί Ναι για να συνεχίσετε.
Στον Επεξεργαστή Μητρώου, ακολουθείστε την διαδρομή:
HKEY_LOCAL_MACHINE\SOFTWARE\Policies\Microsoft\Windows
Κάτω από το φάκελο των Windows, δημιουργήστε ένα κλειδί που θα το ονομάσετε “Personalization”.
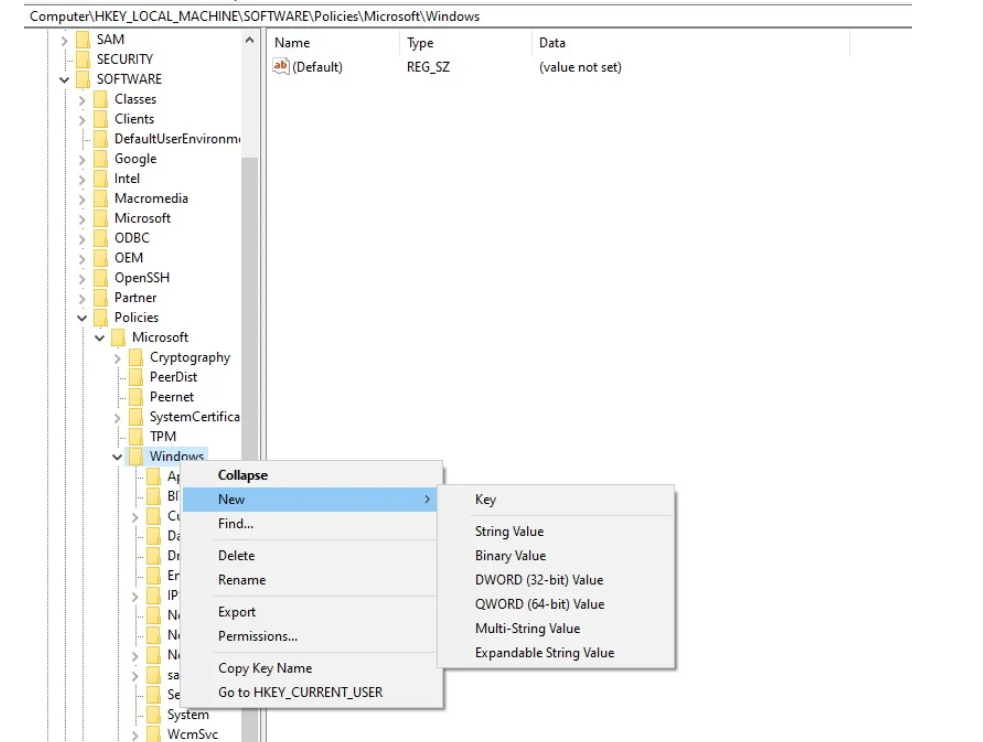
Κάντε δεξί κλικ στο νέο κλειδί εξατομίκευσης που δημιουργήσατε.
Επιλέξτε Νέο – Τιμή DWORD (32-bit).

Ονομάστε το NoLockScreen.
Κάντε διπλό κλικ στην καταχώριση και αλλάξτε την τιμή της σε 1.
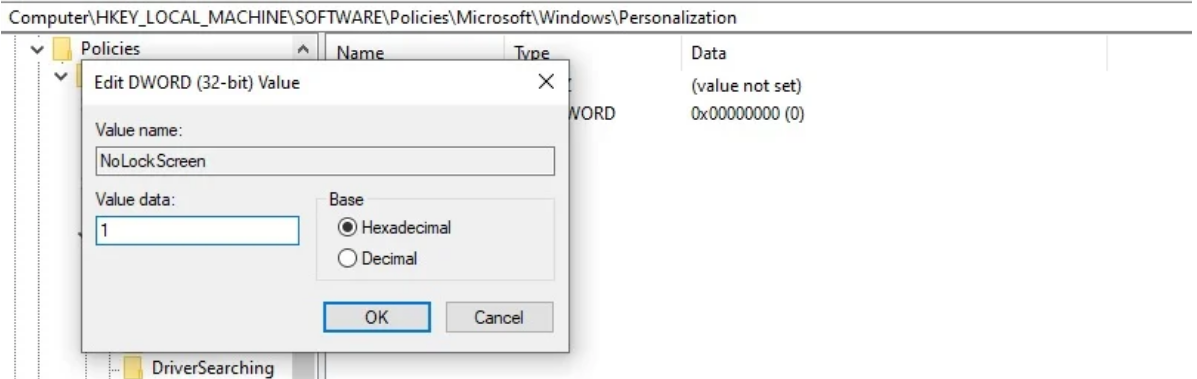
Μόλις δημιουργηθεί αυτό το κλειδί, η οθόνη κλειδώματος των Windows 10 θα απενεργοποιηθεί.
Προσθέστε “Άνοιγμα παραθύρου εντολών εδώ” στο μενού της Εξερεύνησης αρχείων
Με αυτή την τροποποίηση του μητρώου σας, μπορείτε επίσης να έχετε μια επιλογή στο μενού για να ανοίξετε ένα παράθυρο γραμμής εντολών αυτόματα σε έναν συγκεκριμένο φάκελο, όπως φαίνεται παρακάτω.
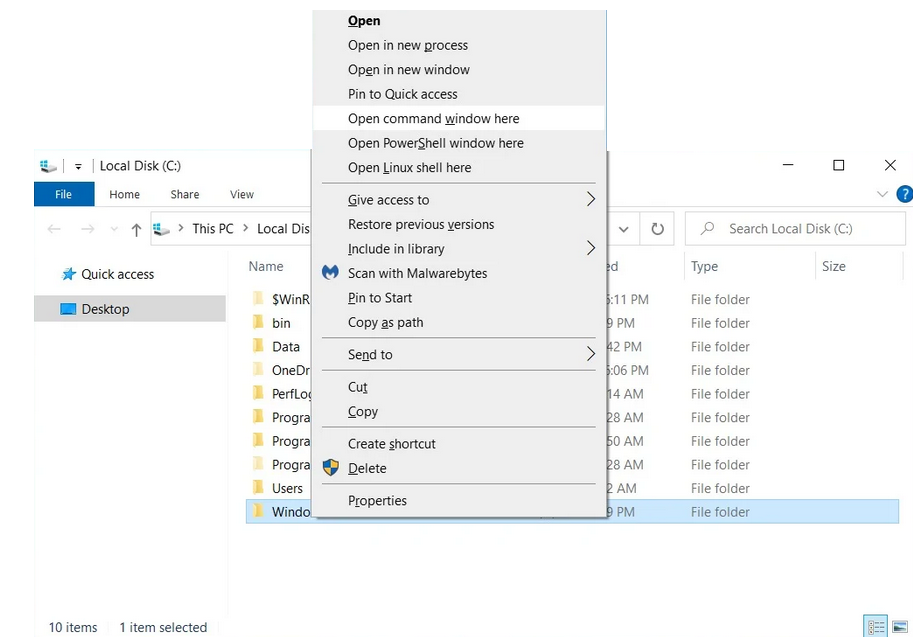
Για να προσθέσετε το “Open command window here” στο μενού, ακολουθήστε τα παρακάτω βήματα:
Στην Αναζήτηση Windows, πληκτρολογήστε regedit για να εμφανιστεί το εικονίδιο του Επεξεργαστή Μητρώου. Κάντε κλικ για να ανοίξετε την εφαρμογή.
Τα Windows θα εμφανίσουν ένα UAC ζητώντας την άδειά σας να ξεκινήσουν το πρόγραμμα επεξεργασίας. Πατήστε το κουμπί Ναι για να συνεχίσετε.
Στον Επεξεργαστή Μητρώου, ακολουθείστε την διαδρομή:
HKEY_CLASSES_ROOT\Directory\Background\shell\cmd
Κάντε δεξί κλικ στο cmd (φάκελος), μετά κάντε κλικ στο Permissions και, στη συνέχεια, κλικ στο Advanced.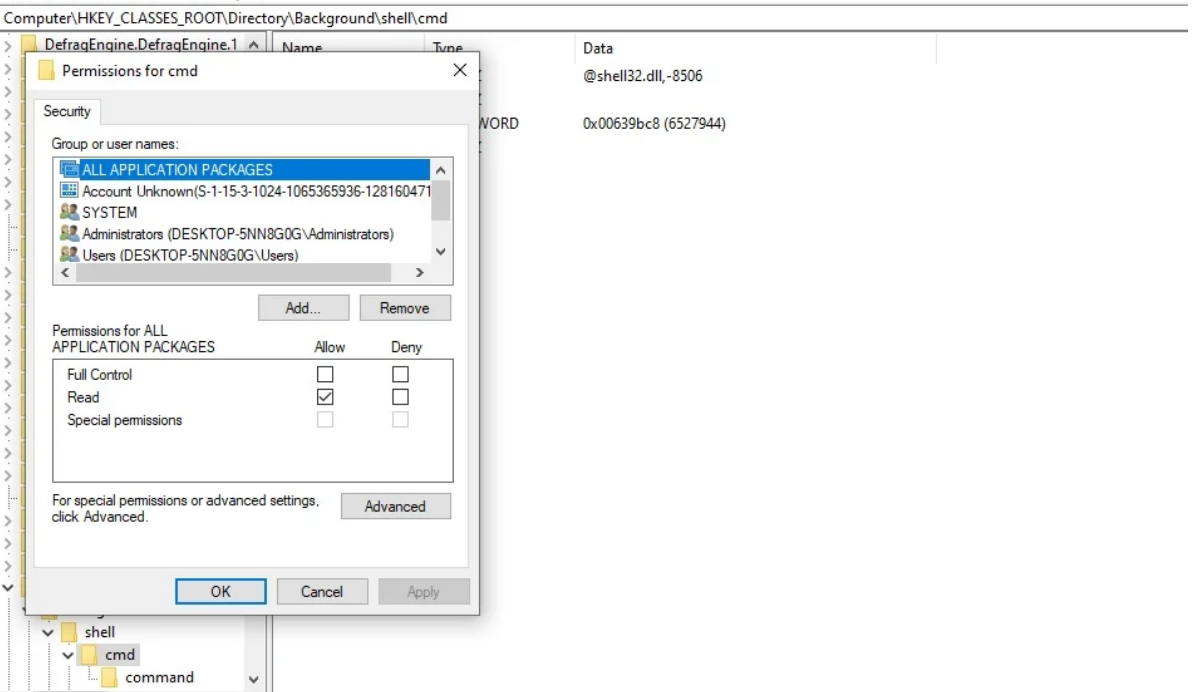
Στην ενότητα “Advanced Security Settings”, επιλέξτε το Change δίπλα στο “TrustedInstaller”.

Πληκτρολογήστε το όνομα του λογαριασμού σας στο πεδίο που σας δίνεται.
Κάντε κλικ στην επιλογή Έλεγχος ονομάτων (Check Names) για να επαληθεύσετε το όνομα του λογαριασμού σας.
Κάντε κλικ στο OK.
Επιλέξτε την επιλογή Αντικατάσταση κατόχου σε δευτερεύοντα δοχεία και αντικείμενα (Replace owner on subcontainers and objects).
Κάντε κλικ στο κουμπί Εφαρμογή και κάντε κλικ στο OK.
Μεταβείτε στο “Permissions”, επιλέξτε την ομάδα διαχειριστών (Administrators).
Ενεργοποίηση στο Allow για την επιλογή Full Control.
Κάντε κλικ στο κουμπί Εφαρμογή και κάντε κλικ στο OK.
Μετά θα πρέπει να πάτε πίσω στο φάκελο Registry ‘cmd’ και κάντε δεξί κλικ στο DWORD HideBasedOnVelocityId.
Κάντε κλικ στο Μετονομασία.
Αλλάξτε το όνομα DWORD από HideBasedOnVelocityId σε ShowBasedOnVelocityId.
Πατήστε Enter.
Επανεκκινήστε το Explorer.exe ή τον υπολογιστή σας
Μόλις κάνετε επανεκκίνηση του Explorer ή του υπολογιστή σας, εάν κρατήσετε πατημένο το Shift και κάνετε δεξί κλικ σε ένα φάκελο, θα δείτε στο μενού το Open command window here.
Εμφάνιση δευτερολέπτων στο ρολόι της γραμμής εργασιών
Από προεπιλογή, η γραμμή εργασιών των Windows 10 εμφανίζει μόνο την ώρα και τα λεπτά και δεν διαθέτει κάποια επιλογή για την εμφάνιση των δευτερολέπτων.
Για να εμφανίσετε τα δευτερόλεπτα στο ρολόι της γραμμής εργασιών, ακολουθήστε τα παρακάτω βήματα:
Στην Αναζήτηση Windows, πληκτρολογήστε regedit για να εμφανιστεί το εικονίδιο του Επεξεργαστή Μητρώου. Κάντε κλικ για να ανοίξετε την εφαρμογή.
Τα Windows θα εμφανίσουν ένα UAC ζητώντας την άδειά σας να ξεκινήσουν το πρόγραμμα επεξεργασίας. Πατήστε το κουμπί Ναι για να συνεχίσετε.
Στον Επεξεργαστή Μητρώου, ακολουθείστε την διαδρομή:
HKEY_CURRENT_USER\Software\Microsoft\Windows\CurrentVersion\Explorer\Advanced
Κάντε δεξί κλικ στο Advanced και επιλέξτε New – DWORD (32-bit).
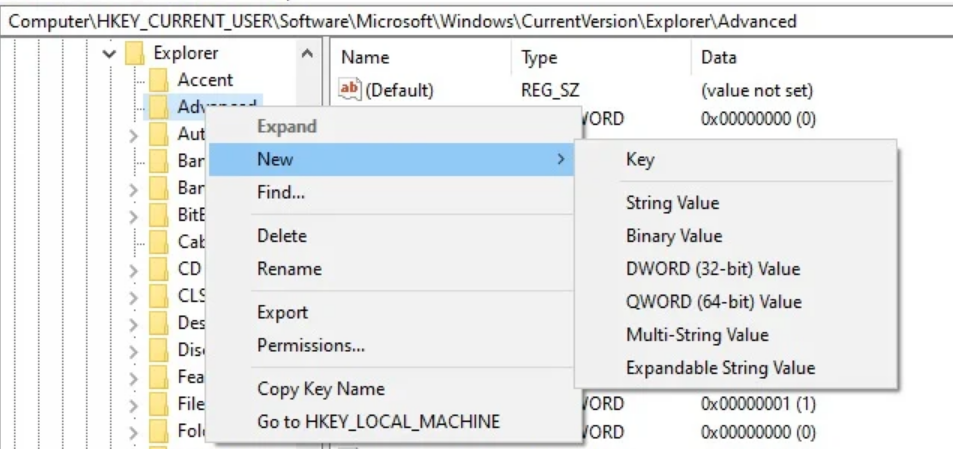
Ονομάστε το κλειδί “ShowSecondsInSystemClock”.
Κάντε διπλό κλικ στην τιμή και αλλάξτε την σε 1.
Κάντε κλικ στο “OK”.
Κλείστε το πρόγραμμα επεξεργασίας μητρώου.
Αποσυνδεθείτε και επιστρέψτε για να δείτε τις αλλαγές. Μπορείτε επίσης να κάνετε επανεκκίνηση των Windows.
Ενεργοποιήστε τη λειτουργία Verbose στα Windows 10
Με μια τροποποίηση στο μητρώο, μπορείτε να εκκινήσετε τα Windows 10 σε “Λειτουργία Verbose” για να έχετε λεπτομερείς και εξαιρετικά χρήσιμες πληροφορίες κατά την αντιμετώπιση προβλημάτων.
Αυτή η λειτουργία θα εμφανίσει το συγκεκριμένο βήμα κατά την εκκίνηση και τον τερματισμό των Windows 10.
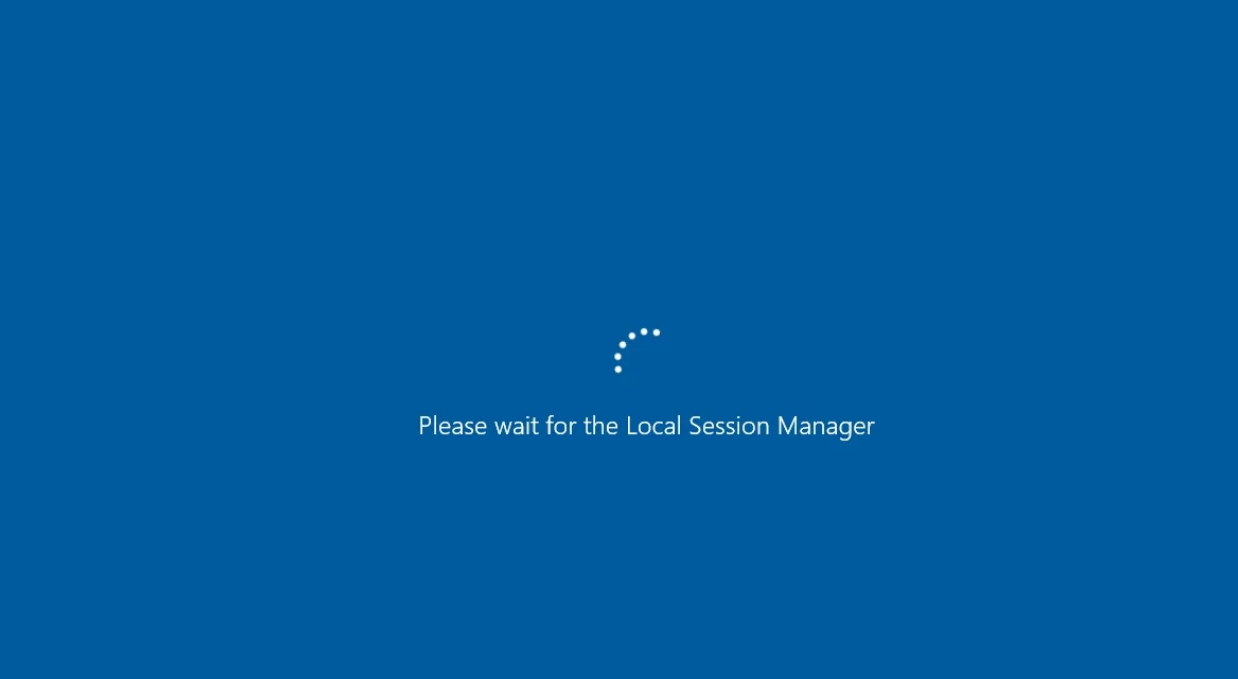
Η λειτουργία Verbose είναι μια δυνατότητα που πρέπει να ενεργοποιήσετε μόνο αν έχετε τεχνικές γνώσεις για την αντιμετώπιση κρίσιμων προβλημάτων στα Windows.
Για να ενεργοποιήσετε τη λειτουργία “Verbose”, ακολουθήστε τα παρακάτω βήματα:
Στην Αναζήτηση Windows, πληκτρολογήστε regedit για να εμφανιστεί το εικονίδιο του Επεξεργαστή Μητρώου. Κάντε κλικ για να ανοίξετε την εφαρμογή.
Τα Windows θα εμφανίσουν ένα UAC ζητώντας την άδειά σας να ξεκινήσουν το πρόγραμμα επεξεργασίας. Πατήστε το κουμπί Ναι για να συνεχίσετε.
Στον Επεξεργαστή Μητρώου, ακολουθείστε την διαδρομή:
HKEY_LOCAL_MACHINE\SOFTWARE\Microsoft\Windows\CurrentVersion\Policies\System
Κάντε δεξί κλικ στο φάκελο System.
Επιλέξτε New – DWORD (32-bit) .

Ονομάστε το “VerboseStatus”.
Κάντε διπλό κλικ στο VerboseStatus και αλλάξτε την τιμή του σε 1.
Κάντε κλικ στο OK.
κλείστε την εφαρμογή επεξεργασίας μητρώου και επανεκκινήστε το σύστημά σας.
Μόλις ενεργοποιηθεί αυτή η ρύθμιση, θα διαπιστώσετε ότι τόσο ο τερματισμός λειτουργίας όσο και η διαδικασία εκκίνησης θα είναι “verbose” καθώς θα εμφανίζει κάθε βήμα στην πορεία.



