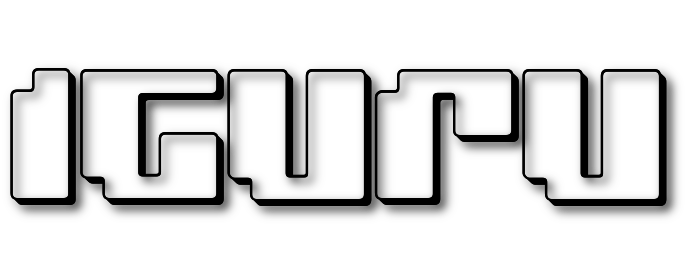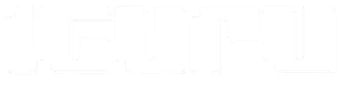Είτε χρησιμοποιείτε τα Windows 10 εδώ και χρόνια είτε έχετε αναβαθμίσει πρόσφατα, υπάρχουν πολλές νέες και παλιές συμβουλές, κόλπα και κρυφές δυνατότητες για να μάθετε που θα κάνουν τη χρήση του φορητού σας υπολογιστή κάθε μέρα γρηγορότερη και ομαλότερη.
Η εύρεση του μυστικού μενού Έναρξη και η εξοικονόμηση ενέργειας της μπαταρίας με ένα απλό τέχνασμα είναι εξαιρετικοί τρόποι για να αξιοποιήσετε περισσότερο το μηχάνημά σας.

1. Ελαχιστοποιήστε όλα τα παράθυρα εκτός από το ενεργό
Εάν η οθόνη του επιτραπέζιου υπολογιστή σας έχει γεμίσει με ανοιχτά παράθυρα, μπορείτε να τα ελαχιστοποιήσετε γρήγορα εκτός από αυτήν στην οποία εργάζεστε.
Απλώς κάντε κλικ στη γραμμή τίτλου του παραθύρου που θέλετε να παραμείνετε ανοιχτό για να το επιλέξετε. Στη συνέχεια, κρατήστε πατημένο το ποντίκι και μετακινήστε το παράθυρο εμπρός και πίσω γρήγορα κουνώντας το. Μετά από μερικές γρήγορες κινήσεις, όλα τα άλλα ανοιχτά παράθυρα θα ελαχιστοποιηθούν, αφήνοντας μόνο αυτό που έχετε επιλέξει να είναι ανοιχτό. Ωραίο, ε;
2. Ανοίξτε το μυστικό μενού Έναρξη
Γνωρίζετε ότι για να ανοίξετε το μενού Έναρξη, πατάτε το εικονίδιο των Windows κάτω αριστερά στην οθόνη σας. Ωστόσο, τα Windows 10 περιλαμβάνουν ένα λιγότερο γνωστό δεύτερο μενού Έναρξης που καθιστά πολύ πιο εύκολη την πρόσβαση σε σημαντικές δυνατότητες όπως η Γραμμή εντολών, ο Πίνακας Ελέγχου και η Διαχείριση εργασιών. Μπορείτε να αποκτήσετε πρόσβαση σε αυτό με δύο διαφορετικούς τρόπους, είτε πατώντας το πλήκτρο Windows + X, είτε κάντε δεξί κλικ στο εικονίδιο Windows / κουμπί Έναρξης.
3. Δημιουργήστε ένα συμβάν χωρίς να ανοίξετε την εφαρμογή Ημερολόγιο
Η τελευταία ενημέρωση των Windows 10 σάς επιτρέπει να προσθέτετε γρήγορα συμβάντα στο ημερολόγιο της Microsoft απευθείας από τη γραμμή εργασιών σας, χωρίς να χρειάζεται να ανοίξετε καθόλου το ημερολόγιο.
Δείτε πώς να το κάνετε:
1. Στη γραμμή εργασιών σας, κάντε κλικ στο πλαίσιο με την ώρα και την ημερομηνία που βρίσκεται στη δεξιά γωνία.
2. Κάντε κλικ στην ημερομηνία που θέλετε να προγραμματίσετε ένα συμβάν.
3. Εισαγάγετε το όνομα, την ώρα και την τοποθεσία του συμβάντος. (Εάν έχετε πολλά ημερολόγια, κάντε κλικ στο κάτω βέλος δίπλα στο πεδίο όνομα συμβάντος για να επιλέξετε αυτό στο οποίο θέλετε να το προσθέσετε.)
4. Κάντε κλικ στην αποθήκευση. Το συμβάν θα πρέπει να εμφανίζεται στην εφαρμογή Ημερολόγιο σε όλες τις συσκευές σας.
4. Πάρτε ένα στιγμιότυπο οθόνης (screenshoot)
Είναι βασικό, αλλά μπορεί να το ξεχάσατε ειδικά αν δεν το κάνετε συχνά.
Υπάρχουν τουλάχιστον οκτώ διαφορετικοί τρόποι για να πάρετε ένα στιγμιότυπο οθόνης στα Windows 10. Εάν θέλετε να τραβήξετε και να αποθηκεύσετε μια εικόνα ολόκληρης της οθόνης σας, ο ευκολότερος τρόπος είναι να πατήσετε το πλήκτρο Windows + το πλήκτρο PrSc και η εικόνα θα αποθηκευτεί στο φάκελο Εικόνες \ Στιγμιότυπα οθόνης.
Για να τραβήξετε ένα μόνο μέρος της οθόνης σας, πατήστε το πλήκτρο Windows + Shift + S για να ανοίξετε ένα εργαλείο που ονομάζεται Snip\Sketch Το εργαλείο θα σας επιτρέψει να κάνετε κλικ και να σύρετε για να δημιουργήσετε ένα στιγμιότυπο οθόνης, το οποίο αποθηκεύεται στο Πρόχειρο.
5. Ανοίξτε στοιχεία στη γραμμή εργασιών σας με συντομεύσεις πληκτρολογίου
Εάν έχετε καρφιτσώσει προγράμματα στη γραμμή εργασιών στο κάτω μέρος της οθόνης σας, δεν χρειάζεται να κάνετε κλικ στα εικονίδια για να τα ανοίξετε. Χρησιμοποιήστε τη συντόμευση πληκτρολογίου Windows + [πλήκτρο αριθμού], με το αριθμητικό πλήκτρο να αντιστοιχεί στη θέση του προγράμματος στη γραμμή εργασιών. Για παράδειγμα, το πλήκτρο Windows + 2 θα ανοίξει το δεύτερο στοιχείο στη γραμμή εργασιών.
6. Μάθετε πόσο χώρο καταλαμβάνουν στο δίσκο σας οι εφαρμογές
Οι υπολογιστές αρχίζουν να λειτουργούν πιο αργά καθώς μικραίνει ο διαθέσιμος ελεύθερος χώρος στο δίσκο σας. Ένας γρήγορος τρόπος για να τους επιταχύνετε είναι να απαλλαγείτε από εφαρμογές που καταλαμβάνουν περισσότερο χώρο από όσο θα έπρεπε, ειδικά αν δεν τις χρησιμοποιείτε τακτικά.
Για να δείτε πόσο χώρο χρησιμοποιεί μια εφαρμογή, μεταβείτε στις Ρυθμίσεις \ Σύστημα \ Χώρος αποθήκευσης. Κάντε κλικ στη μονάδα δίσκου που θέλετε να αναζητήσετε και κάντε κλικ στην επιλογή Εφαρμογές και παιχνίδια για να δείτε μια λίστα των εφαρμογών που είναι εγκατεστημένες στο μηχάνημά σας και πόσο χώρο καταλαμβάνουν.
7. Ξεφορτωθείτε τις διαφημίσεις στο μενού Έναρξη
Αν τρέχετε τα Windows 10 με τις προεπιλεγμένες ρυθμίσεις, μερικές φορές θα δείτε εφαρμογές στη δεξιά πλευρά του μενού “Έναρξη”. Η Microsoft τις αποκαλεί «προτάσεις», αλλά στην πραγματικότητα είναι διαφημίσεις για εφαρμογές στο Windows Store που μπορείτε να αγοράσετε.
Για να απαλλαγείτε από τις διαφημίσεις στο μενού Έναρξη των Windows 10, μεταβείτε στις Ρυθμίσεις \ Εξατομίκευση \ Έναρξη. Αλλάξτε την ρύθμιση που ονομάζεται Εμφάνιση προτάσεων περιστασιακά.
8. Τερματίστε τις εφαρμογές που τρέχουν στο παρασκήνιο
Οι εφαρμογές που εκτελούνται στο παρασκήνιο μπορούν να λαμβάνουν πληροφορίες, να στέλνουν ειδοποιήσεις ακόμα και όταν δεν τις χρησιμοποιείτε, κάτι που μπορεί να είναι χρήσιμο, αλλά μπορεί επίσης να τελειώσει την μπαταρία και τα δεδομένα σας, αν συνδέεστε μέσω κινητού.
Για να ελέγξετε ποιες εφαρμογές τρέχουν στο παρασκήνιο και να εξοικονομήσετε ενέργεια και δεδομένα, μεταβείτε στις Ρυθμίσεις \ Απόρρητο \ Εφαρμογές στο παρασκήνιο. Για να σταματήσετε την εκτέλεση όλων των εφαρμογών στο παρασκήνιο, αλλάξτε την ρύθμιση Αφήστε τις εφαρμογές να εκτελούνται στο παρασκήνιο στο Απενεργοποίηση. Εναλλακτικά, μπορείτε να επιλέξετε ποιες εφαρμογές θα τρέχουν ξεχωριστά στο παρασκήνιο από τη λίστα στην ίδια σελίδα.
9. Χρησιμοποιήστε κύλιση στο παρασκήνιο
Με τα Windows 10, μπορείτε να πραγματοποιήσετε κύλιση προς τα πάνω και προς τα κάτω σε οποιοδήποτε παράθυρο – ακόμα κι αν δεν είναι αυτό που εργάζεστε. Είναι ένα χρήσιμο εργαλείο όταν έχετε πολλά παράθυρα ανοιχτά που θέλετε να τα κοιτάξετε ταυτόχρονα.
Δοκιμάστε να ανοίξετε δύο προγράμματα, ας πούμε, μια σελίδα προγράμματος περιήγησης στο Διαδίκτυο και ένα σημειωματάριο ή έγγραφο του Word. Τακτοποιήστε και τα δύο στην οθόνη, ώστε να μπορείτε να δείτε τουλάχιστον ένα μέρος σε κάθε ένα. Ενώ βρίσκεστε σε ένα παράθυρο, τοποθετήστε το δείκτη του ποντικιού ή χρησιμοποιήστε την επιφάνεια αφής για να μετακινηθείτε στο δεύτερο παράθυρο και κάντε κύλιση. .
Η δυνατότητα θα πρέπει να είναι ενεργοποιημένη από προεπιλογή, αλλά αν δεν είναι, μεταβείτε στις Ρυθμίσεις \ Συσκευές \ Ποντίκι και αλλάξτε την ρύθμιση Κύλιση σε ανενεργά παράθυρα όταν τοποθετώ το δείκτη πάνω στο Ενεργό. Στη συνέχεια, μπορείτε να τοποθετήσετε το ποντίκι σας πάνω από ένα παράθυρο που βρίσκεται στο παρασκήνιο και να χρησιμοποιήσετε τον τροχό κύλισης για κύλιση.
10. Εμφάνιση επεκτάσεων αρχείων στην Εξερεύνηση αρχείων
Η Microsoft κρύβει τις επεκτάσεις αρχείων από προεπιλογή, γεγονός που καθιστά τη ζωή δύσκολη σε άτομα που πρέπει να αναζητήσουν συγκεκριμένους τύπους αρχείων, όπως JPEG και JPG. Για να δείτε τις επεκτάσεις αρχείων στην Εξερεύνηση αρχείων, κάντε τα εξής:
1. Μεταβείτε στη γραμμή αναζήτησης στο κάτω μέρος της οθόνης και αναζητήστε Επιλογές εξερεύνησης αρχείων και κάντε κλικ σε αυτήν.
2. Στο παράθυρο που εμφανίζεται, κάντε κλικ στην καρτέλα Προβολή.
3. Αφαιρέστε την επιλογή που λέει Απόκρυψη επεκτάσεων για γνωστούς τύπους αρχείων. Κάντε κλικ στο Εφαρμογή και OK.
11. Μειώστε τους περισπασμούς με το Focus assist
Είναι απογοητευτικό να προσπαθείτε και να κάνετε δουλειά και να σας διακόπτουν οι ειδοποιήσεις. Μπορείτε να προσδιορίσετε πόσες ειδοποιήσεις θέλετε να λαμβάνετε με το Focus assist, ένα εργαλείο που προστέθηκε στα Windows 10 στην ενημέρωση April 2018.
Ρυθμίστε το από τις Ρυθμίσεις \ Σύστημα \ Βοήθεια εστίασης. Διαλέξτε από τρεις επιλογές: Απενεργοποίηση (λήψη όλων των ειδοποιήσεων από τις εφαρμογές και τις επαφές σας), Προτεραιότητα (δείτε μόνο επιλεγμένες ειδοποιήσεις από μια λίστα προτεραιότητας που προσαρμόζετε και στείλτε τις υπόλοιπες στο κέντρο δράσης σας) και Μόνο ειδοποιήσεις (απόκρυψη όλων των ειδοποιήσεων, εκτός από alarms).