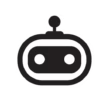Μετά την ανακοίνωση της Microsoft για την κυκλοφορία των Windows 11, πολλοί είναι αυτοί που θέλουν να δοκιμάσουν το νέο λειτουργικό αλλά σκέφτονται τις επιπτώσεις, αν κάτι δεν πάει καλά. Θα προτιμούσατε να δοκιμάσετε τα Windows 11 χωρίς να κάνετε αναβάθμιση; Εάν ναι, μπορείτε να το κάνετε με τον τρόπο που αναφέρουμε παρακάτω.
Παρακάτω θα δούμε πως μπορείτε να εγκαταστήσετε τα Windows 11 στο υπάρχον σας σύστημα. Κάντε λήψη του VMware Workstation 16 Player και ενός Windows 11 ISO.
Αρχικά, θα χρειαστεί να κατεβάσετε και να εγκαταστήσετε το VMware Workstation 16 Player. Κάντε κλικ στον σύνδεσμο Λήψη από την επίσημη ιστοσελίδα του VMware Workstation 16 Player.
Αφού κατεβάσετε την εφαρμογή εγκατάστασης του VMware Workstation, εγκαταστήστε το λογισμικό.
Αμέσως μετά θα χρειαστεί να κατεβάσετε ένα αρχείο ISO των Windows 11. Μπορείτε να το κάνετε από τη σελίδα Λήψης των Windows 11.
Ρυθμίστε μια εικονική μηχανή με Windows 11 στο πρόγραμμα VMware Workstation 16 Player
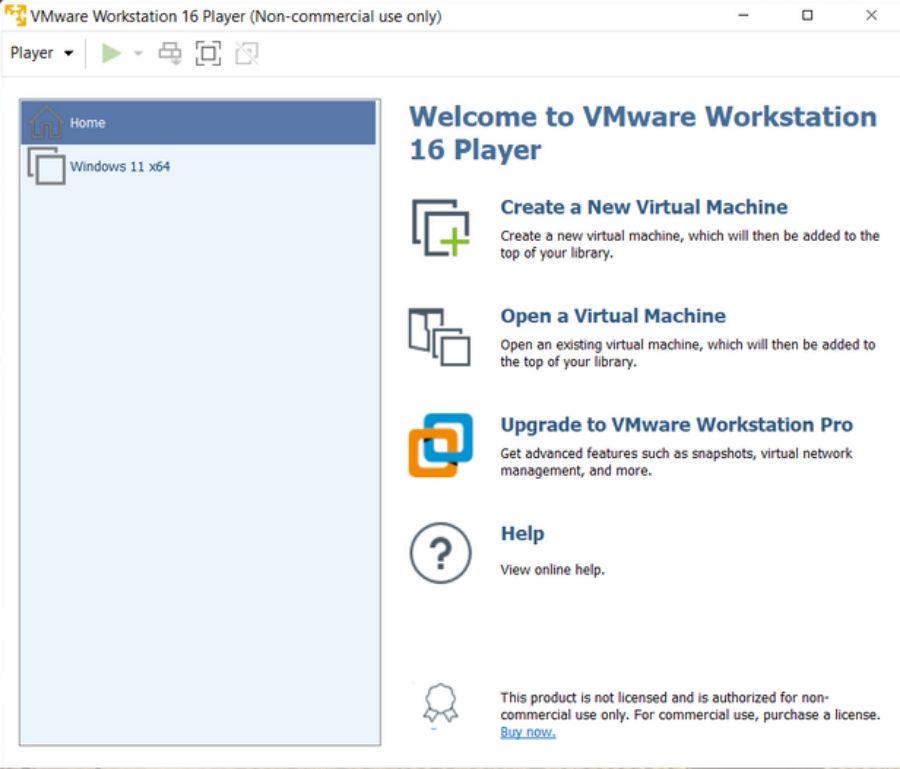
Όταν ολοκληρωθεί η λήψη του ISO των Windows 11, είστε έτοιμοι να ρυθμίσετε την εικονική σας μηχανή. Ξεκινήστε το VMware Workstation 16 Player και κάντε κλικ στην επιλογή Δημιουργία νέας εικονικής μηχανής για να εμφανιστεί ο οδηγός.
Επιλέξτε το κουμπί επιλογής αρχείου εικόνας δίσκου εγκατάστασης (iso). Στη συνέχεια, κάντε κλικ στο Browse για να ανοίξετε ένα παράθυρο επιλογής αρχείου. Επιλέξτε το ISO των Windows 11 που κατεβάσατε και πατήστε το κουμπί Άνοιγμα.
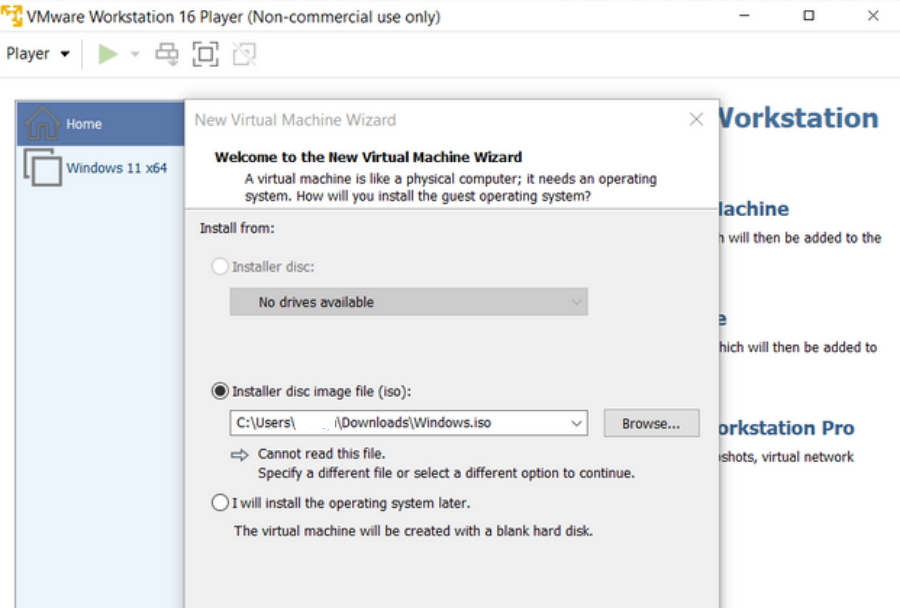
Κάντε κλικ στο Επόμενο για να εμφανιστούν οι επιλογές του λειτουργικού συστήματος που θα φιλοξενήσετε στον υπολογιστή σας (guest OS). Επιλέξτε την επιλογή Microsoft Windows. Στη συνέχεια, επιλέξτε Windows 10 x64 στο αναπτυσσόμενο μενού Έκδοση.
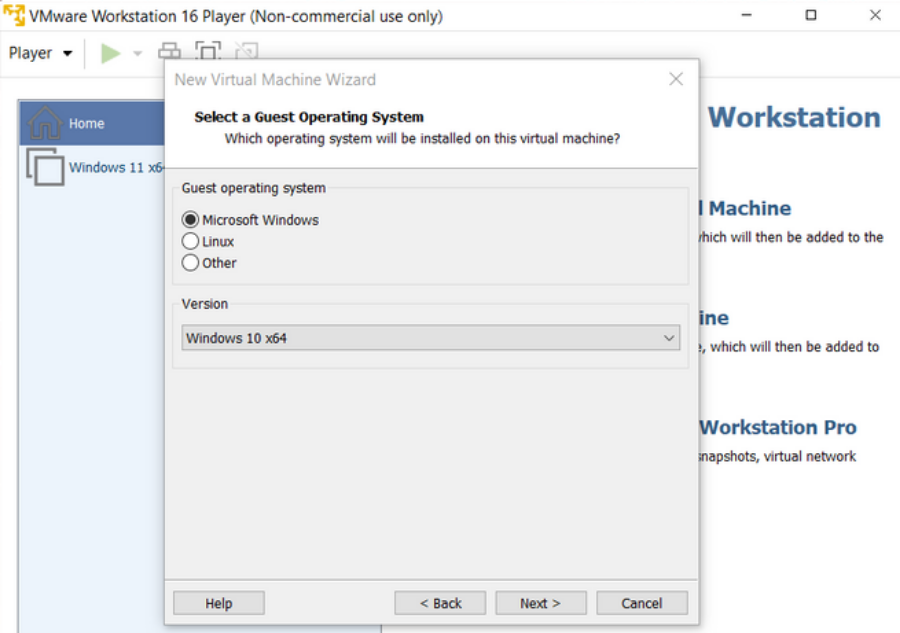
Επιλέξτε Επόμενο για να προχωρήσετε στις επιλογές. Oνομάστε την εικονική μηχανή Windows 11. Μπορείτε να αφήσετε την προεπιλεγμένη τοποθεσία εγκατάστασης ως έχει.
Κάντε ξανά κλικ στο Επόμενο για να προχωρήσετε στον καθορισμό του μεγέθους του δίσκου. Ορίστε την επιλογή Μέγιστο μέγεθος δίσκου σε τουλάχιστον 64 gigabyte. Επιλέξτε τη ρύθμιση Αποθήκευση εικονικού δίσκου ως μεμονωμένο αρχείο.
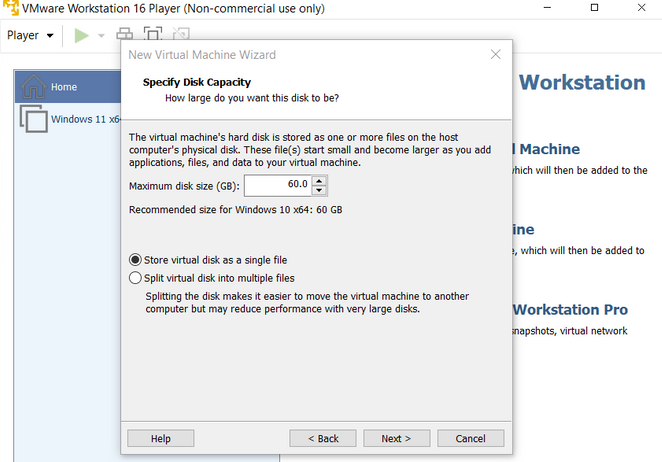
Πατήστε το κουμπί Επόμενο για να φτάσετε στο τελικό βήμα εγκατάστασης της εικονικής σας μηχανής.
Κάντε κλικ στο κουμπί Προσαρμογή hardware και ορίστε την μνήμη RAM τουλάχιστον στα τέσσερα GB (gigabyte). Εάν ο υπολογιστής σας διαθέτει 16 ή περισσότερα GB RAM, συνιστάται να δώσετε έως και οκτώ GB. Στη συνέχεια, κάντε κλικ στο Κλείσιμο.
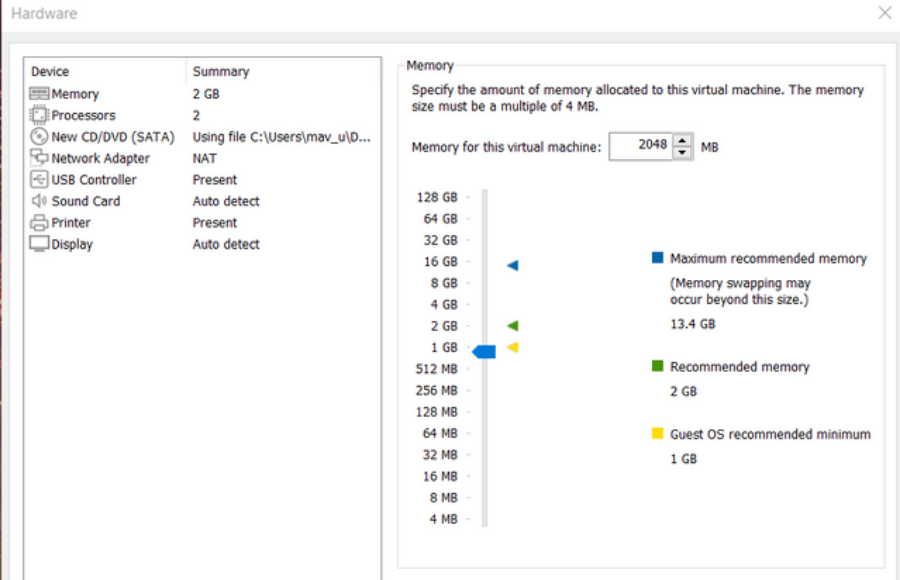
Κάντε κλικ στο Finish για να δημιουργήσετε την εικονική μηχανή. Η νέα σας εικονική μηχανή θα εμφανιστεί κάτω από το αρχικό μενού του VMware WorkStation Player. Επιλέξτε Windows 11 σε αυτό το μενού και κάντε κλικ στην επιλογή Play virtual machine.
Η διαδικασία της εγκατάστασης των Windows 11
Όταν ξεκινήσετε την εικονική μηχανή, θα δείτε το μήνυμα “Πατήστε οποιοδήποτε πλήκτρο για εκκίνηση από CD ή DVD”, ή “Press any key to boot from CD or DVD” . Πατήστε οποιοδήποτε πλήκτρο σύμφωνα με τις οδηγίες για να εμφανιστεί η εγκατάσταση των Windows.
Αφού επιλέξετε τις προτιμήσεις γλώσσας, θα φτάσετε στο βήμα ενεργοποίησης των Windows. Δεν χρειάζεται να δώσετε κάποιον αριθμό-κλειδί προϊόντος για την εγκατάσταση. Έτσι, μπορείτε να κάνετε κλικ στην επιλογή Δεν έχω κλειδί προϊόντος για να το παραλείψετε. Ωστόσο, τα Windows 11 θα τρέχουν με ορισμένους περιορισμούς και θα εμφανίζεται η ένδειξη “Ενεργοποίηση των Windows” κάτω δεξιά στην οθόνη.
Εναλλακτικά, μπορείτε να δώσετε ένα γενικό κλειδί προϊόντος των Windows 11. Πρόκειται για προσωρινά κλειδιά που μπορείτε να χρησιμοποιήσετε για να εγκαταστήσετε και να δοκιμάσετε τα Windows. Ωστόσο, τα γενικά κλειδιά λήγουν μετά από από 30-90 μέρες
Windows 11 Home: YTMG3-N6DKC-DKB77-7M9GH-8HVX7
Windows 11 Pro: VK7JG-NPHTM-C97JM-9MPGT-3V66T
Windows 11 Enterprise: XGVPP-NMH47-7TTHJ-W3FW7-8HV2C
Windows 11 Education: YNMGQ-8RYV3-4PGQ3-C8XTP-7CFBY
Στο επόμενο βήμα, θα πρέπει να επιλέξετε μια έκδοση των Windows 11. Εάν θέλετε τις περισσότερες δυνατότητες, επιλέξτε την Pro ή την Enterprise.
Στη συνέχεια, επιλέξτε τον εικονικό δίσκο Drive 0 Unallocated Space. Κάντε κλικ στο Επόμενο για την εγκατάσταση.
Μετά από αυτό, θα εμφανιστεί ο οδηγός εγκατάστασης των Windows 11. Δώστε τις απαιτούμενες ρυθμίσεις που παρουσιάζονται σύμφωνα με τις προτιμήσεις σας. Αν κάνετε κλικ στο κουμπί Accept, θα εισέλθετε στην επιφάνεια εργασίας των Windows 11 από το VMware Workstation 16 Player μετά από λίγα λεπτά. Τώρα μπορείτε να παίξετε δοκιμάζοντας τα Windows 11.