Η δημιουργία αντιγράφων ασφαλείας συγκεκριμένων σημαντικών φακέλων, αρχείων και εγγράφων στα Windows 11 δεν απαιτεί κάποιο ακριβό λογισμικό τρίτων, αν γνωρίζετε να χρησιμοποιείτε τη γραμμή εντολών.

Τα Windows 11 περιλαμβάνουν πολλές δυνατότητες και εφαρμογές για τη δημιουργία αντιγράφων ασφαλείας αρχείων συστήματος στο cloud, αλλά πολύ λίγες για τη δημιουργία αντιγράφων ασφαλείας συγκεκριμένων σημαντικών αρχείων και φακέλων που έχουν δημιουργηθεί από χρήστες.
Τι κάνετε όμως εάν δεν μπορείτε να συνδεθείτε στο cloud και χρειάζεται να δημιουργήσετε αντίγραφα ασφαλείας των σημαντικών σας αρχείων;
Πριν από πολλά χρόνια, όταν οι προσωπικοί υπολογιστές λειτουργούσαν με DOS και εντολές γραμμής εντολών, πολλοί ήταν αυτοί που χρησιμοποιούσαν μια εφαρμογή αντιγραφής και μετακίνησης αρχείων που ονομάζεται xcopy. Αυτή η εφαρμογή υπάρχει ακόμα, και λειτουργεί μέσω της γραμμής εντολών στα Windows 11. Όμως τα μυστήρια του τρόπου λειτουργίας της έχουν χαθεί μαζί με την γοητεία της γραμμής εντολών λόγω των σύγχρονων UI.
Πώς να χρησιμοποιήσετε το xcopy
Ο σκοπός της εφαρμογής xcopy είναι σχετικά απλός: Μπορείτε να αντιγράψετε ή μετακινήσετε αρχεία και φακέλους από τη μια θέση στην άλλη, χρησιμοποιώντας διάφορες παραμέτρους και διακόπτες που είναι διαθέσιμοι ακόμη και στην πιο βασική εντολή της εφαρμογής xcopy. Οι παράμετροι των εντολών της xcopy παρουσιάζονται σε αυτό το απόσπασμα που δημοσιεύει η Microsoft:
Xcopy <Source> [<Destination>] [/w] [/p] [/c] [/v] [/q] [/f] [/l] [/g] [/d [:MM-DD-YYYY]] [/u] [/i] [/s [/e]] [/t] [/k] [/r] [/h] [{/a | /m}] [/n] [/o] [/x] [/exclude:FileName1[+[FileName2]][+[FileName3]]] [{/y | /-y}] [/z] [/b] [/j]
Όπως μπορείτε να δείτε, η εντολή μπορεί να γίνει πολύ περίπλοκη ανάλογα με το τι θέλετε να κάνει. Πολλοί επαγγελματίες έχουν κάνει καριέρες με την ικανότητά τους να δημιουργούν εντολές DOS για σωστά αντίγραφα ασφαλείας αρχείων.
Το παράδειγμά μας με τις εντολές του xcopy θα είναι πολύ πιο απλή. Θα δημιουργήσουμε μια εντολή xcopy που θα αντιγράψει όλα τα αρχεία και τους υποφακέλους από τον τυπικό φάκελο Εγγράφων των Windows 11 σε μια μονάδα USB.
Το πρώτο εμπόδιο που πρέπει να ξεπεράσουμε είναι η πλήρης πορεία προς την πηγή μας. Η εφαρμογή xcopy ανταποκρίνεται μόνο σε κάποια σωστή διαδρομή, επομένως θα πρέπει να είμαστε ακριβείς.
Ανοίξετε την Εξερεύνηση των Windows και πλοηγηθείτε στον φάκελο Documents του τρέχοντα χρήστη. Μετά κάντε δεξί κλικ στην διεύθυνση, και σας δοθεί η επιλογή να αντιγράψετε τη διαδρομή σαν κείμενο στο πρόχειρο των Windows 11.
Στο παράδειγμά μας, αυτή η διαδρομή είναι:
C:\iguru\dimitris\Documents
Η διαδρομή προορισμού μας θα είναι ένας φάκελος στη μονάδα δίσκου USB με το όνομα F:\Backups.
Για να βεβαιωθούμε ότι αντιγράψουμε τον φάκελο Document και όλα τα αρχεία και τους υποφακέλους που περιέχει στη μονάδα δίσκου αντίχειρα, θα χρησιμοποιήσουμε τις παρακάτω παραμέτρους:
/s – Αντιγράφει καταλόγους και υποκαταλόγους, εκτός εάν είναι κενοί. Εάν παραλείψετε το /s, το xcopy λειτουργεί σε έναν μόνο κατάλογο.
/v – επαληθεύει κάθε αντιγραμμένο αρχείο και φάκελο.
/a – αντιγράφει αρχεία με το σύνολο των χαρακτηριστικών αρχειοθέτησης (τα αρχειοθετημένα αρχεία θα αντιγραφούν).
Με αυτές τις παραμέτρους, η εντολή xcopy θα είναι:
xcopy C:\iguru\dimitris\Documents F:\Backups /s /v /a
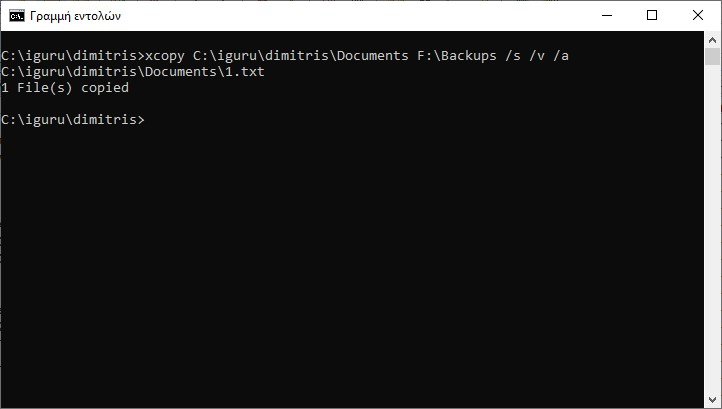
Για να χρησιμοποιήσετε την εφαρμογή xcopy, πληκτρολογήστε cmd στο πλαίσιο αναζήτησης των Windows 11 και επιλέξτε την εφαρμογή Γραμμή εντολών από τη λίστα των αποτελεσμάτων. Πληκτρολογήστε ή επικολλήστε την εντολή xcopy στη γραμμή εντολών και πατήστε Enter.
Ανάλογα με τον αριθμό των αρχείων, η διαδικασία μπορεί να διαρκέσει μερικά δευτερόλεπτα ή αρκετά λεπτά.
Αν θέλετε να συμπεριλάβουμε και τους κενούς φακέλους στα αρχεία που μεταφέρετε, θα πρέπει να προσθέσετε τον διακόπτη /e στην εντολή σας.


