Αν το λειτουργικό σας σύστημα είναι τα Windows 10 και κάνετε κλικ στο κουμπί “Τερματισμός”, θα διαπιστώσετε ότι τα Windows δεν τερματίζονται πλήρως. Απλά αδρανοποιούν τον πυρήνα ώστε να μπορεί να εκκινήσει την επόμενη φορά πιο γρήγορα. Αν αντιμετωπίζετε προβλήματα με τον υπολογιστή και πρέπει να κάνετε πλήρη τερματισμό, τότε θα πρέπει να επιλέξετε την εντολή “Επανεκκίνηση”.
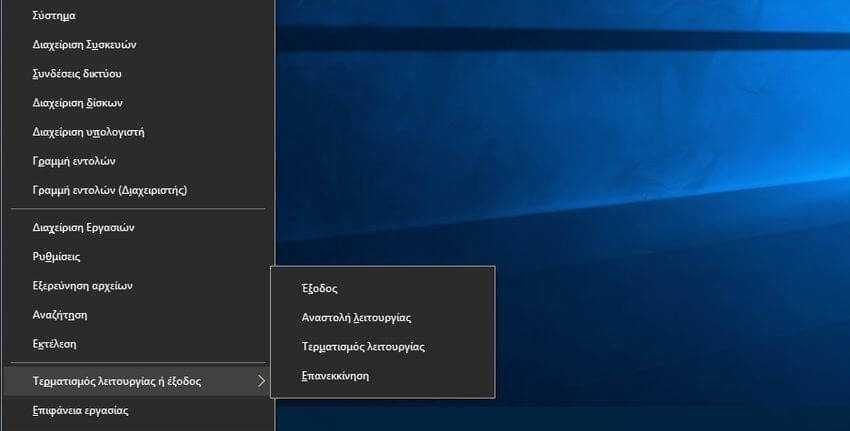
Όταν αντιμετωπίζετε παράξενα προβλήματα στο σύστημα σας που μπορεί να προκληθούν από κάποιο σφάλμα κάποιου προγράμματος οδήγησης ή γενικότερα άλλα προβλήματα από χαμηλού επιπέδου λογισμικά, και απλά κάνετε τερματισμό του υπολογιστή σας για να μηδενίσετε το σφάλμα, θα διαπιστώσετε ότι το πρόβλημα δεν έφυγε, αλλά συνεχίζεται και μετά το κλείσιμο και την επανεκκίνηση του υπολογιστή σας.
Ο λόγος είναι ότι η επιλογή “Τερματισμός λειτουργίας” δεν τερματίζει πλήρως τον υπολογιστή. Αυτό το παράξενο φαινόμενο οφείλεται στην ενεργοποιημένη από προεπιλογή λειτουργία της “γρήγορης εκκίνησης” των Windows 10. Αυτή η λειτουργία εισήχθη στα Windows 8 και ονομάστηκε επίσης Fast Boot και Hybrid Boot ή Hybrid Shutdown.
Στην παραδοσιακή διαδικασία τερματισμού λειτουργίας από τα Windows 7 και πίσω, τα Windows κλείνουν πλήρως τα πάντα και εκκινούν από το μηδέν την επόμενη φορά που θα ξεκινήσει η εκκίνηση του υπολογιστή. Και αντίστοιχα, όταν κάνετε αδρανοποίηση, τα Windows αποθηκεύουν στο δίσκο ολόκληρη την κατάσταση του συστήματος, συμπεριλαμβανομένων όλων των ανοιχτών προγραμμάτων και αρχείων σας, ώστε να μπορείτε να συνεχίσετε γρήγορα από εκεί που είσασταν.
Η γρήγορη εκκίνηση των Windows 8 και πάνω, αναμιγνύει την παραδοσιακή διαδικασία τερματισμού λειτουργίας με την αδρανοποίηση. Με την ενεργοποίηση της γρήγορης εκκίνησης, τα Windows 10 απορρίπτουν όλα τα ανοιχτά προγράμματα και τα αρχεία σας (όπως συμβαίνει κατά τη διάρκεια ενός παραδοσιακού τερματισμού λειτουργίας), αλλά αποθηκεύουν την κατάσταση του kernel (πυρήνα) των Windows στον δίσκο (όπως θα συνέβαινε κατά την αδρανοποίηση). Την επόμενη φορά που ξεκινάτε τον υπολογιστή σας, τα Windows επαναφέρουν τον πυρήνα και ξεκινούν το υπόλοιπο σύστημα.
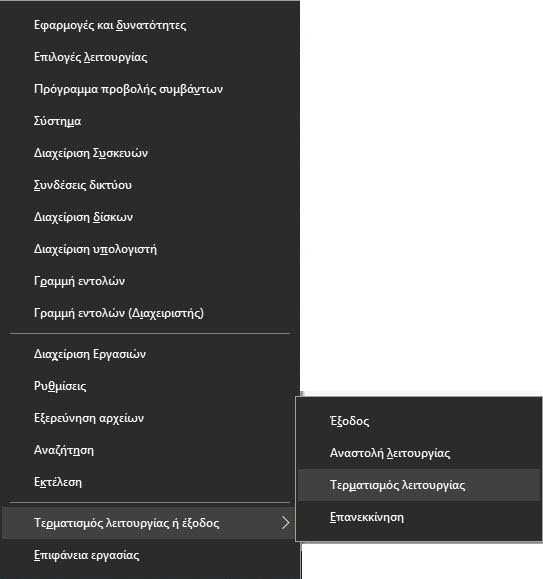
Ο πυρήνας είναι το πρόγραμμα χαμηλού επιπέδου στην καρδιά του λειτουργικού συστήματος. Έχει τον πλήρη έλεγχο του υπολογιστή σας και είναι ένα από τα πρώτα πράγματα που φορτώνονται κατά τη διάρκεια της διαδικασίας εκκίνησης. Τα προγράμματα οδήγησης υλικού που χρησιμοποιεί ο υπολογιστής σας για να αλληλεπιδράσει με τις συσκευές, είναι μέρος του πυρήνα. Η φόρτωση ενός έτοιμου αποθηκευμένου στιγμιότυπου του πυρήνα, επιταχύνει τη διαδικασία εκκίνησης, καθώς τα Windows δεν χρειάζεται να αφιερώσουν χρόνο για να φορτώσουν όλα τα προγράμματα οδήγησης συσκευών και να επανεγκαταστήσουν τις συσκευές υλικού.
Αυτή η διαδικασία αδρανοποίησης γίνεται αυτόματα όταν κάνετε κλικ στο κουμπί “Τερματισμός λειτουργίας” και οι χρήστες σπάνια θα παρατηρήσουν τη διαφορά. Αλλά αυτό σημαίνει ότι εάν ένα πρόγραμμα οδήγησης υλικού στον πυρήνα σας έχει κολλήσει σε μια περίεργη κατάσταση, κλείνοντας τον υπολογιστή σας και στη συνέχεια ξεκινώντας ξανά, δεν θα διορθώσει το πρόβλημα. Τα Windows αποθηκεύουν την τρέχουσα κατάσταση και την αποκαθιστούν, αντί να επανενεργοποιήσουν τα πάντα.
Εάν αντιμετωπίζετε προβλήματα με το σύστημα, θα πρέπει να εκτελέσετε πλήρη τερματισμό του πυρήνα για να διασφαλίσετε ότι τα Windows θα επανεγκαταστήσουν τα πράγματα από την αρχή. Για να το κάνετε αυτό, κάντε απλώς κλικ στην επιλογή “Επανεκκίνηση” στο μενού αντί για την επιλογή “Τερματισμός”. Τα Windows κάνουν επανεκκίνηση του υπολογιστή σας, αλλά πρώτα απενεργοποιούν την κατάσταση του πυρήνα.
Η Microsoft προέβηκε σε αυτή την τεχνική επειδή οι χρήστες που αντιμετωπίζουν προβλήματα συχνά επανεκκινούν τους υπολογιστές τους για να τα διορθώσουν, οπότε έχει κάποια λογική. Από την άλλη πλευρά, είναι περίεργο το ότι η επιλογή “Επανεκκίνηση” εκτελεί πληρέστερη διακοπή από την επιλογή “Τερματισμός λειτουργίας”. Αλλά έτσι είναι τα Windows!
Μπορείτε επίσης να εκτελέσετε πλήρη τερματισμό στα Windows, πατώντας και κρατώντας πατημένο το πλήκτρο Shift στο πληκτρολόγιό σας ενώ κάνετε κλικ στην επιλογή “Τερματισμός λειτουργίας”.
Εάν προτιμάτε, μπορείτε να εκτελέσετε ένα πλήρες κλείσιμο χρησιμοποιώντας την εντολή shutdown από ένα παράθυρο γραμμής εντολών ή από το PowerShell. Για να το κάνετε αυτό, ανοίξτε ένα παράθυρο γραμμής εντολών ή το PowerShell και πληκτρολογήστε την ακόλουθη εντολή:
shutdown /s /f /t 0
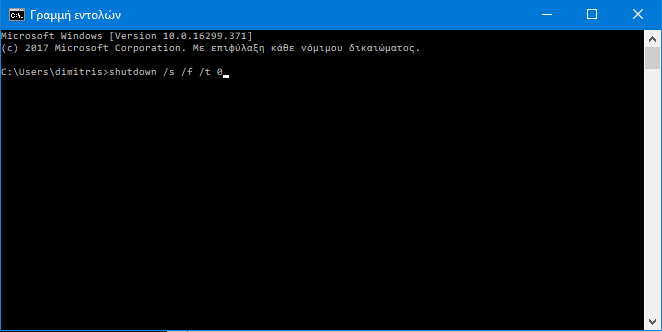
Αυτή η εντολή καθοδηγεί τα Windows να κλείσουν αμέσως και να κλείσουν βίαια όλες τις ανοιχτές εφαρμογές. Η shutdown εντολή εκτελεί πάντοτε πλήρη τερματισμό λειτουργίας εκτός αν προσθέσετε την επιλογή /hybrid . Μπορείτε επίσης να φτιάξετε μία συντόμευση στην οθόνη του υπολογιστή σας που να εκτελεί την παραπάνω εντολή. Το μόνο που θα έχετε να κάνετε είναι να κάνετε διπλό κλικ στη συντόμευση για να πραγματοποιήσετε πλήρη τερματισμό λειτουργίας.
Από την άλλη, αν δεν θέλετε να χρησιμοποιήσετε τη δυνατότητα γρήγορης εκκίνησης, μπορείτε να την απενεργοποιήσετε από τον Πίνακα Ελέγχου. Για παράδειγμα, ορισμένες παλαιές συσκευές υλικού μπορεί να μην είναι συμβατές με την “γρήγορη εκκίνηση” και ίσως να μην επανεγκαταστατούνται σωστά κατά την επανεκκίνηση. Ή μπορεί να έχετε στον υπολογιστή σας Linux και Windows με dual-booting και να μην μπορείτε να αποκτήσετε πρόσβαση στο NTFS σύστημα αρχείων των Windows από το Linux, εάν τα Windows εκτελούν hybrid τερματισμό λειτουργίας, αντί για πλήρη διακοπή λειτουργίας.
Για να απενεργοποιήσετε την γρήγορη εκκίνηση, κατευθυνθείτε στον Πίνακα Ελέγχου > Σύστημα και Ασφάλεια > Επιλογές παροχής ενέργειας > Επιλογή των ενεργειών των κουμπιών τροφοδοσίας. Κάντε κλικ στην επιλογή “Αλλαγή ρυθμίσεων που δεν είναι διαθέσιμες αυτήν τη στιγμή” στο επάνω μέρος του παραθύρου, και μετά καταργήστε την επιλογή “Ενεργοποίηση γρήγορης εκκίνησης (Προτείνεται)” στις “Ρυθμίσεις τερματισμού” και στη συνέχεια, κάντε κλικ στο κουμπί “Αποθήκευση αλλαγών”.
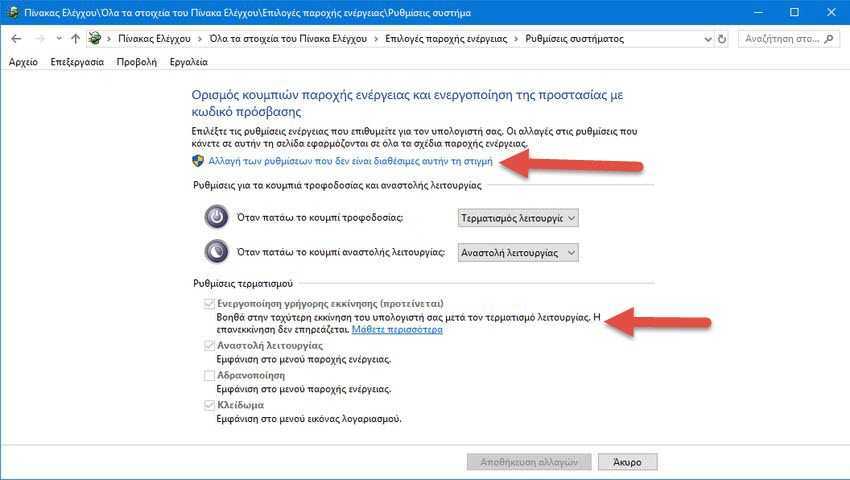
Δεν σας προτείνουμε να απενεργοποιήσετε την γρήγορη εκκίνηση, εκτός εάν έχετε καλό λόγο να το κάνετε. Βοηθάει τις περισσότερες φορές τον υπολογιστή σας να εκκινεί ταχύτερα και μπορείτε πάντα να εκτελέσετε ένα πλήρες κλείσιμο με τα κόλπα που αναφέραμε πρωτύτερα. Ωστόσο, αν χρειαστεί να κλείσετε πλήρως και να επανεκκινήσετε τον υπολογιστή σας για να διορθώσετε τα προβλήματα του συστήματος, θυμηθείτε να κάνετε κλικ στο “Επανεκκίνηση” (Restart) ή να κρατήσετε πατημένο το Shift καθώς κάνετε κλικ στο “Τερματισμός λειτουργίας” (Shut Down) για να εκτελέσετε πλήρη τερματισμό λειτουργίας.




Καλησπέρα.
Χρειάζομαι βοήθεια με τις γνώμες σας. Σε ultrabook που έχει win10 και στον οποίο έχει απενεργοποιηθεί η γρήγορη εκκίνηση παρατηρείται το εξής :
όταν δίδεται τερματισμός λειτουργίας από το start -> παροχή ενέργειας -> τερματισμός λειτουργίας τότε αν μείνει ο υπολογιστής χωρίς φόρτιση, σε 5-6 ημέρες η μπαταρία είναι νεκρή.
Αν όμως δοθεί η εντολή (από power shell)
shutdown /s /f /t 0
όσες μέρες κι αν μείνει ο υπολογιστής χωρίς φόρτιση η μπαταρία δεν εκφορτίζεται.
Καμία ιδέα ρε παιδιά για το τι μπορεί να φταίει και τι μπορώ να κάνω ;
Ευχαριστώ πολύ εκ των προτέρων.
https://iguru.gr/2018/08/26/windows-linux-disks/
Στα windows 10 πως μπορώ να απενεργοποιησω την γρήγορη εκκίνηση υπολογιστή? Γιατί πατάω τερματισμός Και κλείνει μόνο η οθόνη αλλα ο υπολογιστής μένει ανοιχτός..
https://iguru.gr/2018/08/26/windows-linux-disks/
Πολύ καλό για αυτούς που θέλουν να παίζουν και με Linux στον ίδιο ΗΥ και Hybr-ίζουν την ώρα και την στιγμή για τις ιδιές της Microsoft