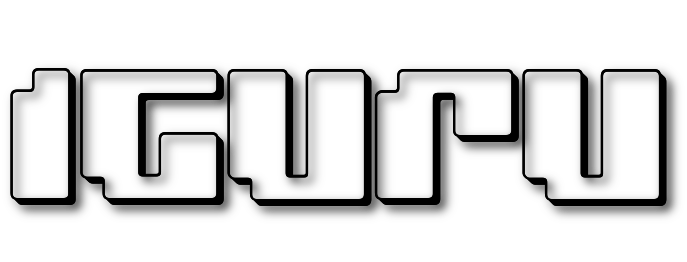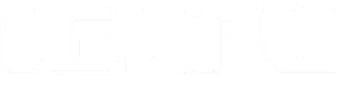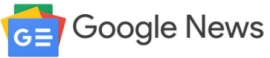Υπάρχουν πολλά εργαλεία για να πάρετε ένα screenshot της οθόνης σας. Αν όμως δεν θέλετε να εγκαταστήσετε μία εφαρμογή τρίτου τότε το εργαλείο αποκομμάτων (Snipping Tool) που περιλαμβάνεται από τα Windows Vista και έπειτα, όχι μόνο θα σας επιτρέψει να πάρετε ένα στιγμιότυπο οθόνης αλλά θα μπορέσετε να το επεξεργαστείτε κιόλας.
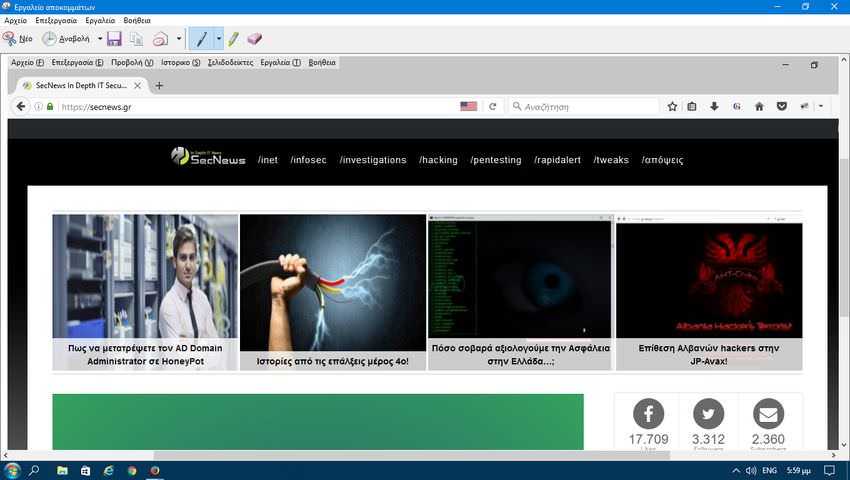
Κατά καιρούς δημοσιεύσαμε άρθρα για το πως θα πάρετε ένα screenshot μέσω του Firefox ή μέσω του Chrome ή ακόμα πως να χρησιμοποιήσετε τα πλήκτρα Win και Print Screen. Αυτή την φορά όμως θα σας δείξουμε ένα άλλο τρόπο. Να πάρετε ένα στιγμιότυπο οθόνης μέσω του εργαλείου αποκομμάτων των Windows.
Για να αποκτήσετε πρόσβαση στο Εργαλείο αποκομμάτων, πατήστε Έναρξη, και στο πεδίο της αναζήτησης πληκτρολογήστε είτε την Ελληνική λέξη “αποκομμάτων” είτε την αγγλική “snipping tool”, και στη συνέχεια κάντε κλικ στο αποτέλεσμα.

Λογικά θα δείτε ένα νέο παράθυρο να ανοίγει κεντρικά στη οθόνη σας, που μπορεί να σας μπερδέψει αφού θα “χαθεί” στα ανοικτά παράθυρά σας λόγω του πολύ μικρού μέγεθος του.

Το πρώτο πράγμα που πρέπει να κάνετε είναι να το ρυθμίσετε σωστά. Πατήστε το πλήκτρο “Επιλογές” για να ορίσετε πώς θα συμπεριφέρεται και πως θα εμφανίζεται η εν λόγω εφαρμογή. Οι ρυθμίσεις που μπορείτε να κάνετε είναι οι κάτωθι:

- Απόκρυψη κειμένου οδηγιών. Αποκρύπτει το κείμενο που βλέπετε κάτω από τα κουμπιά στο κεντρικό παράθυρο και που αφορά τις λειτουργίες του κουμπιού “Νέο”.
- Να αντιγράφονται πάντα τα αποκόμματα στο πρόχειρο. Αντιγράφει όλα τα screenshots στο πρόχειρο των Windows, και έτσι σας επιτρέπει να τα επικολλήσετε σε άλλες εφαρμογές, όπως επεξεργαστές κειμένου και επεξεργασίας εικόνας.
- Συμπερίληψη URL στα αποκόμματα (μόνο για HTML). Αποθηκεύει τις εικόνες σας ως αρχείο HTML ή ως έγγραφο MHT. Όταν παίρνετε ένα στιγμιότυπο σε ένα παράθυρο του Internet Explorer, η διεύθυνση URL της ιστοσελίδας περιλαμβάνεται στο screenshot.
- Προτροπή για αποθήκευση αποκομμάτων πριν από την έξοδο. Όταν κλείσετε το Εργαλείο αποκομμάτων, η εφαρμογή σας προτρέπει να αποθηκεύσετε τις εικόνες που δεν έχετε ήδη αποθηκεύσει.
- Εμφάνιση επικάλυψης οθόνης όταν το εργαλείο αποκομμάτων είναι ενεργό. Από προεπιλογή, ενώ παίρνετε ένα screenshot με το εργαλείο αποκομμάτων, μία λευκή επικάλυψη εμφανίζεται στην περιοχή που θα καταγραφεί. Αν δεν θέλετε να εμφανίζεται αυτή η λευκή επικάλυψη απενεργοποιήστε την επιλογή.
Όταν τελειώσετε μες τις ρυθμίσεις σας κάντε κλικ στο “OK” για να επιστρέψετε στο κύριο παράθυρο. Για να πάρετε ένα screenshot με το εργαλείο αποκομμάτων, κάντε κλικ στο κάτω βέλος στα δεξιά του κουμπιού «Νέο». Θα δείτε τέσσερις επιλογές εδώ:

- Απόκομμα ελευθέρου σχήματος. Αυτή η εντολή σας επιτρέπει να σχεδιάσετε οποιοδήποτε σχήμα με το δείκτη του ποντικιού σας και στη συνέχεια να πάρετε ένα στιγμιότυπο της επιλεγμένης περιοχής.
- Απόκομμα τετραγωνικού σχήματος. Αυτή η εντολή σας επιτρέπει να σχεδιάσετε ένα ορθογώνιο με το δείκτη σας και στη συνέχεια να πάρετε ένα στιγμιότυπο της ορθογώνιας επιλογής σας.
- Απόκομμα παραθύρου. Αυτή η εντολή σας επιτρέπει να κάνετε κλικ σε οποιοδήποτε ανοιχτό παράθυρο για να λάβετε ένα screenshot από το ορατό τμήμα του παραθύρου. Αυτό σημαίνει ότι αν ένα μέρος του περιεχομένου του παραθύρου είναι εκτός οθόνης, το offscreen τμήμα δεν θα αποτυπωθεί.
- Απόκομμα πλήρους οθόνης. Αυτή η εντολή σας επιτρέπει να πάρετε ένα στιγμιότυπο από ολόκληρη την οθόνη σας. Εάν έχετε πολλές οθόνες, θα αποτυπωθούν τα περιεχόμενα όλων των οθονών σας.
Το εργαλείο αποκομμάτων για τα Windows 10 μόνο, έχει την δυνατότητα να πάρετε ένα screenshot με χρονοκαθυστέρηση. Εάν κάνετε κλικ στο κάτω βέλος δίπλα στο κουμπί “Αναβολή” θα δείτε ότι μπορείτε να επιλέξετε έναν αριθμό μεταξύ 0 και 5. Αυτός ο αριθμός αντιπροσωπεύει πόσα δευτερόλεπτα θα περιμένει το εργαλείο αποκομμάτων από την στιγμή που θα κάνετε κλικ στο κουμπί “Νέο”. Αυτό σας δίνει το χρόνο να κάνετε διάφορες κινήσεις που θέλετε να φανούν στο στιγμιότυπο, όπως να ανοίξετε ένα μενού σε ένα παράθυρο κλπ.
Μετά το πέρας μία καταγραφής ενός στιγμιότυπου με το εργαλείο αποκομμάτων, θα ανοίξει ένα παράθυρο επεξεργασίας. Από εκεί μπορείτε να επεξεργαστείτε και να σχολιάσετε την εικόνα σας. Στο τέλος μπορείτε να την αποθηκεύσετε σε μορφές .png, .gif, .jpg, .html ή να την κάνετε επικόλληση κάπου αλλού ή να την στείλετε με email σε όποιον θέλετε.
Ενώ υπάρχουν σίγουρα περισσότερο ισχυρά εργαλεία screenshot στην αγορά, το ενσωματωμένο εργαλείο αποκομμάτων είναι αρκετά πρακτικό. Αυτό ισχύει ιδιαίτερα εάν παίρνετε μόνο περιστασιακά στιγμιότυπα ή αν βρεθείτε σε ένα υπολογιστή που δεν είναι δικός σας και δεν έχει καμία άλλη αντίστοιχη εφαρμογή.