Παρακάτω θα δούμε πως μπορείτε να φιλοξενήσετε μια σελίδα δωρεάν στο Google Drive ή στο OneDrive της Microsoft. Θα πρέπει να αναφέρουμε ότι και οι δύο cloud υπηρεσίες (Google Drive και OneDrive) δεν διαθέτουν ενσωματωμένα εργαλεία για να μπορούν να φιλοξενούν ιστότοπους.
Έτσι θα χρειαστεί να χρησιμοποιήσουμε μια δωρεάν υπηρεσία που ονομάζεται DriveToWeb.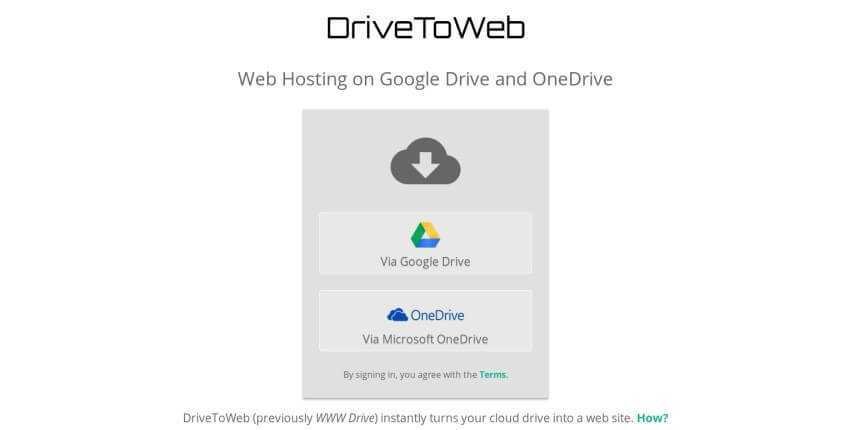
Με το DriveToWeb μπορείτε να συνδεθείτε με το λογαριασμό σας στο Google Drive ή το OneDrive, και να αναζητήσετε οποιεσδήποτε σελίδες (HTML) που είναι προσβάσιμα με κοινή χρήση. Η υπηρεσία θα μεταφέρει αυτά τα αρχεία και θα τα προβάλλει μέσω κάποιου δικού της web server.
Πλεονεκτήματα και μειονεκτήματα του DriveToWeb
Αυτό που είναι πραγματικά ωραίο είναι ότι κάθε φορά που αλλάζετε ένα αρχείο, το DriveToWeb το καταγράφει αυτόματα και το ενημερώσει στον web server που το έχει ανεβάσει. Θέλετε να τροποποιήσετε το κείμενο σε μια σελίδα; Απλά επεξεργαστείτε τη σελίδα και αποθηκεύστε το νέο σας αρχείο στο Google Drive ή το OneDrive. Δεν χρειάζεται να ανεβάζετε κάτι ή να αναγκάσετε το DriveToWeb να το κάνει με μη αυτόματο τρόπο. Η υπηρεσία θα σαρώσει τα αρχεία στην υπηρεσία cloud που χρησιμοποιείτε και θα το κάνει μόνο της.
Το DriveToWeb είναι εξαιρετικά εύκολο με τις ρυθμίσεις, και θα μπορείτε να έχετε μια σελίδα σε τρία λεπτά.
Το μειονέκτημα;
Η υπηρεσία δίνει μια πολύ άσχημη διεύθυνση ιστού. Το DriveToWeb δημιουργεί ένα τυχαίο, ανώνυμο αναγνωριστικό για την πρόσβαση στον ιστότοπό σας ( πχ: dyh67ujr5hbvtfygdfgyukj9w.drv.tw). Αυτό σας προστατεύει στο να μην βλέπουν οι επισκέπτες το όνομα του λογαριασμού σας, αλλά καθιστούν πολύ δύσκολο το να θυμάται κάποιος την διεύθυνση. Έτσι οι μόνοι που θα βλέπουν την σελίδα σας θα είναι εκείνοι με τους οποίους μοιράζεστε τη διεύθυνση URL.
Ρυθμίσεις του DriveToWeb
Αρχικά, βεβαιωθείτε ότι η σελίδα σας, έχει ανέβει στο Google Drive ή το OneDrive και ότι όλα τα αρχεία είναι σωστά οργανωμένα. Δοκιμάστε να προβάλετε την σελίδα σας τοπικά σε ένα πρόγραμμα περιήγησης για να βεβαιωθείτε ότι φαίνεται πώς θα θέλατε να εμφανίζεται στον ιστό.
Στη συνέχεια, αφού ανεβάσετε τον φάκελο της σελίδας σας, δώστε του δημόσια δικαιώματα προβολής:
Στο Google Drive: από τη διεύθυνση drive.google.com, βρείτε το φάκελο, κάντε δεξί κλικ πάνω του και επιλέξτε Κοινή χρήση (Share). Κάντε κλικ στην επιλογή Advanced στο κάτω δεξί μέρος. Δίπλα στο “Private – Only you can access”, κάντε κλικ στην επιλογή Αλλαγή και επιλέξτε “On – Public in the web.” Αποθηκεύστε.
Στο OneDrive: από τη διεύθυνση onedrive.live.com, βρείτε το φάκελο που ανεβάσατε, κάντε δεξί κλικ πάνω του και επιλέξτε Κοινή χρήση (Share). Κάντε κλικ στην επιλογή Get a link. Αυτό θα δώσει στον φάκελο σας δημόσια δικαιώματα προβολής. Μπορείτε να αγνοήσετε το πραγματικό URL. Δεν θα το χρησιμοποιήσουμε.
Τώρα που η σελίδα σας είναι δημόσια, επισκεφθείτε το DriveToWeb και κάντε κλικ σε οποιαδήποτε cloud υπηρεσία χρησιμοποιείτε: το Google Drive ή το OneDrive.
Όταν σας ζητηθεί άδεια, παραχωρήστε την. Είναι απαραίτητο γιατί το DriveToWeb θα ψάξει να βρει ποια αρχεία HTML έχουν τα κατάλληλα δικαιώματα δημόσιας προβολής.
Μόλις του επιτρέψετε να το κάνει, το DriveToWeb θα εμφανίσει σε λίγα δευτερόλεπτα τις σελίδες ή την σελίδα σας προσβάσιμες στον ιστό.
Goοgle Drive ή OneDrive: Τι επιλέγω και γιατί;
Εξοικονομείστε χώρο στο δίσκο των Windows 10



