Κάθε φορά που κάνετε επανεκκίνηση του υπολογιστή σας (με Windows 10), το OneDrive της Microsoft, εμφανίζεται και ζητάει να συνδεθείτε ή να δημιουργήσετε ένα λογαριασμό. Τι γίνεται όμως αν δεν το χρησιμοποιείτε; Θέλετε να το αφαιρέσετε εντελώς; Η Microsoft δεν δίνει αυτή την επιλογή, αλλά παρακάτω θα δούμε ένα τρόπο να απενεργοποιήσετε την εφαρμογή για πάντα.
Για να το κάνουμε, πρώτα θα χρειαστεί να απενεργοποιήσουμε το OneDrive και υπάρχουν μερικοί τρόποι για αυτό.
Η απλούστερη επιλογή είναι να απενεργοποιήσετε το OneDrive από την εκκίνηση.
Ο λόγος που ξεκινάει το OneDrive με τα Windows κάθε φορά είναι επειδή είναι καταχωρισμένο στις εφαρμογές που ξεκινούν αυτόματα με τα Windows. Για να το απενεργοποιήσετε, απλά κάντε δεξί κλικ στη γραμμή εργασιών και επιλέξτε την επιλογή “Διαχείριση εργασιών” ή χρησιμοποιήστε την συντόμευση CTRL+SHIFT+ESC.
Στο Task Manager, επιλέξτε την επιλογή “Περισσότερες λεπτομέρειες” στο κάτω μέρος και στη συνέχεια, επιλέξτε την καρτέλα Εκκίνηση, όπου θα δείτε την εφαρμογή. Επιλέξτε το, πιέστε Απενεργοποίηση και τελειώσατε.
Την επόμενη φορά που θα επανεκκινήσετε τον υπολογιστή σας, το ενοχλητικό παράθυρο σύνδεσης στο OneDrive δεν θα εμφανιστεί.
Δεν χρησιμοποιείτε ποτέ το OneDrive; Μπορείτε να το απεγκαταστήσετε εντελώς.
Αντί να απενεργοποιήσετε κάτι που σκοπεύετε να μην χρησιμοποιήσετε ποτέ, η άλλη επιλογή είναι απλά να απεγκαταστήσετε την εφαρμογή. Από τις Ρυθμίσεις (πατήστε μαζί τα Windows+I), κάντε κλικ στην επιλογή “Εφαρμογές”, βρείτε το Microsoft OneDrive στην ενότητα “Εφαρμογές και δυνατότητες” και, στη συνέχεια, κάντε κλικ στο κουμπί “Κατάργηση εγκατάστασης”.
Σημείωση: Εάν χρησιμοποιείτε την Pro έκδοση των Windows, θα χρειαστεί να χρησιμοποιήσετε μια ενημέρωση πολιτικής για να καταργήσετε το OneDrive από την πλαϊνή γραμμή του Explorer αρχείων, αλλά για τους χρήστες της Home έκδοσης με τα παραπάνω βήματα το πρόβλημα θα λυθεί.
Για τους χρήστες των Windows Pro και Enterprise
Εάν χρησιμοποιείτε Windows 10 Professional, Enterprise ή Education, ο ευκολότερος τρόπος απενεργοποίησης και απόκρυψης του OneDrive γίνεται με τον τοπικό επεξεργαστή πολιτικής ομάδας.
Είναι ένα πολύ ισχυρό εργαλείο, οπότε αν δεν το έχετε χρησιμοποιήσει ποτέ πριν, αξίζει να αφιερώσετε λίγο χρόνο για να μάθετε τι μπορεί να κάνει. Αν βρίσκεστε σε κάποιο εταιρικό δίκτυο, καλό θα ήταν να ενημερώσετε τον διαχειριστή σας. Εάν ο υπολογιστής σας είναι μέρος κάποιου domain, είναι πολύ πιθανό να διαθέτει μια πολιτικής ομάδας domain που αντικαθιστά την πολιτική της τοπικής ομάδας.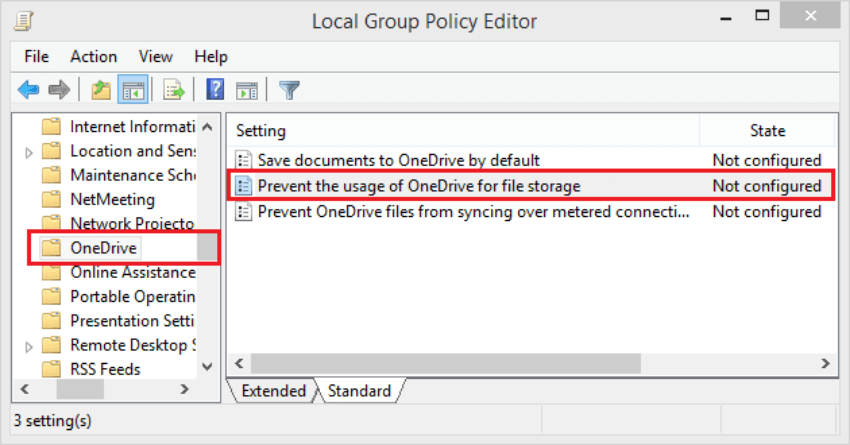
Στην αναζήτηση του υπολογιστή σας, πληκτρολογήστε gpedit.msc και πατήστε Enter.
Στο αριστερό παράθυρο του τοπικού επεξεργαστή πολιτικής ομάδας, ακολουθήστε τη διαδρομή:
Computer Configuration – Administrative Templates – Windows Components – OneDrive
Κάντε διπλό κλικ στη ρύθμιση “Prevent the usage of OneDrive for file storage” στο δεξιό τμήμα του παραθύρου, ορίστε την τιμή σε “Enabled.” Μετά κάντε κλικ στο “OK”.
Αυτό θα αποκλείσει εντελώς την πρόσβαση στο ΟneDrive.
Για να εμφανίσετε και πάλι το ΟneDrive αλλάξτε την πολιτική σε “Not Configured” αντί για “Enabled”.
Αν τώρα κάποια στιγμή είχατε χρησιμοποιήσει το ΟneDrive στον υπολογιστή σας, καλό θα ήταν να διαγράψετε και τον φάκελο της εφαρμογής.
C:\Users\Όνομα_χρήστη\OneDrive
Ο φάκελος περιέχει τα αρχεία του ΟneDrive και η διαγραφή του δεν θα τα διαγράψει από το σύννεφο αν ο λογαριασμός σας είχε αποσυνδεθεί.



