Αν ξοδεύετε πολύ χρόνο μπροστά από την οθόνη του Windows υπολογιστή σας, πιθανότατα καταλήγετε κάθε βράδυ με μάτια κουρασμένα από την οθόνη σας. Ευτυχώς, υπάρχουν μερικές ρυθμίσεις στα Windows 10, που σας επιτρέπουν να μετριάσετε τις επιπτώσεις του φωτός της οθόνης στα μάτια σας και μία από αυτές τις ρυθμίσεις, είναι το Dark Mode.
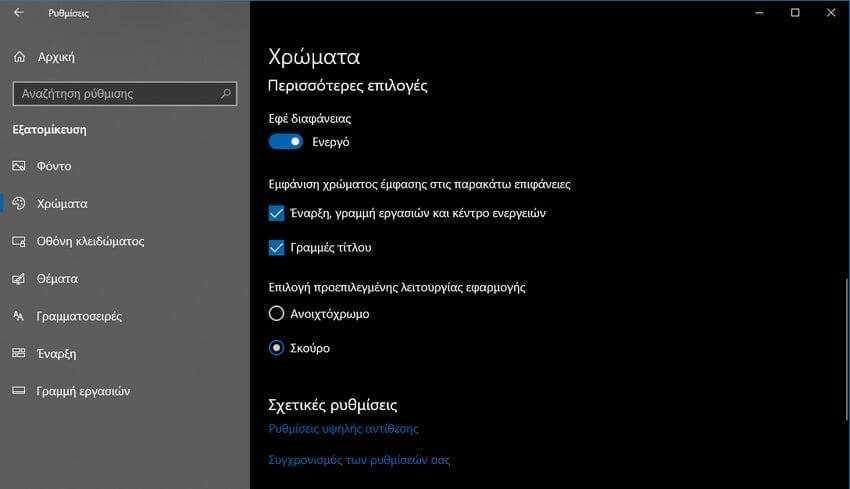
Τι είναι το Dark Mode στα Windows 10;
Η λειτουργία dark mode, (η οποία δεν έχει καμμία σχέση με το Night Light που απλά προσθέτει μια ζεστή κόκκινη απόχρωση στην οθόνη σας), σας επιτρέπει να επιλέξετε ένα σκούρο φόντο σε ορισμένες εφαρμογές των Windows 10. Μπορεί και επηρεάζει μόνο συγκεκριμένες εφαρμογές των Windows 10, όπως το παράθυρο “Ρυθμίσεις” και το Microsoft Store. Ορισμένες άλλες εφαρμογές και προγράμματα, συμπεριλαμβανομένου του προγράμματος περιήγησης File Explorer και του Edge της Microsoft, δεν επηρεάζονται από το dark mode.
Για να ενεργοποιήσετε μη αυτόματα τo dark mode και να δείτε πως είναι, μπορείτε να μεταβείτε στις Ρυθμίσεις > Εξατομίκευση > Χρώματα και κάτω από την επιλογή “Επιλογή προεπιλεγμένης λειτουργίας εφαρμογής” , επιλέξτε το “Σκούρο”.
Αλλά τι γίνεται αν θέλετε τη σκούρα λειτουργία μόνο τη νύχτα και δεν θέλετε να το κάνετε αυτό χειροκίνητα κάθε μέρα; Τα καλά νέα είναι ότι μπορείτε να το αυτοματοποιήσετε χρησιμοποιώντας απλά τον ενσωματωμένο προγραμματιστή εργασιών των Windows 10 .
Πώς να ενεργοποιήσετε αυτόματα το dark mode τη νύχτα
1. Στη γραμμή αναζήτησης των Windows 10, πληκτρολογήστε Χρονοδιάγραμμα εργασιών (Task Scheduler) και ανοίξτε το πρόγραμμα.
2. Στο μενού του προγράμματος Χρονοδιάγραμμα Εργασιών κάντε κλικ στην επιλογή Ενέργεια > Δημιουργία βασικής εργασίας.
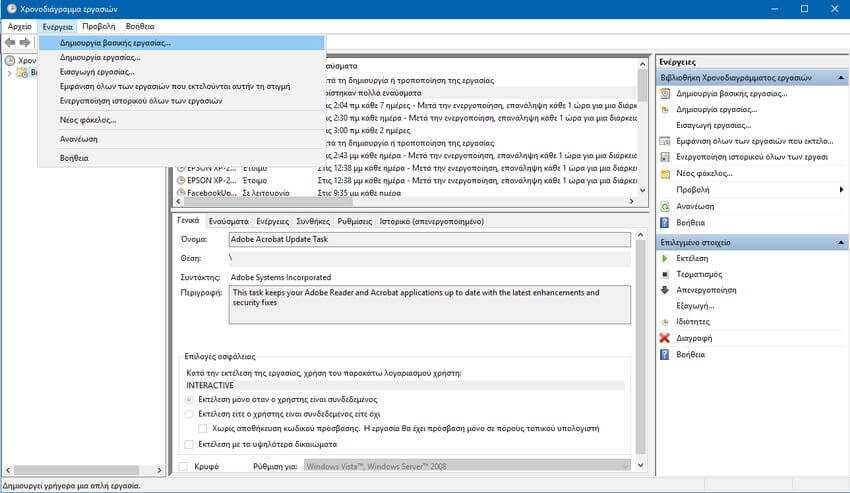
3. Στο παράθυρο του “Οδηγού δημιουργίας βασικής εργασίας” που θα εμφανιστεί, πληκτρολογήστε ένα όνομα για την εργασία (όπως για παράδειγμα Ενεργοποίηση Dark Mode) και κάντε κλικ στο κουμπί Επόμενο.

4. Στην επόμενη ερώτηση “Πότε θέλετε να αρχίζει η εργασία σας;”, επιλέξτε “Καθημερινά” και κάντε κλικ στο κουμπί Επόμενο.
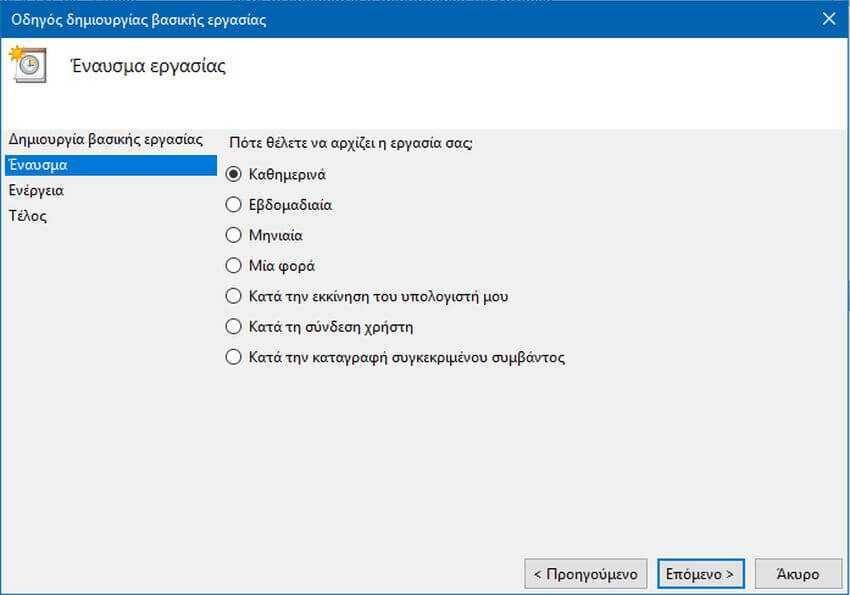
5. Αφήστε την ημερομηνία έναρξης ως έχει. συμπληρώστε την ώρα που θέλετε να ενεργοποιηθεί η λειτουργία dark modeκαι κάντε κλικ στο κουμπί Επόμενο. Εάν έχετε laptop και ταξιδεύετε μαζί του, βεβαιωθείτε ότι έχετε επιλέξει το “Συγχρονισμός ζωνών ώρας”.
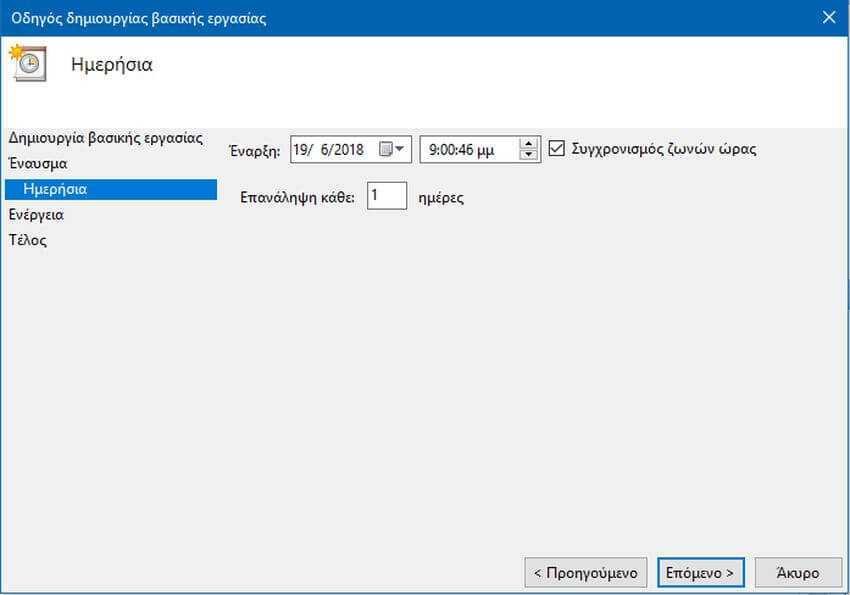
6. Στην ερώτηση ” Τι ενέργεια θέλετε να εκτελέσει η εργασία σας” επιλέξτε “Έναρξη προγράμματος” και κάντε κλικ στο κουμπί Επόμενο.
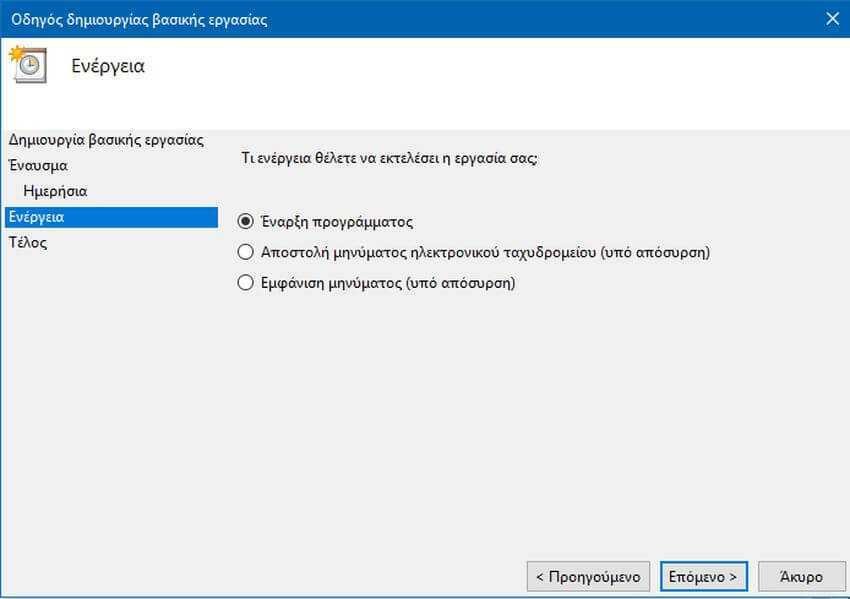
7. Στο πεδίο “Πρόγραμμα / Δέσμη ενεργειών” πληκτρολογήστε Reg. Στο πεδίο “Προσθήκη ορισμάτων (προαιρετικό)”, αντιγράψτε και επικολλήστε τα παρακάτω και κάντε κλικ στο κουμπί Επόμενο :
add HKCU\SOFTWARE\Microsoft\Windows\CurrentVersion\Themes\Personalize /v AppsUseLightTheme /t REG_DWORD /d 0 /f

8. Κάντε κλικ στο κουμπί Τέλος.
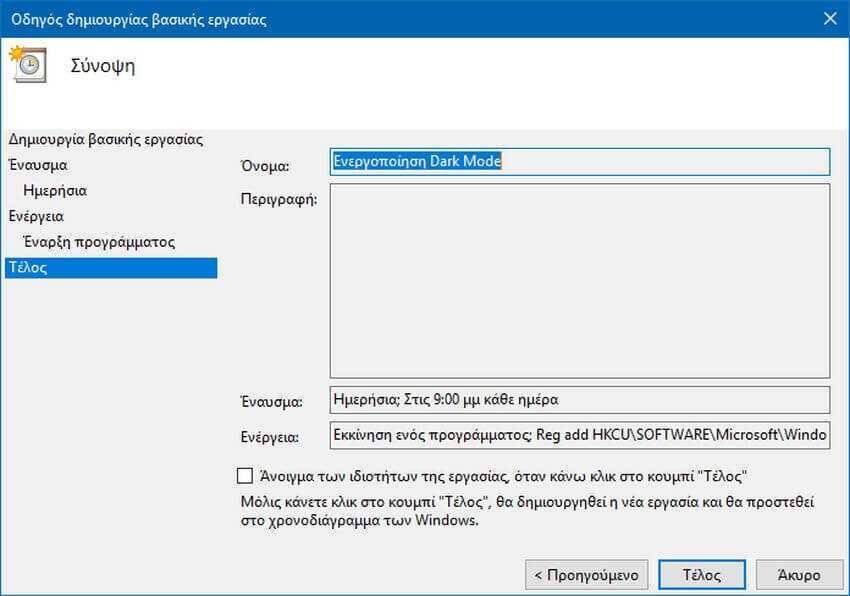
Εάν ο υπολογιστής σας είναι απενεργοποιημένος τη στιγμή που επιλέξατε να γίνει η αλλαγή, η λειτουργία Dark mode δεν θα ενεργοποιηθεί εκτός αν κάνετε τα εξής. Κάντε δεξί κλικ στην νέα εργασία και επιλέξτε το “Ιδιότητες”.
Στο παράθυρο διαλόγου που θα ανοίξει, μεταβείτε στην καρτέλα Ρυθμίσεις και επιλέξτε το “Εκτέλεση το συντομότερο μετά από παράλειψη” και πατήστε το πλήκτρο ΟΚ. Με αυτόν τον τρόπο η εργασία θα εκτελεστεί αμέσως μόλις ενεργοποιήσετε τον υπολογιστή σας και έτσι θα τρέξει το dark mode.

Μπορείτε να επανεξετάσετε τις ρυθμίσεις για κάθε εργασία που υπάρχει στο Χρονοδιάγραμμα εργασιών, αν ανοίξετε το χρονοδιάγραμμα εργασιών και μετά κάνετε κλικ στη Βιβλιοθήκη Χρονοδιαγράμματος εργασιών, μετά βρίσκοντας την εργασία που θέλετε να επεξεργαστείτε (αναγράφονται με αλφαβητική σειρά) και κάνοντας δεξί κλικ επάνω της, επιλέγοντας από τη καρτέλα το Ρυθμίσεις.
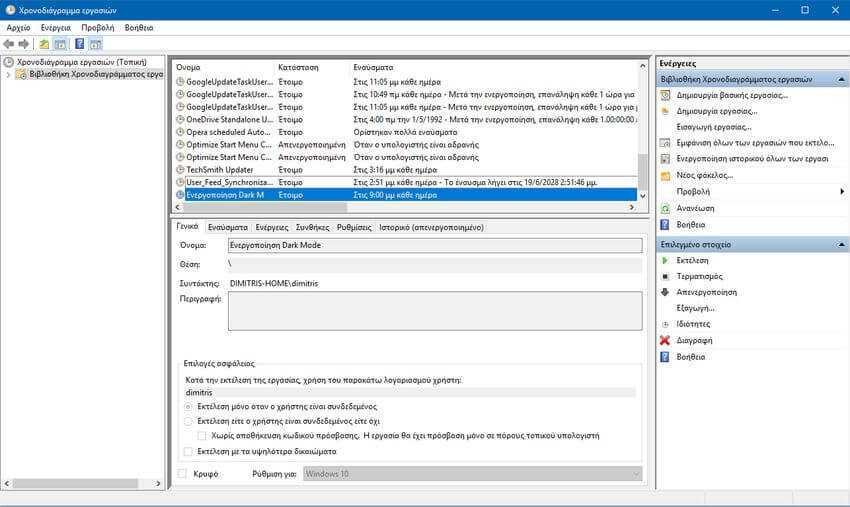
Πώς να απενεργοποιήσετε αυτόματα την λειτουργία dark mode κατά τη διάρκεια της ημέρας
Αυτό το βήμα είναι απαραίτητο, εάν θέλετε ο υπολογιστής σας να μεταβαίνει μεταξύ των δύο τρόπων λειτουργίας. Με τη πρώτη εργασία ο υπολογιστή σας γυρνάει σε Dark mode κάθε συγκεκριμένη ώρα το βράδυ αλλά για να γυρίσει πίσω σε κανονική λειτουργία ημέρας θα πρέπει επίσης να το προγραμματίσετε. Αυτό γίνεται δημιουργώντας μια δεύτερη εργασία, κάνοντας τα ίδια πιο πάνω βήματα με την διαφορά ότι στο Βήμα 3 θα πρέπει να δώσετε ένα διαφορετικό όνομα της νέας εργασίας (ας πούμε “Ενεργοποίηση Light mode”), στο Βήμα 5 να επιλέξτε την ώρα το πρωί που θέλετε να ενεργοποιήσετε τη λειτουργία light mode.
Επίσης, στο Βήμα 7 , στο πεδίο Πρόγραμμα / Δέσμη ενεργειών πληκτρολογήστε Reg. Στο πεδίο Προσθήκη ορισμάτων (προαιρετικό), αντιγράψτε και επικολλήστε τα παρακάτω και κάντε κλικ στο κουμπί Επόμενο :
add HKCU\SOFTWARE\Microsoft\Windows\CurrentVersion\Themes\Personalize /v AppsUseLightTheme /t REG_DWORD /d 1 /f
Μετά ακολουθήστε τα υπόλοιπα βήματα του πρώτου παραδείγματος.
Πώς να επεξεργαστείτε ή να διαγράψετε τις εργασίες
Εάν αλλάξετε γνώμη και αποφασίσετε ότι δεν θέλετε πλέον να ενεργοποιείτε αυτόματα το dark mode ή θέλετε να κάνετε αλλαγές στις ρυθμίσεις, όπως τον χρόνο ενεργοποίησης, ανοίξτε το Task Scheduler και κάντε κλικ στο “Βιβλιοθήκη χρονοδιαγράμματος εργασιών”. Αφού επιλέξετε την εργασία που θέλετε, κάντε δεξί κλικ επάνω της και επιλέξτε, απενεργοποίηση, ιδιότητες ή διαγραφή, αναλόγως του τι θέλετε να κάνετε. Μπορείτε ακόμα και να ελέγξετε το “Εκτέλεση” για να ενεργοποιηθεί αμέσως η λειτουργία.


