Το Windows Sandbox είναι ένα εντελώς νέο χαρακτηριστικό που διατίθεται αποκλειστικά στο Windows 10 May Update ή στην έκδοση 1903.
Σκοπός του νέου χαρακτηριστικού είναι να επιτρέπει στους χρήστες να εκτελούν εφαρμογές σε ένα ασφαλές περιβάλλον, καθώς παίζει το ρόλο μιας εικονικής μηχανής.
Έτσι μπορείτε να τρέξετε ξεχωριστά ακόμα και επικίνδυνα αρχεία τα οποία δεν θα μπορούν να επηρεάσουν τα πολύτιμα σας δεδομένα που είναι αποθηκευμένα στο κύριο σύστημα.

“Στη Microsoft αντιμετωπίζουμε τακτικά αυτές τις καταστάσεις, για αυτό δημιουργήσαμε το Windows Sandbox: ένα απομονωμένο, προσωρινό περιβάλλον εργασίας όπου μπορείτε να τρέξετε μη αξιόπιστο λογισμικό χωρίς τον φόβο μόλυνσης τους υπολογιστή σας.
Οποιοδήποτε λογισμικό έχει εγκατασταθεί στο Windows Sandbox παραμένει μόνο στο sandbox και δεν μπορεί να επηρεάσει τον κεντρικό υπολογιστή σας. Μόλις κλείσει το Sandbox των Windows, όλο το λογισμικό με όλα τα αρχεία διαγράφονται μόνιμα,” αναφέρει η Microsoft.
Όμως αν προσπαθήσατε ήδη να τρέξετε το Windows Sandbox, θα προσέξατε ότι δεν υπάρχουν διαθέσιμες ρυθμίσεις για αυτό το χαρακτηριστικό. Το μόνο που μπορείτε να κάνετε, είναι να ξεκινήσετε και να κλείσετε το Sandbox.
Φυσικά να αναφέρουμε ότι η μέθοδος που θα περιγράψουμε παρακάτω δεν είναι απαραίτητα και η πιο απλή, αλλά μπορείτε να αλλάξετε διάφορες ρυθμίσεις του Windows Sandbox χρησιμοποιώντας ένα αρχείο ρυθμίσεων που μπορείτε να δημιουργήσετε με το χέρι.
Το αρχείο ρυθμίσεων χρησιμοποιεί τη μορφή .WSB και μετά την επεξεργασία του μπορείτε να ξεκινήσετε το Windows Sandbox με τις παραμέτρους που έχετε ορίσει απλά κάνοντας διπλό κλικ πάνω σε αυτό το αρχείο.
Ας δούμε όμως τις ρυθμίσεις που μπορείτε να έχετε στο Windows Sandbox:
| vGPU |
| Networking |
| Shared folders |
| Startup script |
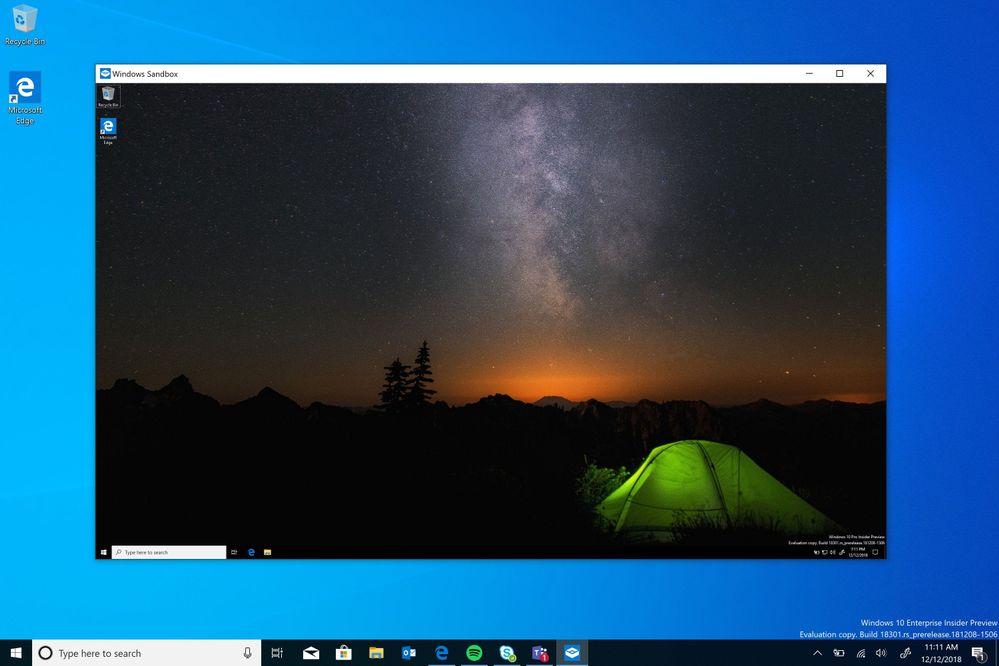
Η δημιουργία ενός αρχείου ρυθμίσεων του Windοws Sandbox μπορεί να φανεί πολύ σύνθετη στην αρχή, αλλά πολύ απλή όταν καταλάβετε τι πρέπει να κάνετε.
Πρώτα απ ‘όλα, το προεπιλεγμένο πρότυπο που πρέπει να χρησιμοποιήσετε είναι το παρακάτω:
Όλες οι ρυθμίσεις που θα προσθέσουμε θα πρέπει να τοποθετηθούν μεταξύ των δύο παραπάνω tags.
Τώρα ας δημιουργήσουμε ένα εικονικό GPU, έτσι το Windows Sandbox θα σάς επιτρέπει να ενεργοποιήσετε και να απενεργοποιήσετε το vGPU. Για να το κάνετε αυτό, θα πρέπει να χρησιμοποιήσετε τις παρακάτω εντολές:
vGPU enabled:Enable vGPU disabled:Disable
Με άλλα λόγια, το αρχείο ρύθμισης παραμέτρων θα πρέπει να μοιάζει με το παρακάτω αν θέλετε να έχετε απενεργοποιημένο το vGPU:
Disable
Εύκολο; Ας προχωρήσουμε στη δικτύωση. Η εντολή για την ενεργοποίηση ή την απενεργοποίηση του network είναι η παρακάτω:
Networking enabled:Enable Networking disabled:Disable
Αυτό σημαίνει ότι θέλετε να απενεργοποιήσετε τη δικτύωση, το αρχείο σας θα πρέπει να μοιάζει όπως το παρακάτω:
Disable
Για αντιστοιχισμένους φακέλους (mapped folders), η εντολή θα είναι η παρακάτω:
path to folder value
Και για την εκτέλεση μιας εντολής κατά την εκκίνηση (μετά από την φόρτωση του Windows Sandbox), θα πρέπει να χρησιμοποιήσετε την παρακάτω εντολή:
εντολή που θέλετε να τρέξετε
Τώρα μπορείτε να συνδυάσετε όλα τα παραπάνω για να δημιουργήσετε πιο σύνθετα αρχεία ρυθμίσεων που σας επιτρέπουν να προσαρμόσετε το Windows Sandbox σύμφωνα με τις ανάγκες σας.
Για παράδειγμα, εάν θέλετε να απενεργοποιήσετε το vGPU και τη δικτύωση και να τρέξετε οποιοδήποτε αρχείο κατά την εκκίνηση (παρακάτω θα δοκιμάσουμε με τον Windows Calculator), το αρχείο ρυθμίσεων θα πρέπει να είναι σαν το παρακάτω:
Disable Disable calc.exe
Μπορεί να σας φαίνεται σαν ένα πολύ απλό αρχείο, αλλά θα σάς επιτρέπει να προσαρμόσετε το Windows Sandbox ακριβώς όπως το χρειάζεστε. Τώρα αν είστε έμπειρος χρήστης μπορείτε να κάνετε πολλά περισσότερα.
Για παράδειγμα, με πιο προηγμένες εντολές μπορείτε να δώσετε οδηγίες στο Sandbox να κατεβάζει και να τρέχει διάφορα scripts κατά την εκκίνηση, να δώσετε πρόσβαση σε ορισμένους φακέλους αλλά και να τρέχετε εντολές που αυτοματοποιούν τη διαδικασία δοκιμής ορισμένων υπηρεσιών εντός δικτύου.
_____________________
- Cellebrite παραβιάζει κάθε συσκευή με iOS και Android
- Facebook Αντικοινωνικοί κανονισμοί επικράτησης




Κουράστηκα λίγο αλλά τελικά τα κατάφερα να το εγκαταστήσω.
Ελπίζω να είναι όντως αξιόπιστο και να μην μπάζει ή βγάζει από παντού.