Υπάρχουν φορές που ο χρήστης θέλει να γνωρίζει το ιστορικό εκκίνησης και τερματισμού λειτουργίας ενός Windows 10 υπολογιστή. Συνήθως, οι διαχειριστές συστημάτων ζητάνε τέτοιου είδους πληροφορίες με σκοπό την αντιμετώπιση προβλημάτων.

Στον απλό καθημερινό χρήστη των Windows 10 μία τέτοια πληροφορία μπορεί να αποδειχθεί ένα καλό μέτρο ασφάλειας για να ελέγξει τους χρόνους εκκίνησης και τερματισμού του υπολογιστή του, για να βεβαιωθεί ότι το μηχάνημα του χρησιμοποιείται σωστά από την υπόλοιπη οικογένεια. Σε αυτό το άρθρο θα συζητήσουμε δύο τρόπους με τους οποίους μπορείτε να δείτε πότε τερματίστηκε και πότε εκίνησε ο υπολογιστή σας.
Χρησιμοποιώντας το πρόγραμμα Προβολής Συμβάντων
Το πρόγραμμα προβολής συμβάντων των Windows 10 είναι ένα θαυμάσιο εργαλείο που καταγράφει και ταξινομεί όλα τα γεγονότα που συμβαίνουν στον υπολογιστή. Λειτουργεί σαν υπηρεσία με το όνομα eventlog και δεν μπορεί να σταματήσει ή να απενεργοποιηθεί με μη αυτόματο τρόπο, καθώς αποτελεί βασική υπηρεσία των Windows.
Ανάμεσα στις καταγραφές συμβάντων που κάνει, καταγράφει και τους χρόνους εκκίνησης και τερματισμού της υπηρεσίας καταγραφής συμβάντων, δηλαδή του εαυτού του. Μπορούμε να χρησιμοποιήσουμε αυτές τις καταγραφές για να πάρουμε μια ιδέα για πότε ο Windows 10 υπολογιστής μας ξεκίνησε ή έκλεισε.
Τα συμβάντα που αφορούν την ίδια την υπηρεσία eventlog καταγράφονται με δύο κωδικούς συμβάντων. Το αναγνωριστικό συμβάντος 6005 υποδηλώνει ότι ξεκίνησε η υπηρεσία eventlog και το αναγνωριστικό συμβάντος 6009 δείχνει ότι η υπηρεσία συμβάντων eventlog σταμάτησε. Ας δούμε την πλήρη διαδικασία εξαγωγής αυτών των πληροφοριών:
1. Ανοίξτε το Πρόγραμμα προβολής συμβάντων. Αν δεν ξέρετε πως, πιέστε ταυτόχρονα τα πλήκτρα Ctrl + R και στο παράθυρο εκτέλεσης που θα εμφανιστεί πληκτρολογήστε την λέξη eventvwr και πατήστε το πλήκτρο ΟΚ.
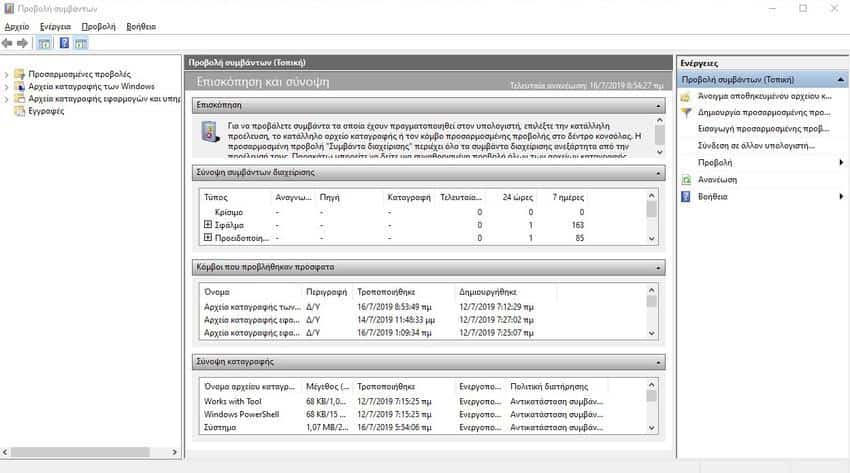
2. Στο αριστερό παράθυρο, ανοίξτε το “Αρχεία καταγραφής των Windows” -> “Σύστημα”.
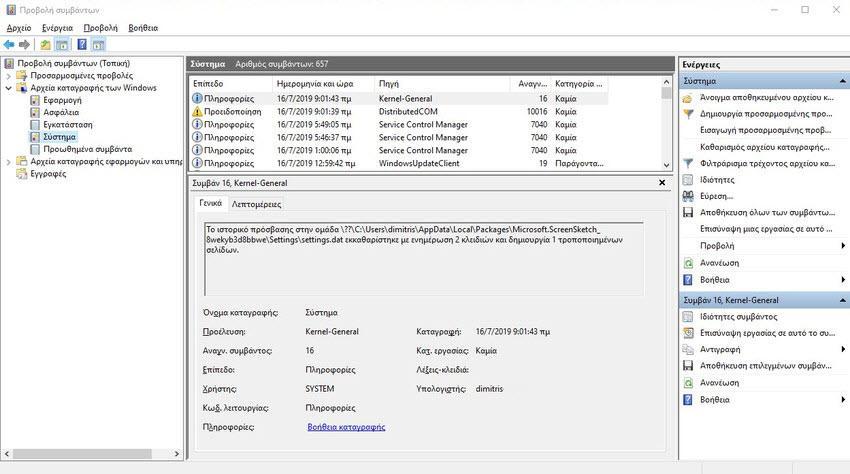
3. Στο μεσαίο τμήμα του παραθύρου θα εμφανιστεί μια λίστα συμβάντων που συνέβησαν κατά την εκτέλεση των Windows 10. Η μέριμνα σας είναι να δείτε μόνο τρία γεγονότα. Γιαυτό ταξινομήστε πρώτα το αρχείο καταγραφής συμβάντων με βάση τα αναγνωριστικά συμβάντος. Κάντε κλικ στην ετικέτα “Αναγνωριστικό συμβάντος” για να ταξινομήσετε τα δεδομένα σε σχέση με τη στήλη αυτή.
4. Εάν το ημερολόγιο συμβάντων είναι τεράστιο, τότε μόνο η ταξινόμηση δεν θα λειτουργήσει. Μπορείτε επίσης να δημιουργήσετε ένα φίλτρο από το παράθυρο ενεργειών στη δεξιά πλευρά. Απλά κάντε κλικ στο “Φιλτράρισμα τρέχοντος αρχείου καταγραφής”.
5. Πληκτρολογήστε 6005, 6006 (μαζί με το κόμμα και το κενό) στο πεδίο Αναγνωριστικά συμβάντων με την ένδειξη <Όλα τα αναγνωριστικά συμβάντων>. Μπορείτε επίσης να καθορίσετε την χρονική περίοδο στο πεδίο “καταγράφηκε” που από προεπιλογή είναι στο “Οποτεδήποτε”.
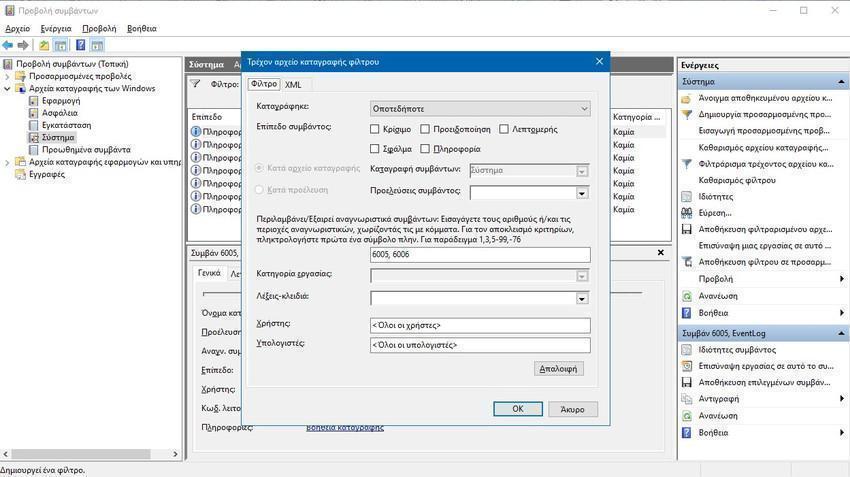
Το αναγνωριστικό συμβάντος 6005 θα επισημαίνεται ως “Η υπηρεσία καταγραφής συμβάντων έχει ξεκινήσει”. Αυτό είναι συνώνυμο με την εκκίνηση του συστήματος.
Το αναγνωριστικό συμβάντος 6006 θα επισημανθεί ως “Η υπηρεσία καταγραφής συμβάντων έχει σταματήσει”. Αυτό είναι συνώνυμο με το κλείσιμο του συστήματος.
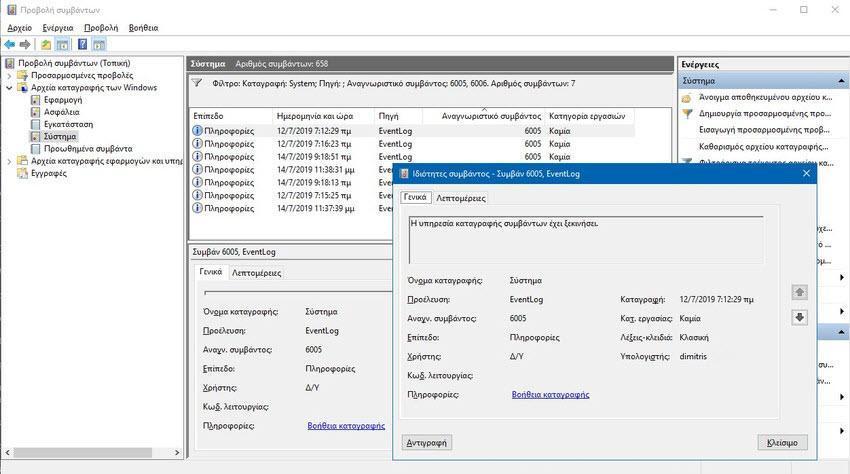
Αν θέλετε να διερευνήσετε περαιτέρω το αρχείο καταγραφής συμβάντων, μπορείτε να μεταβείτε στο συμβάν ID 6013 το οποίο θα εμφανίζει το χρόνο λειτουργίας του υπολογιστή και το αναγνωριστικό συμβάντος 6009 υποδεικνύει τις πληροφορίες του επεξεργαστή που εντοπίστηκαν κατά την εκκίνηση. Το αναγνωριστικό συμβάντος 6008 θα σας ενημερώσει ότι το σύστημα ξεκίνησε ενώ δεν έκλεισε σωστά (αν έγινε ποτέ αυτό σε εσάς).
Χρησιμοποιώντας το TurnedOnTimesView
Το TurnedOnTimesView είναι ένα απλό, portable εργαλείο για Windows 10 , που μπορεί να χρησιμοποιηθεί για την προβολή της λίστας των χρόνων απενεργοποίησης και εκκίνησης τοπικών υπολογιστών ή οποιουδήποτε απομακρυσμένου υπολογιστή που είναι συνδεδεμένος στο δίκτυο.
Κατεβάστε το, αποσυμπιέστε το και εκτελέστε το αρχείο TurnedOnTimesView.exe. Θα καταγραφεί αμέσως ο χρόνος εκκίνησης, ο χρόνος τερματισμού, η διάρκεια του χρόνου λειτουργίας μεταξύ κάθε εκκίνησης και τερματισμού λειτουργίας, ο λόγος του τερματισμού λειτουργίας και ο κωδικός τερματισμού λειτουργίας.

Ο λόγος του τερματισμού συνδέεται συνήθως με τα μηχανήματα των Windows Server, όπου πρέπει να καταχωρήσετε μία αιτία εάν κλείσετε τον server.
Για να προβάλετε τους χρόνους εκκίνησης και τερματισμού λειτουργίας ενός απομακρυσμένου υπολογιστή, μεταβείτε στην ενότητα “Options -> Advanced Options” και επιλέξτε το “Data source as Remote Computer”. Καθορίστε τη διεύθυνση IP ή το όνομα του υπολογιστή στο πεδίο Όνομα υπολογιστή και πατήστε το κουμπί OK. Τώρα στη λίστα θα εμφανιστούν οι λεπτομέρειες του απομακρυσμένου υπολογιστή.
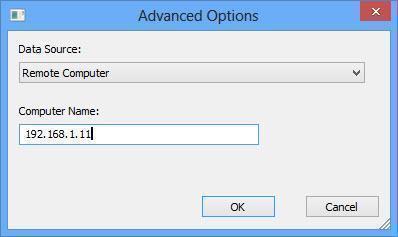
Ενώ μπορείτε πάντα να χρησιμοποιείτε το πρόγραμμα προβολής συμβάντων των Windows 10 για λεπτομερή ανάλυση της εκκίνησης και του τερματισμού λειτουργίας, το TurnedOnTimesView σας δείχνει τα ίδια πράγματα με όμως μια πολύ απλή και κατανοητή εμφάνιση.



