Το Photoshop είναι ένα από τα πιο απαραίτητα εργαλεία για φωτογράφους όλων των επιπέδων. Ωστόσο, όταν αρχίζετε να το χρησιμοποιείτε για πρώτη φορά, μπορεί να είναι αρκετά περίπλοκο.

Το Photoshop είναι τόσο γεμάτο με κουμπιά, ρυθμιστικά και άλλα διάφορα εργαλεία, που είναι δύσκολο να γνωρίζετε από πού να ξεκινήσετε.
Έτσι, σε αυτόν τον οδηγό, θα σας καθοδηγήσουμε σε μερικές από τις πιο χρήσιμες δυνατότητες επεξεργασίας φωτογραφιών στο Photoshop. Θα μπορείτε να τις χρησιμοποιήσετε αμέσως, ακόμα κι αν είστε αρχάριος και νέος χρήστης της εφαρμογής.
Δείτε παρακάτω 10 βασικά βήματα για να εισέλθετε στην επαγγελματική επεξεργασία εικόνας.
1. Μη καταστρεπτική επεξεργασία
Όπου είναι δυνατόν, θα πρέπει πάντα να επεξεργάζεστε τις φωτογραφίες σας μη καταστρεπτικά. Αυτό σημαίνει ότι θα πρέπει να μπορείτε να επεξεργαστείτε την εικόνα σας όσο θέλετε, αλλά και να μπορείτε πάντα να αναιρέσετε οποιαδήποτε αλλαγή κάνετε.
Προγράμματα όπως το Lightroom και το Google Photos είναι μη καταστροφικά. Το Photoshop δεν είναι.
Ο τρόπος για να κάνετε μη καταστρεπτική επεξεργασία στο Photoshop είναι να χρησιμοποιήσετε επίπεδα. Τα επίπεδα είναι σαν μια σειρά από διαφανή φύλλα που στοιβάζονται στο πάνω μέρος της εικόνας σας και επεξεργάζεστε το καθένα ξεχωριστά χωρίς να αγγίζετε την αρχική εικόνα.
Χρήση επιπέδων
Τα επίπεδα (layers) είναι μία πραγματική ευκολία. Να προτιμάτε πάντα να εργάζεστε με αυτά. Στην ιδανική περίπτωση, κάθε επεξεργασία που κάνετε, ή ομάδα παρόμοιων τροποποιήσεων, θα πρέπει να γίνεται σε ένα ξεχωριστό επίπεδο. Αυτό σας δίνει τη δυνατότητα να προσαρμόσετε τις αλλαγές αργότερα, να τις κάνετε περισσότερο ή λιγότερο ορατές ή να τις καταργήσετε εντελώς κρύβοντας ή διαγράφοντας το επίπεδο.
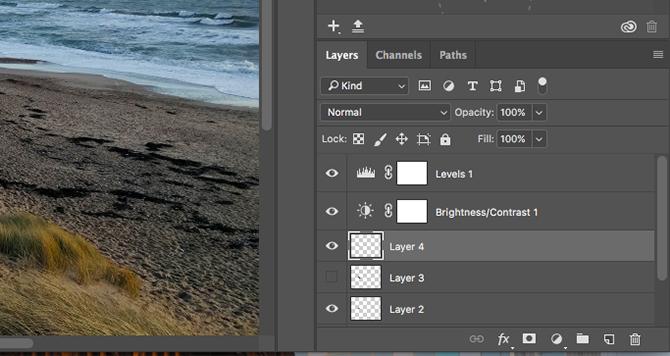
Πράγματα όπως κείμενο ή αντικείμενα που έχουν επικολληθεί από άλλη εικόνα, θα μεταφερθούν αυτόματα στο δικό τους επίπεδο. Εάν χρησιμοποιείτε κάτι σαν το εργαλείο πινέλου, θα χρειαστεί να δημιουργήσετε χειροκίνητα ένα νέο επίπεδο (κάντε κλικ στο κουμπί New layer στον πίνακα “Layers” για να το κάνετε αυτό).
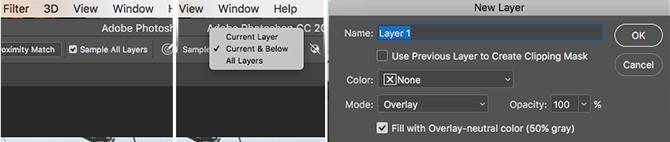
Για μερικά άλλα κοινά εργαλεία, χρειάζεστε μερικά κόλπα για να τα χρησιμοποιήσετε με επίπεδα:
- Spot Healing Brush: Για να χρησιμοποιήσετε το Spot Healing Brush (το οποίο θα εξετάσουμε λεπτομερώς αργότερα), μαζί με μερικά άλλα εργαλεία, όπως το Magic Wand και το Blur, πρέπει να δημιουργήσετε χειροκίνητα ένα νέο επίπεδο. Επιλέξτε το εργαλείο σας από τη γραμμή εργαλείων και βεβαιωθείτε ότι έχετε επιλέξει to Sample All Layers στη γραμμή επιλογών. Τώρα κάντε τις αλλαγές σας στο νέο κενό επίπεδο.
- Healing Brush ή Clone Stamp: Για να χρησιμοποιήσετε το Healing Brush ή Clone Stamp στο δικό τους επίπεδο, δημιουργήστε ένα νέο layer χειροκίνητα. Επιλέξτε το εργαλείο και στη γραμμή επιλογών στο επάνω μέρος της οθόνης, θέστε το Sample σε Current & Below. Κάντε τις αλλαγές σας στο κενό επίπεδο.
- Dodge and burn με layers: Τα εργαλεία dodge and burn χρησιμοποιούνται για την προσθήκη τοπικής αντίθεσης σε τμήματα της εικόνας σας. Για να τα χρησιμοποιήσετε στο δικό τους επίπεδο, μεταβείτε στο Layer > New > Layer και , στη συνέχεια, στο παράθυρο διαλόγου που ανοίγει θέστε το Mode σε Overlay. Επιλέξτε το πλαίσιο με την ετικέτα Fill with Overlay-neutral color. Τώρα χρησιμοποιήστε το dodge and burn σε αυτό το επίπεδο.
Μπορείτε επίσης να κάνετε προσαρμογές σε πράγματα όπως στη αντίθεση (contrast), στον κορεσμό (saturation) και στη έκθεση (exposure) σε ξεχωριστό επίπεδο. Το Photoshop έχει το δικό του ειδικό εργαλείο για αυτό, το οποίο θα εξετάσουμε στη συνέχεια.
2. Ανακαλύψτε τα επίπεδα προσαρμογής
Τα επίπεδα προσαρμογής (Adjustment Layers) σάς επιτρέπουν να κάνετε αλλαγές στον τόνο και το χρώμα της εικόνας σας με τρόπο μη καταστροφικό. Μπορείτε να στίβασετε στην εικόνα σας όσα επίπεδα προσαρμογής χρειάζεστε.
Για να ξεκινήσετε, κάντε κλικ στο εικονίδιο Adjustment Layers (Επίπεδα προσαρμογής) στον πίνακα των “Layers” και επιλέξτε τον τύπο επεξεργασίας που θέλετε να κάνετε.
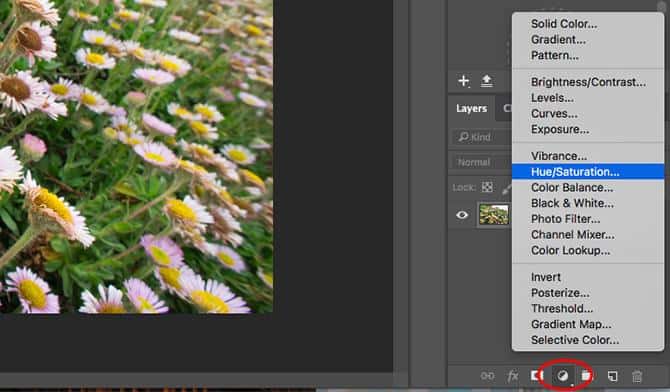
Θα ανοίξει ένα πλαίσιο Properties (Ιδιότητες) που αντιστοιχεί στο εργαλείο που έχετε επιλέξει και πρέπει απλώς να μετακινήσετε τα ρυθμιστικά για να κάνετε τις αλλαγές σας.
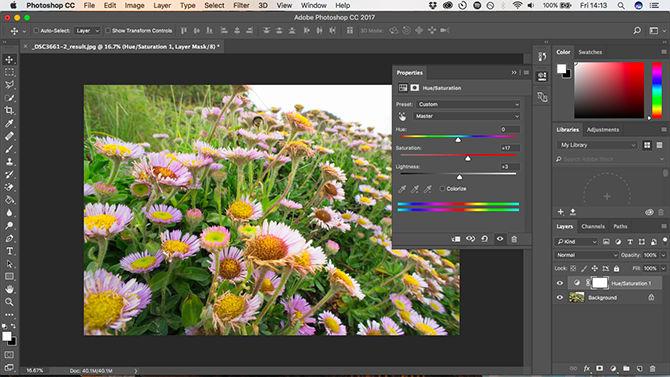
Τα οφέλη για τα επίπεδα προσαρμογής είναι ότι αυτά μπορείτε να τα επεξεργαστείτε ανά πάσα στιγμή. Για να το κάνετε αυτό, απλώς κάντε διπλό κλικ στο επίπεδο. Μπορείτε επίσης να χρησιμοποιήσετε το ρυθμιστικό Opacity για να βελτιώσετε την επίδραση του επιπέδου(για να μειώστε την αδιαφάνεια ώστε να μειώσετε την επίδραση των αλλαγών) ή να αποκρύψετε ή να διαγράψετε οποιαδήποτε αν δεν το χρειάζεστε.
3. Αυτόματες διορθώσεις φωτογραφιών
Το Photoshop προσφέρει διάφορες αυτόματες επιλογές για απλές τροποποιήσεις, όπως αφαίρεση σκιών από τις φωτογραφίες σας. Τα πιο βασικά μπορείτε να τα βρείτε στο μενού Image: Auto Tone, Auto Contrast και Auto Color.
Αφού εφαρμόσετε ένα από αυτά, μπορείτε να το τελειοποιήσετε μεταβαίνοντας στο μενού Edit (Επεξεργασία), όπου θα δείτε μια επιλογή Fade (όπως to Fade Auto Tone). Έχει οριστεί στο 100 τοις εκατό από προεπιλογή, οπότε μειώστε το εάν θέλετε να μειώσετε την επίδραση του χρώματος ή της τονικής αλλαγής.
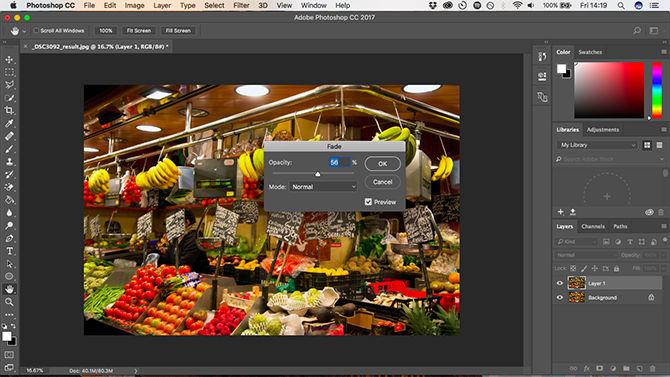
Πολλές από τις υπόλοιπες επιλογές προσαρμογής έχουν επίσης αυτόματες ρυθμίσεις. Δημιουργήστε ένα επίπεδο προσαρμογής για Επίπεδα και στη συνέχεια, κάντε κλικ στο κουμπί Auto (Αυτόματο). Μπορείτε να χρησιμοποιήσετε αυτή την τεχνική ως αφετηρία, προτού ρυθμίσετε χειροκίνητα τα ρυθμιστικά. Για να εξασθενίσετε το εφέ χρησιμοποιήστε το ρυθμιστικό Opacity στον πίνακα “Layers” (Επίπεδα).
4. Κάντε τις φωτογραφίες σας να αναδύονται με βάθος
Είναι πολύ κοινό οι φωτογραφίες σας να φαίνονται λίγο επίπεδες όταν τις ανοίγετε στο Photoshop. Στις περισσότερες περιπτώσεις, η απλή προσθήκη κάποιας αντίθεσης θα τις βοηθήσει να εμφανίσουν ένα κάποιο βάθος.
Η λειτουργία Brightness / Contrast μπορεί να φαίνεται ο προφανής τρόπος για να γίνει αυτό. Ωστόσο, μπορείτε να έχετε καλύτερα αποτελέσματα χρησιμοποιώντας τα εργαλεία Levels ή Curves.
Το Curves (καμπύλες) είναι λίγο πιο προηγμένο, ενώ μπορείτε να βουτήξετε κατευθείαν στο Levels (στάθμη) και να έχετε εξαιρετικά αποτελέσματα. Για να ανοίξετε το εργαλείο Levels πατήστε Cmd + L σε Mac ή Ctrl + L σε Windows.
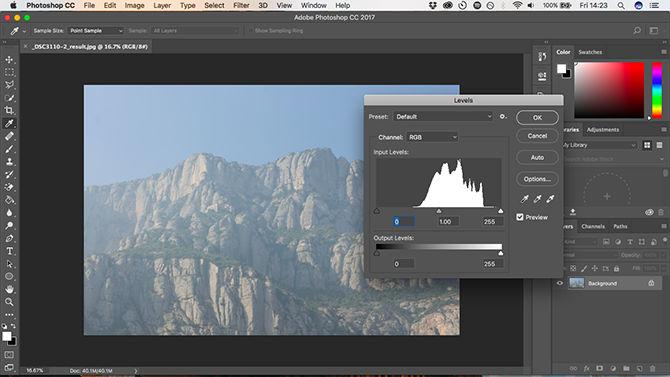
Ή, ακόμα καλύτερα, ανοίξτε το σε ένα επίπεδο προσαρμογής (adjustment layer) κάνοντας κλικ στο εικονίδιο των επιπέδων προσαρμογής στον πίνακα των Επιπέδων και επιλέγοντας Levels.
Το Ιστόγραμμα
Αυτό που θα δείτε τώρα είναι ένα ιστόγραμμα (histogram). Το ιστόγραμμα είναι ένα γράφημα που δείχνει το τονικό εύρος της εικόνας σας. Ο άξονας X δείχνει τη φωτεινότητα, από 100 τοις εκατό μαύρο στην αριστερή άκρη έως 100 τοις εκατό λευκό στα δεξιά και όλες τις αποχρώσεις του γκρι στο μεταξύ. Ο άξονας Υ δείχνει τον αριθμό των pixel για κάθε έναν από τους τόνους.
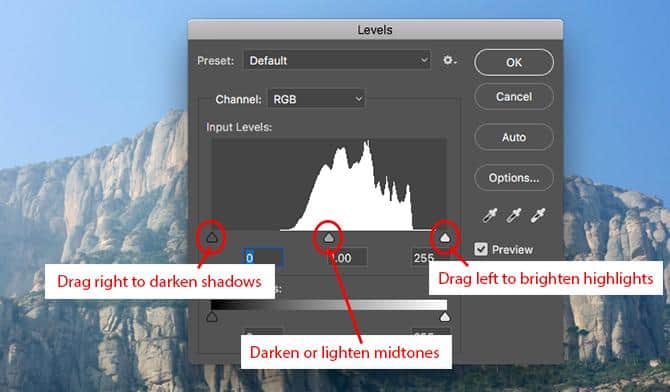
Μπορείτε να χρησιμοποιήσετε το ιστόγραμμα για να κρίνετε την έκθεση της εικόνας σας. Εάν τα pixels (εικονοστοιχεία) σταθμίζονται στα αριστερά του γραφήματος, τότε η εικόνα μπορεί να είναι λιγότερο εκτεθειμένη. Εάν σταθμίζονται στα δεξιά μπορεί να έχει υπερβολική έκθεση στο φως.
Όταν τα pixel συγκεντρώνονται στη μέση, δείχνει ότι η εικόνα στερείται αντίθεσης, και γι ‘αυτό φαίνεται επίπεδη.
Κατά κανόνα, θέλετε οι φωτογραφίες σας να καλύπτουν ολόκληρο το τονικό εύρος, από μαύρο σε λευκό. Μπορείτε να το κάνετε σύροντας τα tabs κάτω από το ιστόγραμμα.
To αριστερό tab ρυθμίζει τις σκιές στην εικόνα και το δεξί tab τις επισημάνσεις. Πιάστε και τα δύο με τη σειρά και σύρετέ τα προς τα μέσα έως ότου ευθυγραμμιστούν με την πρώτη ομάδα pixels στο ιστόγραμμα.
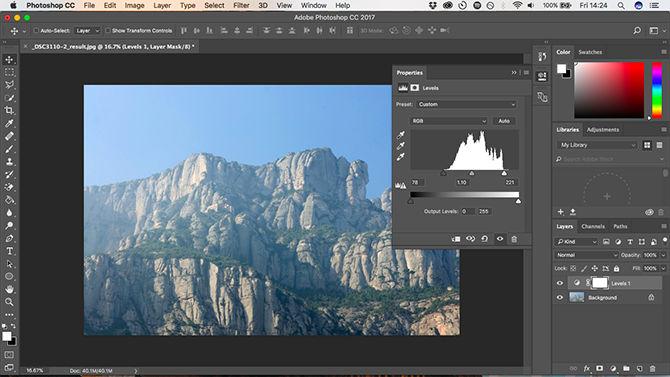
Θα δείτε ότι οι σκιές γίνονται σκοτεινότερες και τα φωτεινά σημεία να γίνονται αντίστοιχα πιο ανοικτά και στη συνέχεια μπορείτε να τα προσαρμόσετε σύμφωνα με τα γούστα σας. Το μεσαίο tab προσαρμόζει τους μεσαίους τόνους. Σύρετέ το προς τα αριστερά για να φωτίσει την εικόνα σας.
5. Καθαρίστε τις φωτογραφίες σας με το πινέλο Spot Healing
Ανεξάρτητα από το πόσο πολύ φροντίζετε να προσέξετε όταν τραβάτε τη φωτογραφία σας, υπάρχει πάντα η πιθανότητα να υπάρχει κάτι στο πλάνο που θα θέλατε να μην ήταν εκεί. Μπορεί να είναι μια κηλίδα σκόνης στον αισθητήρα της κάμεράς σας, ένα ψεγάδι στο πρόσωπο ή ένα ηλεκτροφόρο καλώδιο που χαλάει ένα όμορφο τοπίο.
Ευτυχώς, με το Photoshop μπορείτε να αφαιρέσετε απλά πράγματα, πολύ εύκολα, χρησιμοποιώντας το Spot Healing Brush.
Επιλέξτε το Spot Healing Brush από τη γραμμή εργαλείων ή πατήστε το J στο πληκτρολόγιό σας. Προσαρμόστε το μέγεθος της βούρτσας χρησιμοποιώντας τα πλήκτρα της τετράγωνης αγκύλης. Ρυθμίστε το περίπου στο ίδιο μέγεθος με το αντικείμενο που θέλετε να αφαιρέσετε.
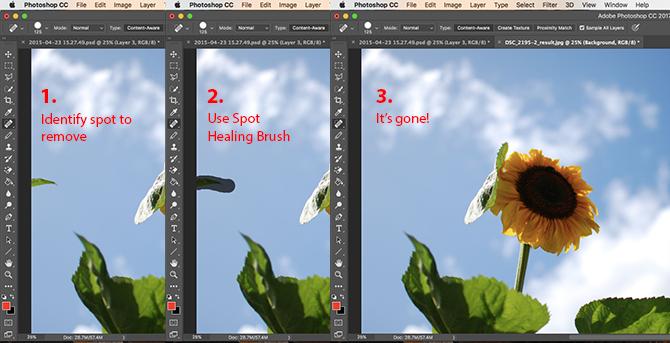
Βεβαιωθείτε ότι το Content-sedar είναι επιλεγμένο στη γραμμή επιλογών στο επάνω μέρος. Τώρα κάντε κλικ στο σημείο που θέλετε να αφαιρέσετε ή τραβήξτε το εάν είναι μεγαλύτερο το αντικείμενο. Θα πρέπει να εξαφανιστεί. Εάν έχουν απομείνει άκρα από το αφαιρεθέν αντικείμενο, τρέξτε τη βούρτσα πάνω από αυτές τις άκρες για να τις ξεφορτωθείτε.
Το Spot Healing Brush λειτουργεί καλύτερα σε μικρές περιοχές. Μπορεί να χρησιμοποιηθεί για την επίλυση μεγαλύτερων προβλημάτων, αλλά υπάρχουν και άλλα εργαλεία για αυτές τις περιοχές.
6. Αφαιρέστε τα ανεπιθύμητα αντικείμενα από τις φωτογραφίες σας
Το πόσο εύκολο είναι να αφαιρέσετε ένα αντικείμενο από μια εικόνα, εξαρτάται από την ίδια την εικόνα. Η αφαίρεση κάποιου, από απλό ή μη ομοιόμορφο φόντο με υφή, είναι κάτι που μπορούν να κάνουν όλοι οι αρχάριοι του Photoshop. Έχετε μια επιλογή εργαλείων για αυτό.
Εργαλείο Spot Healing Brush
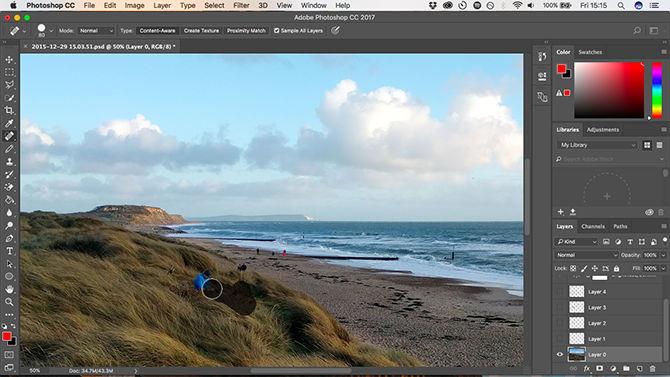
Αυτό το πινέλο ζωγραφίζει πάνω σε ένα αντικείμενο χρησιμοποιώντας texture (υφή) και tone (τονισμό) παίρνοντας αυτόματα δείγμα από τα γύρω pixel. Όπως έχουμε ήδη δει, χρησιμοποιείται καλύτερα για μικρότερες επιδιορθώσεις, όπως σκόνη και άλλα μικρά αντικείμενα.
Healing Brush Tool
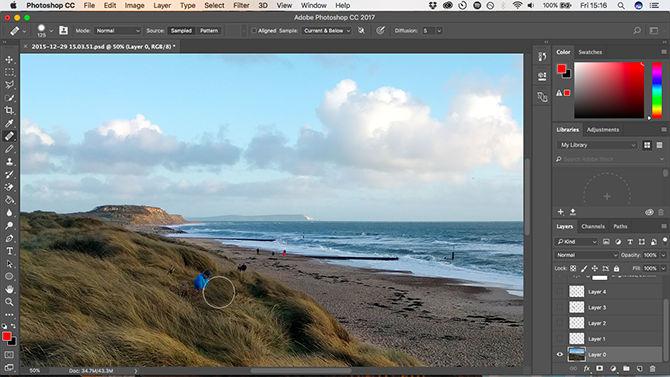
Το εργαλείο Healing Brush ζωγραφίζει πάνω σε ένα αντικείμενο χρησιμοποιώντας υφή που παίρνει από διαφορετικό μέρος της ίδιας εικόνας, ενώ συνδυάζει το χρώμα και τον τόνο με το νέο του περιβάλλον.
Κρατήστε πατημένο το πλήκτρο Alt και, στη συνέχεια, κάντε κλικ για να επιλέξετε το τμήμα της εικόνας από την οποία θέλετε να πραγματοποιήσετε δειγματοληψία. Στη συνέχεια, βάψτε πάνω από το αντικείμενο που θέλετε να αφαιρέσετε. Το πινέλο σας δίνει μια προεπισκόπηση του τι θα ζωγραφίσετε, δίνοντάς σας τη δυνατότητα να ταιριάξετε εύκολα οποιαδήποτε μοτίβα.
Patch Tool
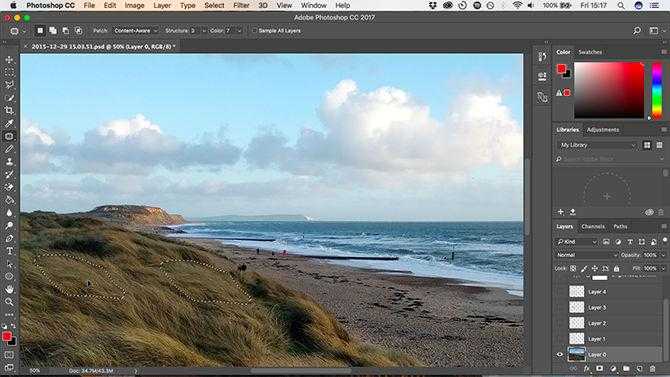
Αυτό το εργαλείο αντικαθιστά ένα αντικείμενο, αντιγράφοντας μια υφή που επιλέγεται από άλλο μέρος της εικόνας και συνδυάζει το χρώμα και τον τόνο.
Για να το δοκιμάσετε, επιλέξτε το αντικείμενο που θέλετε να αφαιρέσετε σχεδιάζοντας γύρω του και στη συνέχεια, κάντε κλικ και κρατήστε το πατημένο στην επιλεγμένη περιοχή και σύρετε το ποντίκι σας στο τμήμα της εικόνας που θέλετε να δοκιμάσετε. Η επιλεγμένη περιοχή δείχνει μια προεπισκόπηση σε πραγματικό χρόνο για το πώς θα είναι το τελικό αποτέλεσμα.
Clone Stamp Tool
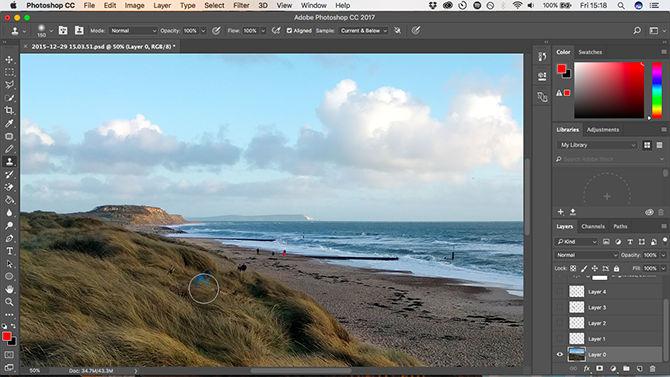
Λειτουργεί ακριβώς όπως το Healing Brush Tool, αλλά αντιγράφει τόσο το χρώμα όσο και την υφή. Οι χρήστες το εφαρμόζουν συχνά για πιο σύνθετες τροποποιήσεις, όπως όταν χρειάζεται να δημιουργήσουν ξανά τμήματα μιας φωτογραφίας που λείπουν.
Ίσως χρειαστεί να πειραματιστείτε με κάθε εργαλείο για να δείτε ποιο είναι το καλύτερο για την εργασία που κάνετε. Μερικές φορές μπορεί να χρειαστείτε περισσότερα από ένα εργαλεία.
7. Κάντε τις φωτογραφίες σας ασπρόμαυρες
Υπάρχουν πολλοί τρόποι για να μετατρέψετε έγχρωμες φωτογραφίες σε ασπρόμαυρες στο Photoshop. Μερικοί είναι πολύ προηγμένοι, αλλά υπάρχει τουλάχιστον μία απλή μέθοδος που μπορεί να αποφέρει εξαιρετικά αποτελέσματα για τους νεοεισερχόμενους.
Θα χρησιμοποιήσουμε ξανά ένα επίπεδο προσαρμογής, οπότε κάντε κλικ στο εικονίδιο στον πίνακα “Layers” και επιλέξτε Black & White (Ασπρόμαυρο).
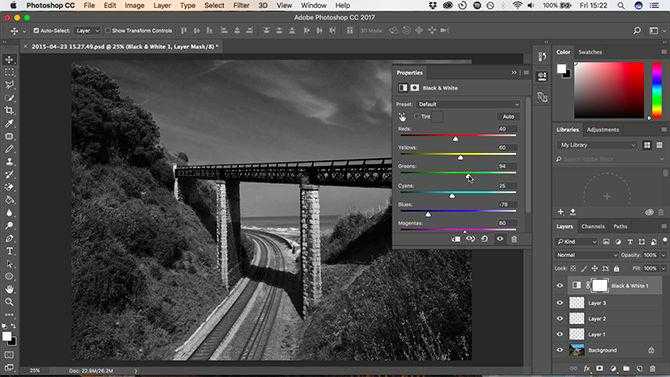
Αμέσως θα δείτε μια έκδοση σε γκρι κλίμακα της φωτογραφίας σας. Αλλά δεν χρειάζεται να σταματήσετε εκεί. Μπορείτε να πειραματιστείτε με τις προεπιλογές, οι οποίες αναπαράγουν το αποτέλεσμα της χρήσης έγχρωμων φίλτρων στην κάμερα σας.
Στη συνέχεια, μπορείτε να παίξετε με τα ρυθμιστικά. Κάθε ρυθμιστικό αντιστοιχεί σε ένα χρώμα στην αρχική εικόνα. Η μείωση του καθιστά τις περιοχές που περιέχουν αυτό το χρώμα πιο σκοτεινές και αυξάνοντας τις καθιστά εντονότερες. Έτσι, εάν θέλετε ένα εντυπωσιακό σκοτεινό ουρανό, μπορείτε να μειώσετε, για παράδειγμα, τα ρυθμιστικά μπλε και κυανό.
Επιπλέον, δοκιμάστε την επιλογή Tint. Επιλέξτε το πλαίσιο και το Photoshop θα τοποθετήσει μια έγχρωμη επικάλυψη στην εικόνα σας. Από προεπιλογή, το Photoshop το κάνει σέπια, αλλά μπορείτε να κάνετε κλικ και να δημιουργήσετε τα δικά σας χρώματα.
8. Περικοπή των φωτογραφιών σας
Υπάρχουν πολλοί λόγοι για τους οποίους μπορεί να χρειαστεί να περικόψετε τις φωτογραφίες σας. Για να τις προετοιμάσετε για εκτύπωση, για να κεντράρετε τη σύνθεση ή ακόμα και για να ισιώσετε τον ορίζοντα. Το εργαλείο περικοπής στο Photoshop είναι αρκετά αυτονόητο. Για ελεύθερη περικοπή, πιάστε ένα από τα παχιά σημεία στις γωνίες ή τις άκρες της εικόνας και σύρετε τα προς τα μέσα.
Για περικοπή σε μια συγκεκριμένη μορφή, κάντε κλικ στην επιλογή Ratio (Αναλογία) στη γραμμή επιλογών. Επιλέξτε Original Ratio, Square κ.λπ. για να διατηρήσετε μια σταθερή αναλογία ή επιλέξτε W x H x Resolution για να καθορίσετε τη δική σας.
Κάθε φορά που περικόπτετε, βεβαιωθείτε ότι το πλαίσιο Delete Cropped Pixels (Διαγραφή περικομμένων εικονοστοιχείων) δεν είναι επιλεγμένο. Αυτό σας επιτρέπει να περικόψετε μη καταστρεπτικά. Θα βλέπετε την εικόνα μόνο καθώς την έχετε περικόψει, αλλά τα επιπλέον εικονοστοιχεία δεν θα απορριφθούν. Εάν θέλετε να αλλάξετε την περικοπή αργότερα, μπορείτε.
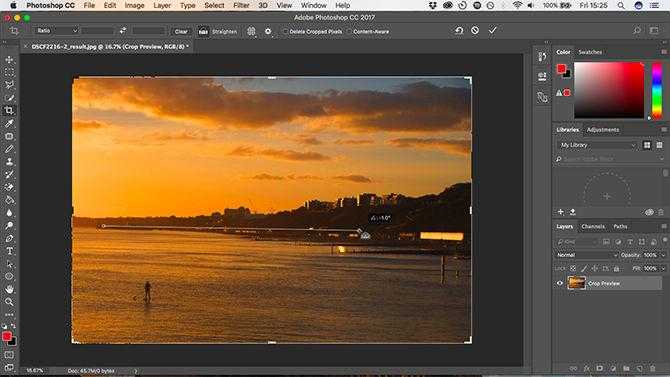
Το εργαλείο περικοπής σάς επιτρέπει επίσης να ισιώσετε τον ορίζοντα στις λήψεις σας. Κάντε κλικ στο κουμπί Straighten στη γραμμή επιλογών και σχεδιάστε μια ευθεία γραμμή κατά μήκος του ορίζοντα στην εικόνα σας. Η ευθυγράμμιση λειτουργεί περιστρέφοντας την εικόνα και περικόπτοντας τις γωνίες, οπότε βεβαιωθείτε ότι το Delete Cropped Pixels δεν είναι επιλεγμένο, αν νομίζετε ότι ίσως χρειαστεί ποτέ να το αναιρέσετε.
9. Προσθέστε μια κορνίζα στο Photoshop
Ένας δημοφιλής τρόπος για να βάλετε την τελική πινελιά σε μια εικόνα είναι να προσθέσετε ένα πλαίσιο. Αυτό είναι πολύ απλό να γίνει στο Photoshop.
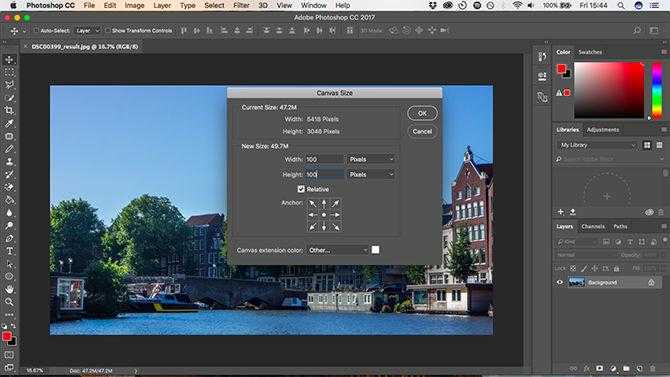
Μεταβείτε στο Image > Canvas Size (Εικόνα > Μέγεθος καμβά). Στην περιοχή Canvas Extension Color (Χρώμα επέκτασης καμβά) επιλέξτε White (Λευκό, ή όποιο χρώμα θέλετε – αυτό θα είναι το χρώμα του πλαισίου σας). Στη συνέχεια, στην ενότητα New Size (Νέο μέγεθος) αλλάξτε τις μονάδες σε Pixels και εισαγάγετε το μέγεθος για το πόσο παχύ θέλετε να είναι το πλαίσιο. Εισαγάγετε την ίδια τιμή και στα πλαίσια Width (Πλάτος) και Height (Ύψος).
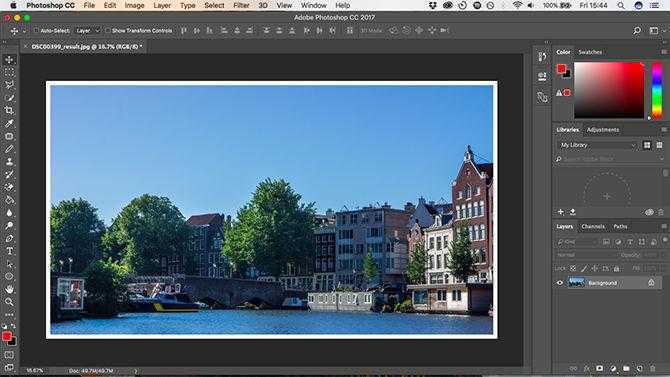
Θα πρέπει να πειραματιστείτε έως ότου βρείτε ένα αποτέλεσμα με το οποίο είστε ευχαριστημένοι. Ένα καλό σημείο εκκίνησης είναι περίπου 2-3 τοις εκατό του πλάτους της εικόνας σας.
10. Αποθηκεύστε τις φωτογραφίες σας στη σωστή μορφή αρχείου
Τέλος, ποιος είναι ο καλύτερος τρόπος για να αποθηκεύσετε τις φωτογραφίες σας;
Οι τυπικοί τύποι αρχείων εικόνας όπως JPEG, TIFF ή PNG δεν υποστηρίζουν επίπεδα Photoshop. Μόλις αποθηκεύσετε ένα αρχείο σε οποιαδήποτε από αυτές τις μορφές, η εφαρμογή θα ισοπεδώσει την εικόνα σας σε ένα μόνο επίπεδο.
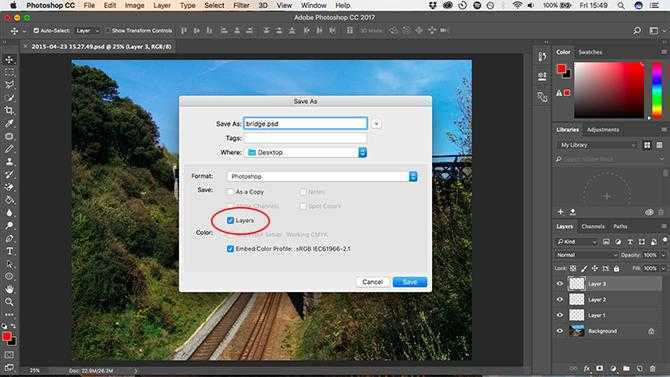
Για να διατηρήσετε τα επίπεδα και για να μπορέσετε να συνεχίσετε την επεξεργασία των επιπέδων, είτε τώρα είτε στο μέλλον, πρέπει να αποθηκεύσετε την εικόνα σας σε μορφή PSD.
Ωστόσο, εάν θέλετε να χρησιμοποιήσετε την επεξεργασμένη εικόνα σας στον Ιστό ή να την εκτυπώσετε, τότε θα πρέπει να αποθηκεύσετε ένα άλλο αντίγραφο σε μία τυπική μορφή εικόνας, όπως JPEG ή TIFF.
Εν συντομία, το αρχείο PSD είναι το αντίγραφο εργασίας και το JPEG είναι η τελική έκδοση.
Το ταξίδι σας στο Photoshop ξεκίνησε!
Παρόλο την πολυπλοκότητά του, είναι πολύ εύκολο να λάβετε εντυπωσιακά αποτελέσματα από το Photoshop μόλις αρχίσετε να το χρησιμοποιείτε. Στη συνέχεια, καθώς θα γίνετε πιο σίγουροι στην χρήση του αλλά και πιο φιλόδοξοι, θα διαπιστώσετε ότι το Photoshop ανοίγει ένα πλήθος νέων δυνατοτήτων για να σας βοηθήσει.



