Τα PowerToys είναι μια δωρεάν συλλογή βοηθητικών προγραμμάτων για χρήστες των Windows 10. Στόχος τους είναι να βελτιώσουν την παραγωγικότητά σας στο λειτουργικό σύστημα.

Τα PowerToys ξεκίνησαν με τα Windows 95, συνέχισαν με τα Windows XP και τώρα επιστρέφουν ως εφαρμογές ανοιχτού κώδικα για τα Windows 10. Σας επιτρέπουν να μετονομάζετε τα αρχεία σας μαζικά, να αλλάζετε μέγεθος σε εικόνες, να έχετε γρήγορη εκκίνηση σε εφαρμογές και ένα σωρό άλλα. Σήμερα θα σας δείξουμε πώς να κατεβάσετε τα PowerToys και πώς να χρησιμοποιήσετε τα εργαλεία που προσφέρουν.
Τι είναι τα PowerToys;
Τα PowerToys είναι μια σειρά δωρεάν εργαλείων από την Microsoft, που έχουν σχεδιαστεί για τη βελτίωση της λειτουργικότητας του λειτουργικού συστήματος των Windows.
Το PowerToys για Windows 95 ήταν η πρώτη έκδοση και περιελάμβανε 15 στοιχεία, όπως:
- CDAutoPlay για χρήση της Αυτόματης αναπαραγωγής σε CD χωρίς ήχο
- Desktop menu για άνοιγμα στοιχείων της επιφάνειας εργασίας από το μενού γραμμής εργασιών
- Quick res για γρήγορη αλλαγή της ανάλυσης της οθόνης
Η δεύτερη έκδοση των PowerToys ήταν για τα Windows XP. Αντί να είναι διαθέσιμα σε ένα μόνο πακέτο, τότε ήταν ξεχωριστές λήψεις για κάθε εφαρμογή. Διάφορες μικροεφαρμογές σταμάτησαν κατά την διάρκεια της ζωής των Windows XP, αλλά συνολικά υπήρχαν 20 στοιχεία, όπως:
- Alt-Tab Replacement Task Switcher που εμφάνιζε το προηγούμενο παράθυρο κατά την εναλλαγή με Alt-Tab
- Power Calculator για σύνθετες και πολύπλοκες expressions
- Webcam Timershot για λήψη φωτογραφιών με την κάμερα web σε συγκεκριμένα χρονικά διαστήματα
Αργότερα, τα λειτουργικά συστήματα Windows Vista, Windows 7 και Windows 8 δεν έλαβαν καμία επίσημη υποστήριξη για PowerToys.
Τον Σεπτέμβριο του 2019, η Microsoft κυκλοφόρησε την πρώτη έκδοση των PowerToys για Windows 10. Αυτά τα βοηθητικά προγράμματα είναι διαθέσιμα σε ένα μόνο πακέτο. Αν και έχουν σχεδιαστεί για έμπειρους χρήστες, μπορούν να χρησιμοποιηθούν από οποιονδήποτε χάρη στην εύκολη οθόνη τους.
Τι περιλαμβάνουν;
Τα βοηθητικά προγράμματα που περιλαμβάνονται στα PowerToys για Windows 10 είναι:
- FancyZones
- File Explorer Preview
- Image Resizer
- Keyboard Manager
- PowerRename
- PowerToys Run
- Shortcut Guide
Θα διερευνήσουμε καθένα από αυτά λεπτομερώς παρακάτω.
Πώς να αποκτήσετε τα PowerToys για Windows 10

Τα PowerToys για τα Windows 10 είναι ένα project ανοιχτού κώδικα. Ως εκ τούτου, πληροφορίες σχετικά με αυτά μπορείτε να βρείτε στη σελίδα PowerToys GitHub.
Για να κατεβάσετε τα PowerToys, μεταβείτε στη σελίδα εκδόσεων του GitHub. Εκεί θα βρείτε όλες τις κατά καιρούς εκδόσεις του project, καθώς η σελίδα ενημερώνεται συνεχώς.
Η καταχώριση στην κορυφή θα είναι και η νεότερη και θα έχει μια ετικέτα “Latest Release” (Τελευταία κυκλοφορία). Κοιτάξτε τη λίστα των στοιχείων για αυτήν την καταχώρηση και θα δείτε ένα αρχείο με το όνομα PowerToysSetup-0.19.1-x64.msi ή παρόμοιο.
Πραγματοποιήστε λήψη και εκτέλεση αυτού του αρχείου για να κάνετε εγκατάσταση τα PowerToys στο σύστημά σας. Τα PowerToys για να τρέξουν χρειάζονται επίσης το .NET Core 3.1 Desktop Runtime, αλλά αυτό περιλαμβάνεται στο πρόγραμμα εγκατάστασης.
Τι είναι τα Windows 10 PowerToys και πώς να τα χρησιμοποιήσετε
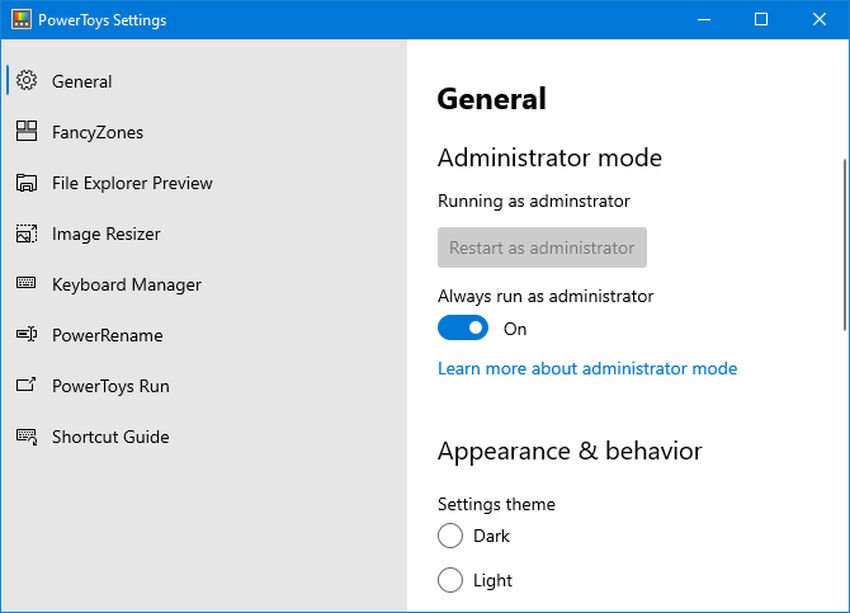
Μόλις κατεβάσετε τα PowerToys, ξεκινήστε τα από το μενού Έναρξη. Για να δείτε τις ρυθμίσεις τους, βρείτε το εικονίδιο στη γραμμή εργασιών και κάντε διπλό κλικ σε αυτό. Η οθόνη ρυθμίσεων είναι πολύ εύκολη στη χρήση και μοιάζει με τα υπόλοιπα Windows 10.
Κατά την πρώτη εκκίνηση, θα πρέπει να κάνετε την εναλλαγή ώστε να λειτουργεί πάντα ως διαχειριστής (Always run as administrator) και, στη συνέχεια, να κάνετε κλικ στην επιλογή Επανεκκίνηση ως διαχειριστής (Restart as administrator).
Επίσης, ενεργοποιήστε το Αυτόματη Λήψη ενημερώσεων (Download updates automatically), έτσι ώστε να μην χρειάζεται να κατεβάσετε μη αυτόματα, τις νέες εκδόσεις από το GitHub.
Από προεπιλογή, όλα τα εργαλεία είναι ενεργοποιημένα. Μπορείτε να χρησιμοποιήσετε το μενού στα αριστερά για να επεξεργαστείτε τις ρυθμίσεις για κάθε εργαλείο και να απενεργοποιήσετε αυτά που δεν χρειάζεστε.
1. FancyZones
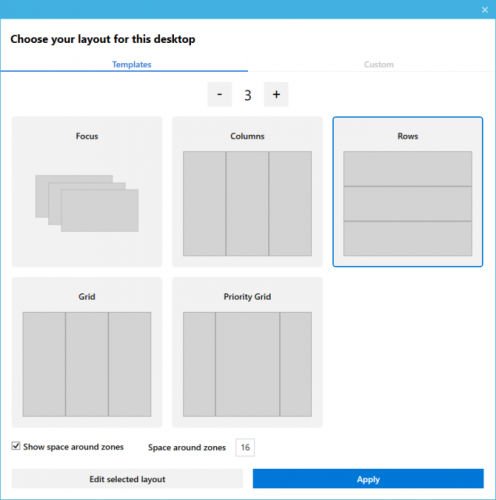
Στα Windows 10, εάν κάνετε κλικ και σύρετε ένα παράθυρο στο πλάι ή τη γωνία της οθόνης, θα αλλάξει το μέγεθός του σύμφωνα με μια βασική διάταξη πλέγματος.
Με το FancyZones, μπορείτε να δημιουργήσετε σύνθετες διατάξεις για αλλαγή μεγέθους πολλών παραθύρων.
Μεταβείτε στην ενότητα FancyZones στο PowerToys και κάντε κλικ στο Launch Zones Editor. Εδώ μπορείτε να επιλέξετε τη διάταξη παραθύρου από ορισμένες προεπιλογές ή να κάνετε κλικ στην καρτέλα Προσαρμοσμένη για να δημιουργήσετε τη δική σας.
Στη συνέχεια, όταν σύρετε ένα παράθυρο, κρατήστε πατημένο το πλήκτρο Shift για να δείτε τις ζώνες και σύρετε το παράθυρο σας σε μια ενότητα για να αλλάξετε το μέγεθός του αυτόματα.
Μπορείτε να επεξεργαστείτε πολλές ρυθμίσεις για το FancyZones στο PowerToys, συμπεριλαμβανομένης της κατάργησης της απαίτησης κράτησης του Shift, οπότε εξοικειωθείτε με αυτές για να επωφεληθείτε πλήρως από αυτό το βοηθητικό πρόγραμμα.
2. File Explorer Preview (Προεπισκόπηση εξερεύνησης αρχείων)
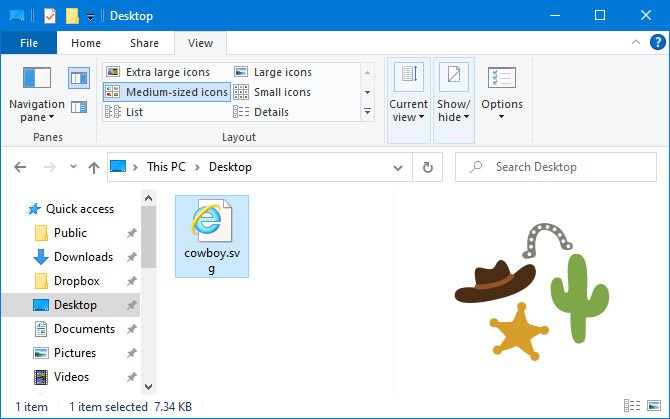
Η Εξερεύνηση αρχείων έχει ένα παράθυρο προεπισκόπησης, ώστε να μπορείτε να προβάλετε τα περιεχόμενα ορισμένων τύπων αρχείων χωρίς να τα ανοίξετε, όπως έγγραφα, υπολογιστικά φύλλα κλπ.
Εάν δεν το βλέπετε την προεπισκόπιση όταν κάνετε κλικ σε ένα αρχείο, μεταβείτε στην καρτέλα View (Προβολή) στην Εξερεύνηση αρχείων και κάντε κλικ στο Preview panel (Παράθυρο Προεπισκόπησης) για να το ενεργοποιήσετε.
Με την προεπισκόπηση της Εξερεύνησης αρχείων στο PowerToys, αυτή η λειτουργικότητα επεκτείνεται τώρα σε αρχεία εικόνας SVG και σε έγγραφα Markdown.
3. Image Resizer (Αναπροσαρμογή εικόνας)
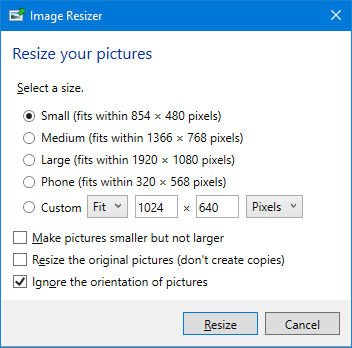
Απλώς ανοίξτε την Εξερεύνηση αρχείων και επιλέξτε τις εικόνες που θέλετε να αλλάξετε το μέγεθος τους. Κάντε δεξί κλικ και κάντε κλικ στην επιλογή Resize pictures (Αλλαγή μεγέθους εικόνων).
Αυτό ανοίγει ένα παράθυρο όπου μπορείτε να επιλέξετε το νέο μέγεθος εικόνας, μαζί με επιλογές όπως το μέγεθος του πρωτοτύπου (αντί να δημιουργήσετε αντίγραφα) και να αγνοήσετε τον προσανατολισμό των εικόνων. Όταν είστε έτοιμοι, κάντε κλικ στην επιλογή Resize (Αλλαγή μεγέθους).
Στις ρυθμίσεις των PowerToys, μπορείτε να επεξεργαστείτε τις προεπιλεγμένες προεπιλογές μεγέθους και να προσθέσετε τις δικές σας. Μπορείτε επίσης να αλλάξετε τις ρυθμίσεις κωδικοποίησης και τον τρόπο με τον οποίο ονομάζονται οι εικόνες που έχουν αλλάξει σε μέγεθος.
4. Keyboard Manager (Διαχείριση πληκτρολογίου)
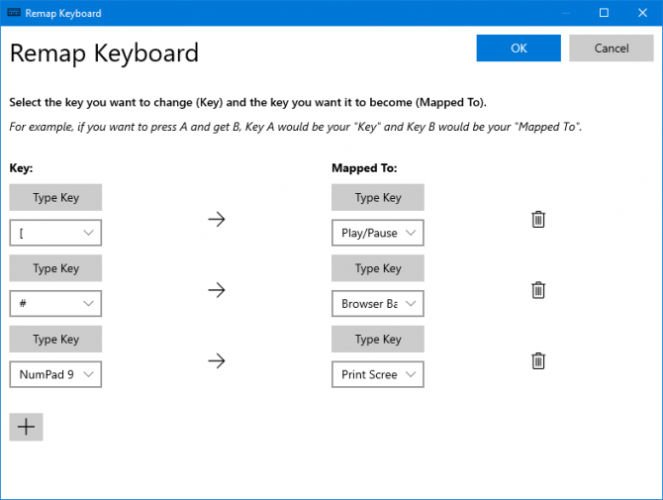
Με το Keyboard Manager, μπορείτε να δημιουργήσετε τις δικές σας συντομεύσεις πληκτρολογίου ή να αναδιαμορφώσετε τις υπάρχουσες. Αυτό γίνεται μέσω των ρυθμίσεων των PowerToys, στην ενότητα Keyboard Manager (Διαχείριση πληκτρολογίων).
Για παράδειγμα, θα μπορούσατε να χρησιμοποιήσετε ασυνήθιστα πλήκτρα για να ελέγξετε την αναπαραγωγή πολυμέσων ή την πλοήγηση του προγράμματος περιήγησης. Εναλλακτικά, θα μπορούσατε να κάνετε κάτι όπως να αλλάξετε τη συντόμευση Ctrl + C (που συνήθως αντιγράφει κείμενο).
Υπάρχουν δύο ενότητες: Ανακατασκευή πληκτρολογίου για αντιστοίχιση ενός μόνο πλήκτρου σε άλλο πλήκτρο, και Αντιστοίχιση συντομεύσεων για αντιστοίχιση μιας συντόμευσης σε άλλη συντόμευση.
Κάντε κλικ στην επιλογή Remap a key (Αναδιατύπωση κλειδιού) ή Remap a shortcut (Αντιστοίχιση συντόμευσης). Κάντε κλικ στο εικονίδιο συν για να προσθέσετε μια αντιστοίχιση. Η αριστερή πλευρά είναι το υπάρχον κλειδί ή συντόμευση, ενώ το δεξί είναι αυτό που θέλετε να το αντιστοιχίσετε ξανά. Χρησιμοποιήστε το εικονίδιο του κάδου απορριμμάτων για να καταργήσετε τυχόν αντιστοίχιση. Όταν τελειώσετε, κάντε κλικ στο OK .
5. PowerRename (Μαζική μετονομασία)

Μπορεί να είναι δύσκολο για τον μέσο χρήστη να μετονομάσει μαζικά αρχεία και φακέλους στα Windows 10, χωρίς τη χρήση του PowerShell. Με το βοηθητικό πρόγραμμα PowerRename, είναι τώρα πανεύκολο.
Στην Εξερεύνηση αρχείων, επιλέξτε τα αρχεία ή τους φακέλους που θέλετε να μετονομάσετε. Κάντε δεξί κλικ και κάντε κλικ στο PowerRename.
Θα ανοίξει ένα παράθυρο όπου μπορείτε να επιλέξετε με ποιον όρο θα αναζητήσετε και τι να αντικαταστήσετε. Υπάρχουν επίσης χρήσιμες επιλογές, όπως μετονομασία κεφαλαίων, εξαίρεση φακέλων και άλλα.
6. PowerToys Run (Γρήγορη εκκίνηση εφαρμογών)
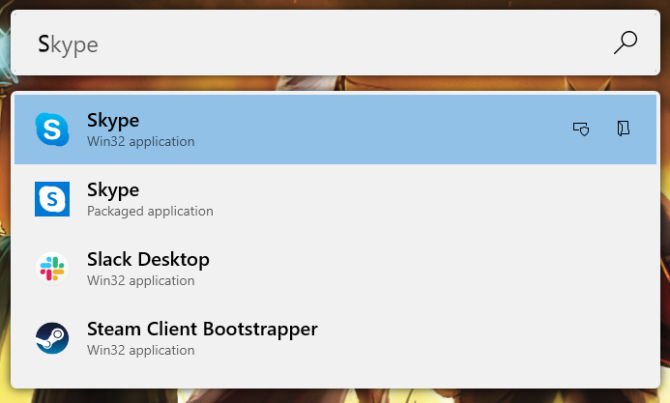
Το PowerToys Run είναι ένα εργαλείο αναζήτησης για την γρήγορη εκκίνηση εφαρμογών, αρχείων και φακέλων. Μπορείτε επίσης να το χρησιμοποιήσετε για να μεταβείτε σε πράγματα που έχετε ήδη ανοίξει.
Από προεπιλογή, πατήστε Alt + Space για να το ανοίξετε (μπορείτε να το προσαρμόσετε στις ρυθμίσεις των PowerToys). Στη συνέχεια, απλώς ξεκινήστε να πληκτρολογείτε για να βρείτε κάτι στον υπολογιστή σας. Χρησιμοποιήστε τα πλήκτρα Πάνω και Κάτω για να μετακινηθείτε μεταξύ αποτελεσμάτων και Enter για εκκίνηση.
Εάν το επιθυμείτε, χρησιμοποιήστε τα εικονίδια δίπλα σε κάθε αποτέλεσμα για να Launch As Administrator (τρέξτε το ως Διαχειριστής) ή Open containing folder (Άνοιγμα του φακέλου).
7. Shortcut Guide (Οδηγός συντομεύσεων)
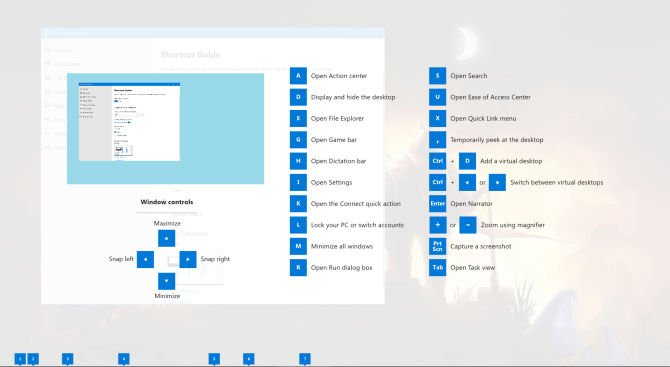
Τα Windows 10 είναι γεμάτα χρήσιμες συντομεύσεις. Με τον Οδηγό συντομεύσεων, μπορείτε να κρατήσετε πατημένο το πλήκτρο Windows για να εμφανιστεί μια οθόνη για να τα θυμηθείτε.
Στις ρυθμίσεις του PowerToys, μπορείτε να αλλάξετε τη διάρκεια του κλικ (900 ms από προεπιλογή), την αδιαφάνεια της οθόνης και τον συνδυασμό των χρωμάτων.
Γίνετε Master των Windows 10
Τα PowerToys βρίσκεται ακόμη σε ανάπτυξη. Επομένως με την πάροδο του χρόνου, τα υπάρχοντα εργαλεία θα μπορούσαν να αλλάξουν και επίσης να προστεθούν νέα βοηθητικά προγράμματα. Ορισμένα από αυτά ενδέχεται να γίνουν μέρος του βασικού λειτουργικού συστήματος των Windows 10.


