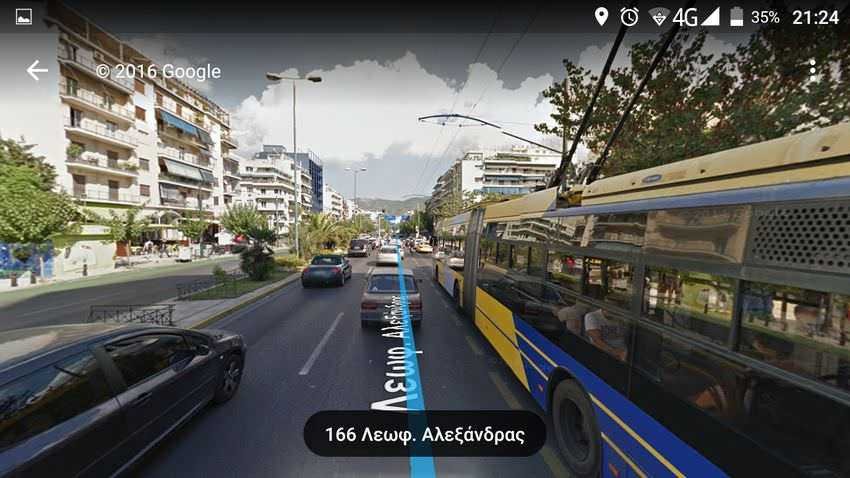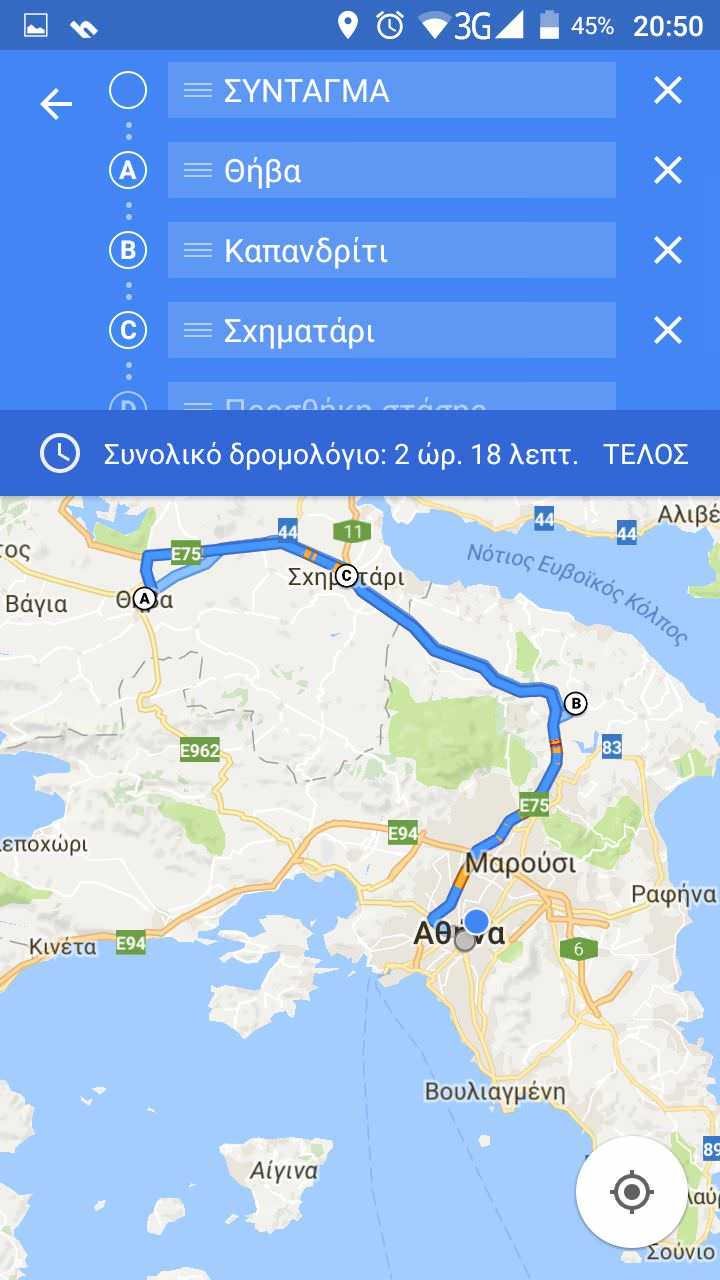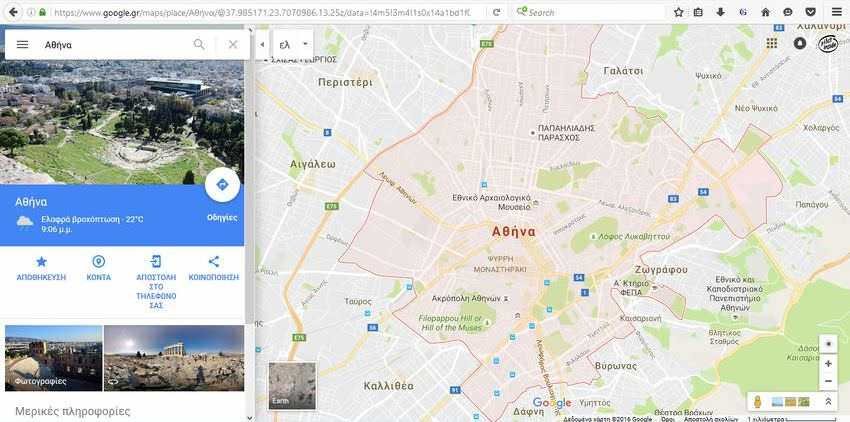To Google Maps είναι μία συνεχώς εξελισσόμενη εφαρμογή της Google που έχει σχεδόν γίνει όλα αυτά τα χρόνια απαραίτητο εργαλείο στο κινητό μας.
Είναι κάτι περισσότερο από ένα οδηγό που μπορεί να σας κατευθύνει από το σημείο Α στο σημείο Β. Μπορεί να σας καθοδηγήσει στη πλησιέστερη δημόσια τουαλέτα, να σας δείξει τα καλύτερα σημεία στην περιοχή σας, όπως εστιατόρια, ξενοδοχεία, ή τουριστικοί προορισμοί, να σας βρει βενζινάδικο και ένα σωρό άλλα. Με την τάση της Google να ενημερώνει τακτικά την εφαρμογή των χαρτών της με νέα χαρακτηριστικά και να τροποποιεί τα ήδη υπάρχοντα, τα παρακάτω κόλπα μπορεί σε λίγο διάστημα είτε να είναι διαφορετικά είτε να έχουν αυξηθεί ως προς την ποσότητα.
Ας δούμε όμως μερικά όπως μπορείτε σήμερα να τα χρησιμοποιήσετε.
1. Προσθέστε πολλές στάσεις στη διαδρομή σας
Το χαρακτηριστικό αυτό που προϋπάρχει στις εκδόσεις desktop του Google Maps το έφερε τελικά και στα smartphones. Δείτε πως μπορείτε να δημιουργήσετε πολλές στάσεις (ή “ενδιάμεσα” σημεία) σε μία διαδρομή σας:
Από την κύρια οθόνη, πατήστε το μπλε εικονίδιο κατεύθυνσης που υπάρχει κάτω δεξιά και στη συνέχεια, πληκτρολογήστε την αφετηρία και τον προορισμό σας. Αν δεν έχετε χρησιμοποιήσει αυτή την λειτουργία ξανά υπάρχει ενδεχόμενο να σας εμφανιστεί αυτόματα μία οδηγία για το πως να προσθέσετε στάσεις στην διαδρομή σας.
Αγγίξτε τις τρεις τελείες πάνω δεξιά, και από το αναδυόμενο μενού πατήστε το “Προσθήκη στάσης”. Στη συνέχεια, πληκτρολογήστε τη ενδιάμεση θέση που θέλετε να πάτε. Μπορείτε να κάνετε αναδιάταξη των θέσεων (ακόμα και των τελικών) πατώντας πάνω στα μικρά εικονίδια με σχήμα 3 παράλληλες παύλες στα αριστερά των ονομάτων των τοποθεσιών και σύροντας τα πάνω ή κάτω.
2. Κάντε λήψη Χαρτών για χρήση χωρίς σύνδεση
Η προϋπόθεση της σύνδεσης με το διαδίκτυο για να δείτε τους χάρτες της Google Maps σε πλήρη ανάλυση, μπορεί να λυθεί αν έχετε φροντίσει από πριν να κατεβάσετε μόνιμα στο κινητό σας τους χάρτες με τις τοποθεσίες που σας ενδιαφέρουν.
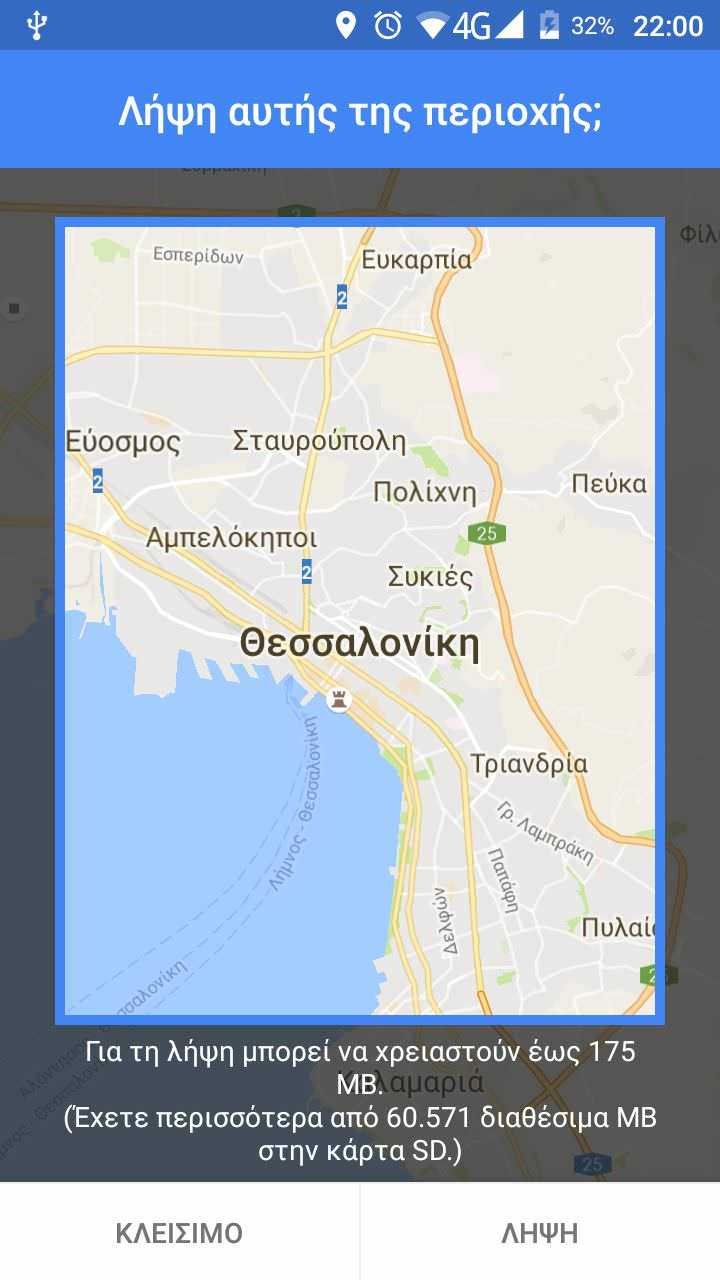 Από την κύρια οθόνη του Google Maps πληκτρολογήστε το όνομα της περιοχής που θέλετε να αποθηκεύσετε για χρήση εκτός σύνδεσης, πατήστε το εικονίδιο του μενού με τις 3 οριζόντιες παύλες (κάποιοι το ονομάζουν και εικονίδιο χάμπουργκερ) που βρίσκεται στην επάνω αριστερή γωνία, πατήστε το “Περιοχές εκτός συνδ.” και μετά το εικονίδιο “+”. Επιλέξτε την περιοχή που θέλετε να έχετε πρόσβαση χωρίς σύνδεση και στη συνέχεια πατήστε “Λήψη”.
Από την κύρια οθόνη του Google Maps πληκτρολογήστε το όνομα της περιοχής που θέλετε να αποθηκεύσετε για χρήση εκτός σύνδεσης, πατήστε το εικονίδιο του μενού με τις 3 οριζόντιες παύλες (κάποιοι το ονομάζουν και εικονίδιο χάμπουργκερ) που βρίσκεται στην επάνω αριστερή γωνία, πατήστε το “Περιοχές εκτός συνδ.” και μετά το εικονίδιο “+”. Επιλέξτε την περιοχή που θέλετε να έχετε πρόσβαση χωρίς σύνδεση και στη συνέχεια πατήστε “Λήψη”.
Το μέγεθος των χαρτών μπορεί να καταλάβει πολύ χώρο, οπότε ίσως να θέλετε να τους αποθηκεύσετε στην κάρτα SD σας. Για να το κάνετε αυτό, πηγαίνετε στο “Περιοχές εκτός σύνδ.” από το μενού χάμπουργκερ, πατήστε το εικονίδιο γρανάζι στην επάνω δεξιά γωνία, στη συνέχεια, αλλάξτε την θέση λήψης σας κάτω από τις “προτιμήσεις αποθηκευτικού χώρου”.
3. Αποστολή Οδηγίες από τον υπολογιστή στο τηλέφωνό σας
Χρησιμοποιώντας το Google Maps σε έναν υπολογιστή είναι φυσικά πιο εύκολο από ό, τι σε ένα τηλέφωνο. Οι οθόνες αφής μπορεί να είναι λείες και θαυμάσιες, αλλά όσο αφορά την λειτουργικότητα και την ευκολία το πληκτρολόγιο και το ποντίκι είναι ακόμα βασιλιάς. Αν κοιτάξετε μια τοποθεσία στους Χάρτες της Google στον υπολογιστή σας, θα δείτε μια επιλογή στην κάρτα της περιοχής με τίτλο “Αποστολή στο τηλέφωνό σας”. Κάντε κλικ σε αυτή, και θα λάβετε μια ειδοποίηση στο τηλέφωνό σας με τις κατευθύνσεις για αυτό το μέρος (θα πρέπει να έχετε συνδέσει στο λογαριασμό σας στην Google στον υπολογιστή σας με το τηλέφωνό σας για αυτή την εργασία).
4. Εντολές Google Now
Η βιβλιοθήκη των εντολών του Google Now συνεχώς επεκτείνεται και περιλαμβάνει μια ολόκληρη δέσμη από παραγγελίες που μπορείτε να ζητήσετε στο Google Maps. Εδώ είναι οι τελευταίες που δόθησαν από την εταιρεία, μαζί με κάποιες άλλες που ίσως να μην έχετε ακούσει μέχρι στιγμής (θυμηθείτε να πείτε “OK, Google” πριν):
- “Avoid tolls” (Αποφύγετε τα διόδια)
- “Avoid ferries” (Αποφύγετε τα πορθμεία)
- “Avoid highways” (Αποφύγετε αυτοκινητόδρομους)
- “Allow” any of the above (Επιτρέψτε οποιοδήποτε από τα παραπάνω)
- “Find gas stations” (Βρείτε βενζινάδικα)
- “Show alternative routes” (Εμφάνιση εναλλακτικών διαδρομών)
5. Πώς να αποκτήσετε πρόσβαση το Street View
Το Street View είναι ένα ιδιαίτερο χαρακτηριστικό του Google Maps, αλλά για το Android συνεχίζει να είναι λίγο αόριστο, καθώς σε αντίθεση με την desktop έκδοση δεν θα δείτε ένα μικρό πορτοκαλί ανθρωπάκι για να το κάνετε drag and drop σε μέρη που θέλετε να επισκεφτείτε.
Για να χρησιμοποιήσετε το Street View στο Android, πατήστε και κρατήστε το δάκτυλό σας στην τοποθεσία που θέλετε να δείτε στο Street View. Κατόπιν πατήστε την κάρτα που εμφανίζεται στο κάτω μέρος της οθόνης, στη συνέχεια, πατήστε τη φωτογραφία που εμφανίζεται στην κάτω μεριά της οθόνης. Είστε τώρα στο Street View και μπορείτε να εξερευνήσετε την περιοχή, όπως θα κάνατε στην έκδοση desktop.
6. Επισκεφτείτε τις τοποθεσίες σας
Θυμόσαστε ένα χαρακτηριστικό των παλαιών χαρτών που λεγόταν Ιστορικό τοποθεσίας; Μπορείτε να νομίζετε ότι έχει εξαφανιστεί, αλλά στην πραγματικότητα έχει μετονομαστεί σε Χρονολόγιο (Timeline), το οποίο παρακολουθεί την τοποθεσία σας σχεδόν συνεχώς, επιτρέποντάς σας να ξαναπάτε σε αυτά και να αναπολήσετε τα μέρη που έχετε επισκεφτεί. Για να αποκτήσετε πρόσβαση στο χρονολόγιο, σύρετε το δάχτυλό σας από το αριστερό άκρο της οθόνης στο Maps για να εμφανιστεί το μενού χάμπουργκερ, στη συνέχεια, πατήστε «Το Χρονολόγιό σας»
Πρόκειται για ένα αμφισβητούμενο χαρακτηριστικό που είχε ανάμεικτα και αντίθετα συναισθήματα από τους χρήστες που το θεώρησαν από ένα είδος ημερολογίου μέχρι μία προσπάθεια κατάργησης της ιδιωτικής ζωής αφού η Google θα γνωρίζει κάθε σας κίνηση.
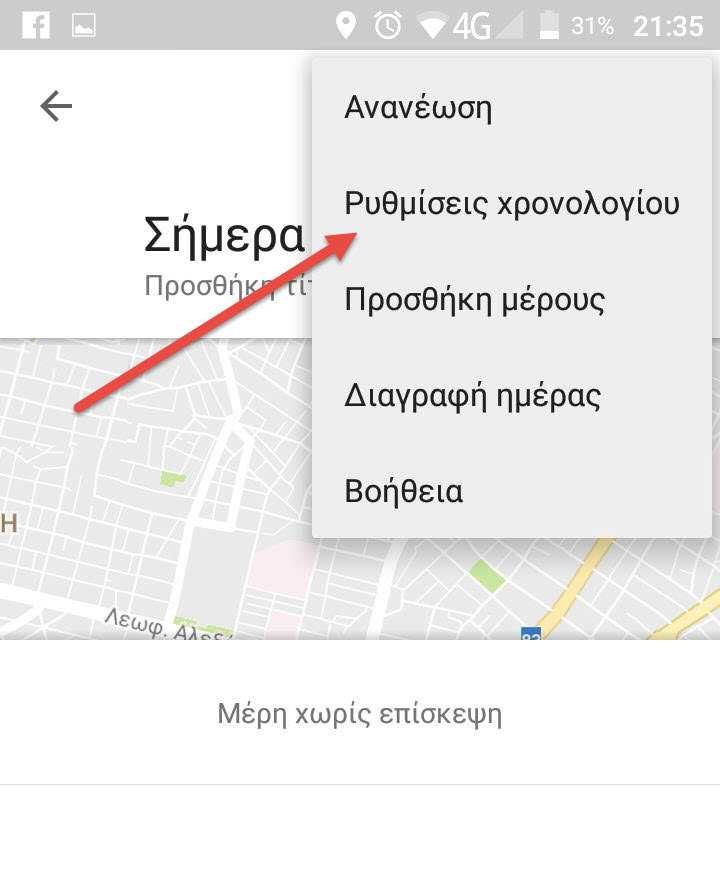 Αν θέλετε η Google να σταματήσει την παρακολούθηση της τοποθεσίας σας, πηγαίνετε στο “Το χρονολόγιό σας”, μετά στο εικονίδιο Ρυθμίσεις στην επάνω δεξιά, στη συνέχεια στο “Ρυθμίσεις Χρονολογίου”.
Αν θέλετε η Google να σταματήσει την παρακολούθηση της τοποθεσίας σας, πηγαίνετε στο “Το χρονολόγιό σας”, μετά στο εικονίδιο Ρυθμίσεις στην επάνω δεξιά, στη συνέχεια στο “Ρυθμίσεις Χρονολογίου”.
Εδώ μπορείτε να απενεργοποιήσετε και να διαγράψετε το Ιστορικό τοποθεσίας σας.
7. Ένας εναλλακτικός τρόπος για Μεγέθυνση
Αυτό είναι ένα μικρό αλλά εξαιρετικά χρήσιμο τέχνασμα, ειδικά αν κρατάτε το τηλέφωνό σας στο ένα χέρι και δεν έχετε πρόχειρα δύο δάχτυλα να διαθέσετε για να κάνετε το κλασικό ζουμ. Πατήστε δύο φορές το δάκτυλό σας επάνω στο χάρτη και μετά κρατήστε το πατημένο. Στην συνέχεια απλά σύρετε το δάχτυλό σας προς τα πάνω και προς τα κάτω για να μεγεθύνετε ή να σμικρύνετε αντίστοιχα.