Αν έχετε πρόβλημα με την μπαταρία της Windows 10 συσκευής σας, δείτε δύο τρόπους όπου μπορείτε να ανακαλύψετε ποιες εφαρμογές καταναλώνουν το μεγαλύτερο μέρος αυτής.

Τα περισσότερα Android smartphones και tablets προσφέρουν διάφορους τρόπους για να μάθετε ποιες εφαρμογές αποστραγγίζουν τις μπαταρίες σας. Οι συσκευές των Windows όμως και μέχρι πρόσφατα, δεν είχαν αυτή τη δυνατότητα και δεν υπήρχε εύκολος τρόπος να ανακαλύψετε ποιες εφαρμογές καταναλώνουν την περισσότερη ενέργεια στους φορητούς υπολογιστές ή στα tablet σας.
Ωστόσο, οι νεότερες εκδόσεις των Windows 10 έχουν φέρει νέες δυνατότητες που τα αλλάζουν όλα αυτά. Υπάρχουν πλέον δύο τρόποι με τους οποίους μπορείτε να βρείτε τις εφαρμογές που καταναλώνουν την μπαταρία σας και συνεπώς, να σας βοηθήσουν να βελτιώσετε την διάρκεια ζωής της συσκευής σας πριν την επόμενη φόρτιση της. Δείτε παρακάτω πώς να ανακαλύψετε ποια εφαρμογή αντλεί την περισσότερη ισχύ και αποστραγγίζει τη μπαταρία σας περισσότερο.
1. Χρησιμοποιώντας τις Ρυθμίσεις Μπαταρίας των Windows 10
a. Ξεκινήστε ανοίγοντας την εφαρμογή “Ρυθμίσεις > Σύστημα” (Settings > System)
b. Στην αριστερή πλευρά του παραθύρου, επιλέξτε Μπαταρία (Battery).
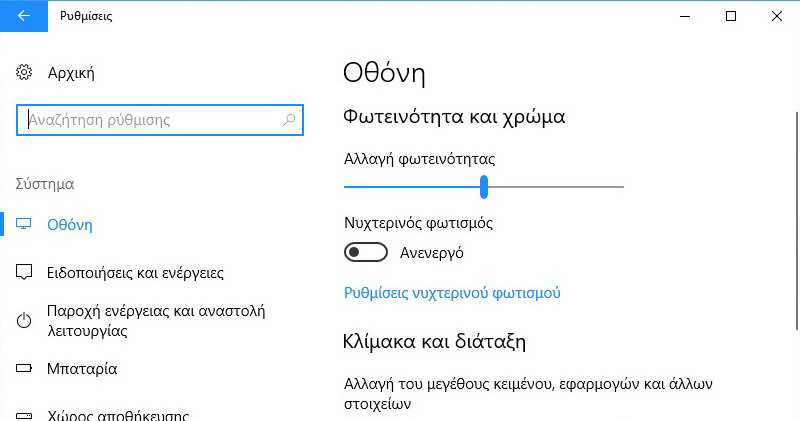
c. Στη συνέχεια, στη δεξιά πλευρά του παραθύρου, στην ενότητα ” Επισκόπηση” (Overview), θα πρέπει να δείτε έναν σύνδεσμο με τίτλο “Δείτε ποιες εφαρμογές επηρεάζουν τη διάρκεια ζωής της μπαταρίας σας” (See which apps are affecting your battery life). Κάντε κλικ σε αυτό.
d. Θα ανοίξει μια νέα σελίδα στην οποία, από προεπιλογή, εμφανίζονται οι “Χρήση μπαταρίας ανά εφαρμογή” (Apps with usage) από τις τελευταίες 24 ώρες. Για κάθε μια από τις εφαρμογές που αναφέρονται, μπορείτε να δείτε στη δεξιά πλευρά τους το ποσοστό της μπαταρίας που χρησιμοποίησαν κατά τη διάρκεια του επιλεγμένου χρονικού πλαισίου.
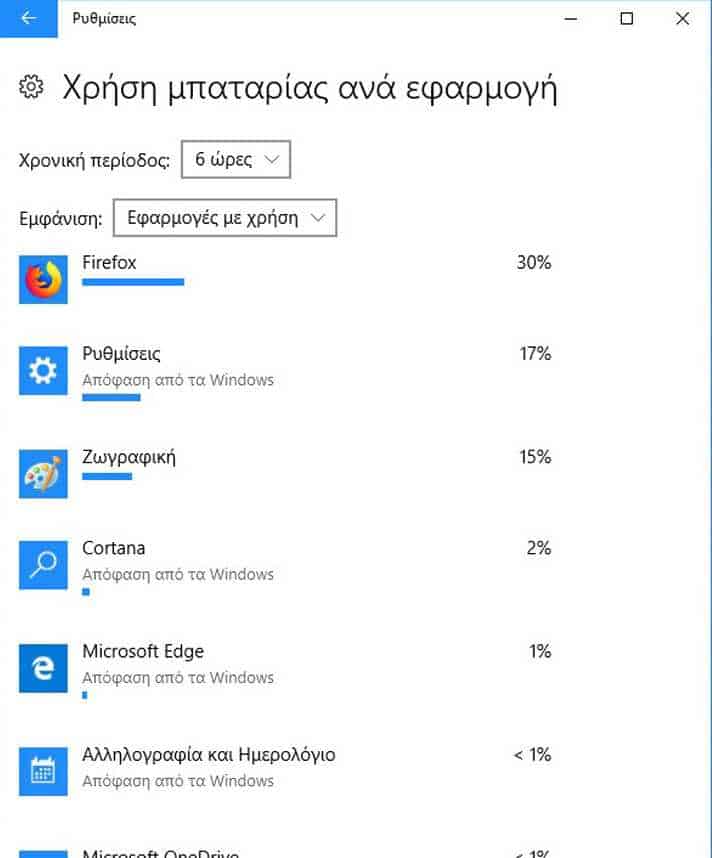
e. Μπορείτε να αλλάξετε το χρονικό διάστημα και να το ορίσετε σε 6 ώρες , 24 ώρες ή 1 εβδομάδα .
f. Επίσης, μπορείτε να διαμορφώσετε τη εμφάνισης της λίστας εφαρμογών για να εμφανίσετε:
- Το “Εφαρμογές με χρήση” (Apps with usage) εμφανίζει μόνο τις εφαρμογές που κατανάλωσαν ενέργεια μπαταρίας κατά τη διάρκεια του επιλεγμένου χρονικού πλαισίου. Εάν δεν βλέπετε μια εφαρμογή σε αυτήν τη λίστα, σημαίνει ότι η συγκεκριμένη εφαρμογή δεν χρησιμοποίησε καμία ενέργεια κατά τη διάρκεια αυτής της περιόδου.
- Το “Όλες οι εφαρμογές” (All apps) εμφανίζει όλες τις εφαρμογές στη συσκευή των Windows 10, ανεξάρτητα από το αν έχουν καταναλώσει ενέργεια από την μπαταρία σας.
- Η επιλογή “Πάντα επιτρεπόμενες εφαρμογές” (Always allowed apps) εμφανίζει μια λίστα με εφαρμογές τις οποίες έχετε ορίσει προηγουμένως ώστε να επιτρέπεται πάντα να εκτελούνται, ακόμη και στο παρασκήνιο, ακόμη και αν δεν τις χρησιμοποιείτε ενεργά. Μπορείτε να ορίσετε αυτήν την επιλογή μόνο για τις modern UI εφαρμογές των Windows, και όχι για τις παραδοσιακές εφαρμογές επιφάνειας εργασίας.
Στη λίστα εφαρμογών, εάν θέλετε περισσότερες λεπτομέρειες σχετικά με τη χρήση της μπαταρίας μιας συγκεκριμένης εφαρμογής, κάντε κλικ πάνω σε αυτήν. Όταν το κάνετε, τα Windows 10 σας δείχνουν πόση μπαταρία κατανάλωσε η συγκεκριμένη εφαρμογή, όταν ήταν “σε χρήση” και πόση ισχύς μπαταρίας χρειάστηκε όταν δούλευε στο παρασκήνιο.
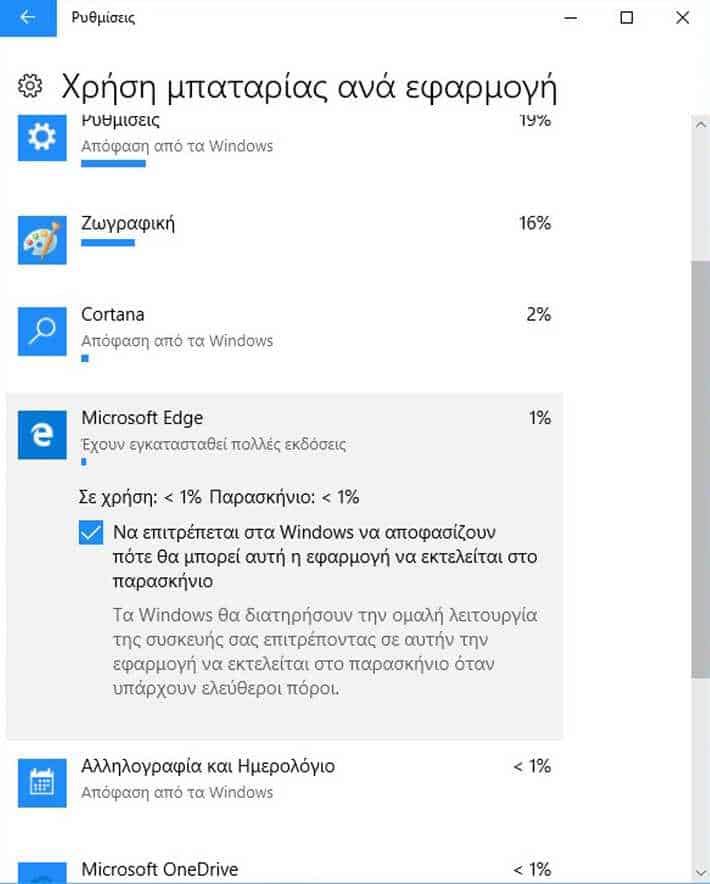
Αν η εφαρμογή που επιλέγετε δεν είναι μια desktop εφαρμογή, τότε τα Windows 10 σας επιτρέπουν να ελέγχετε τον τρόπο λειτουργίας της στο παρασκήνιο.
Από προεπιλογή, οι εφαρμογές της εφαρμογής Microsoft Store έχουν οριστεί σε “Να επιτρέπεται στα Windows να αποφασίζουν πότε θα μπορεί αυτή η εφαρμογή να εκτελείται στο παρασκήνιο” (Let Windows decide when this app can run in the background). Αυτό σημαίνει ότι τα Windows μπορούν να ορίσουν αυτή την εφαρμογή από μόνη της να εκτελείται στο παρασκήνιο, μόνο όταν υπάρχουν ελεύθεροι πόροι.
Ωστόσο, αν έχετε εφαρμογές που θέλετε να εκτελούνται πάντα στο παρασκήνιο, ανεξάρτητα από το αν η συσκευή σας διαθέτει αρκετούς ελεύθερους πόρους ή όχι, απενεργοποιήστε αυτήν τη ρύθμιση.
Σημειώστε ότι με αυτή την ρύθμιση οι εφαρμογές που ορίσατε να εκτελούνται πάντα στο παρασκήνιο μπορούν να αδειάσουν την μπαταρία σας γρηγορότερα, και εφόσον η συσκευή σας δεν είναι συνδεδεμένη σε πηγή εναλλασσόμενου ρεύματος.
2. Χρησιμοποιώντας το Windows 10 Task Manager
Η Διαχείριση εργασιών προσφέρει μια άλλη χρήσιμη μέθοδο για να δείτε ποιες εφαρμογές αποστραγγίζουν την μπαταρία σας. Ωστόσο, είναι διαφορετική από αυτό που υπάρχει στη σελίδα Μπαταρία των Ρυθμίσεων. Η Διαχείριση εργασιών είναι καλύτερη, αν θέλετε να λάβετε πληροφορίες σχετικά με τη χρήση ενέργειας σε πραγματικό χρόνο. Ας δούμε πώς λειτουργεί:
a. Ανοίξτε την Διαχείριση εργασιών (Task Manager). Ένας γρήγορος τρόπος για να το κάνετε είναι να πιέσετε ταυτόχρονα τα πλήκτρα Ctrl + Shift + Esc στο πληκτρολόγιό σας. Στη συνέχεια, εάν ανοίξει ο Διαχειριστής εργασιών στη συμπαγή προβολή του, κάντε κλικ ή πατήστε στο κουμπί “Περισσότερες λεπτομέρειες” (More details) στην κάτω αριστερή γωνία.
b. Βεβαιωθείτε ότι έχετε επιλέξει την καρτέλα Διεργασίες . Στη συνέχεια, στη δεξιά πλευρά της καρτέλας Διεργασίες , θα πρέπει να δείτε δύο στήλες που ονομάζονται “Χρήση ενέργειας” και “Τάση χρήσης ενέργειας”.
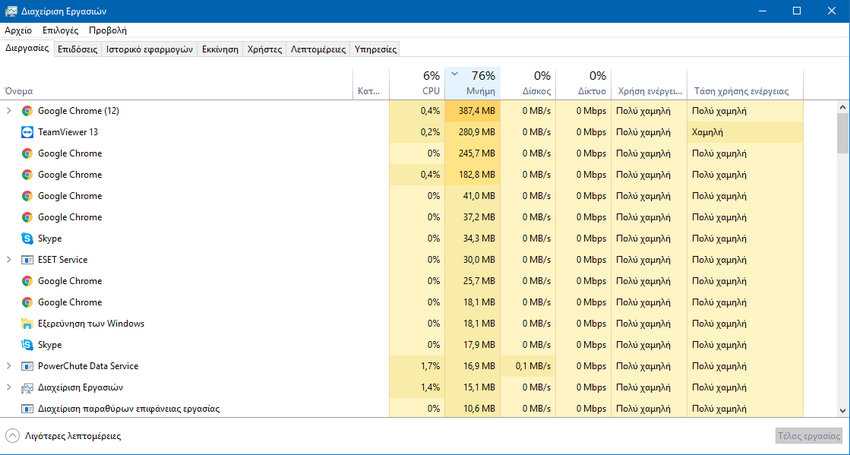
Η στήλη “Χρήση ενέργειας” σας δείχνει πληροφορίες σε πραγματικό χρόνο σχετικά με το πόσο ηλεκτρικό ρεύμα αντλεί κάθε διαδικασία. Ορισμένες εφαρμογές μπορούν να τραβήξουν αρκετά μεγάλη ισχύ, και αυτές είναι που πρέπει να προσέξετε, για να δείτε αν αποστραγγίζουν την μπαταρία σας γρηγορότερα από τις άλλες.
Η “Τάση χρήσης ενέργειας” σας δίνει μια γενική ιδέα για το πόση κατανάλωση ενέργειας αναμένεται να χρησιμοποιηθεί για κάθε εφαρμογή.
Λάβετε υπόψη ότι η στήλη “Τάση χρήσης ενέργειας” συγκεντρώνει πληροφορίες χρήσης ενέργειας σε διάστημα δύο λεπτών, οπότε όταν ανοίγετε το Task Manager πρέπει να περιμένετε δύο λεπτά για να την δείτε.



