Στα Windows μπορείτε να χρησιμοποιήσετε το πληκτρολόγιο σας για να κάνετε όλες τις κινήσεις και τα κλικ του ποντικιού. Δείτε πως.

Αν ξαφνικά χαλάσει το ποντίκι σας και μέχρι να το φτιάξετε, μπορείτε να το αντικαταστήσετε προσωρινά με κάποια πλήκτρα από το πληκτρολόγιό σας. Μπορείτε εύκολα να έχετε τα δεξί και αριστερό, αλλά και με μία μικρή ρύθμιση των Windows να έχετε και δείκτη χρησιμοποιώντας το πληκτρολόγιο.
Το λειτουργικό σας σύστημα έχοντας προβλέψει ότι να σας τελειώσει κάποια στιγμή η μπαταρία του ποντικιού σας φρόντισε για αυτό. Διαθέτει μερικές γρήγορες συντομεύσεις πληκτρολογίου που μπορείτε να χρησιμοποιήσετε και μια δυνατότητα που ονομάζεται Mouse Keys, η οποία επιτρέπει πολύπλοκη αλληλεπίδραση χωρίς τη χρήση του ποντικιού. Δείτε πώς λειτουργεί.
Table of Contents
Κάντε “διπλό αριστερό κλικ” από το πληκτρολόγιο
Από προεπιλογή, το ισοδύναμο του διπλού αριστερού κλικ είναι το πλήκτρο Enter στο πληκτρολόγιό σας. Μπορείτε είτε να χρησιμοποιήσετε το πλήκτρο Tab στο πληκτρολόγιό σας για να πλοηγηθείτε μεταξύ πολλών στοιχείων στην επιφάνεια εργασίας σας και, στη συνέχεια, να πατήσετε Enter για να κάνετε διπλό κλικ σε ένα στοιχείο ή να χρησιμοποιήσετε τα βέλη πλοήγησης στο πληκτρολόγιο για να φτάσετε στο επιθυμητό μέρος και πατήστε Enter για διπλό κλικ .
Αν πάλι δεν ξέρετε να κάνετε αριστερό κλικ διαβάστε αυτό το άρθρο.
Κάντε δεξί κλικ από το πληκτρολόγιο
Εάν θέλετε να κάνετε δεξί κλικ χρησιμοποιώντας το πληκτρολόγιο, μεταβείτε πρώτα στο στοιχείο στο οποίο θέλετε να κάνετε δεξί κλικ χρησιμοποιώντας είτε το πλήκτρο Tab είτε τα βέλη πλοήγησης και, στη συνέχεια, όταν επιλεγεί το επιθυμητό στοιχείο, πατήστε SHIFT + F10 ταυτόχρονα στο πληκτρολόγιο.
Δεν έχει σημασία αν χρησιμοποιείτε το πλήκτρο SHIFT στην αριστερή πλευρά του πληκτρολογίου ή αυτό στη δεξιά πλευρά.
Ενεργοποίηση του πληκτρολογίου ως ποντίκι
Μπορείτε να χρησιμοποιήσετε το πληκτρολόγιο ως ποντίκι με τη βοήθεια μιας δυνατότητας που ονομάζεται Mouse Keys, που υπάρχει ενσωματωμένη σε Windows, macOS, Linux και άλλα λειτουργικά συστήματα .
Στον κόσμο των Windows, αυτή η δυνατότητα υπήρχε στα Windows 95 και συνεχίζει να είναι διαθέσιμη στις πιο πρόσφατες εκδόσεις, όπως τα Windows 10 και τα Windows 11.
Ο τρόπος λειτουργίας και οι επιλογές της έχουν βελτιωθεί με τα χρόνια. Ωστόσο, η βασική ιδέα παραμένει η ίδια από την εισαγωγή της: Το Mouse Keys (πλήκτρα ποντικιού κατά την μετάφραση της Microsoft) σάς επιτρέπει να χρησιμοποιείτε το αριθμητικό πληκτρολόγιο στο πληκτρολόγιό σας για να περιηγείστε σε στοιχεία στην οθόνη, να τα επιλέξετε, να κάνετε δεξί κλικ ή να κάνετε διπλό κλικ.
Ενεργοποίηση του Mouse Keys στα Windows 10
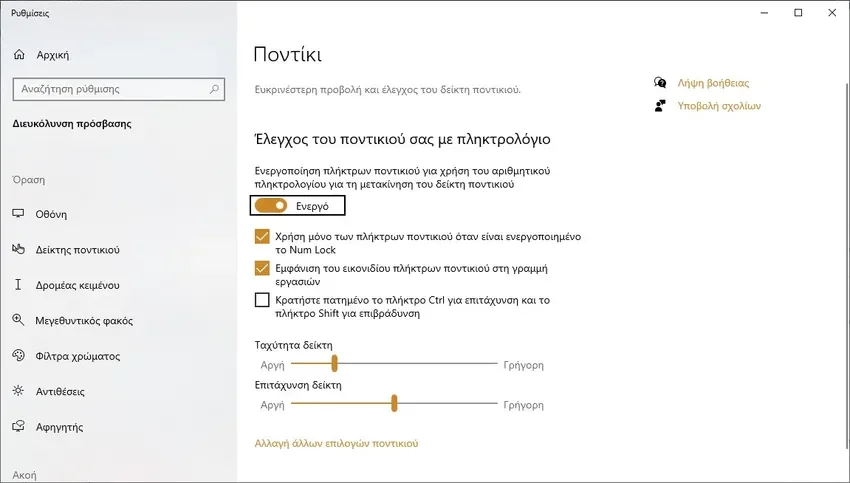
Υποθέτουμε ότι έχετε ένα ποντίκι που δεν εργάζεται, οπότε ότι λέμε από εδώ και πέρα θα είναι κινήσεις μόνο με το πληκτρολόγιο. Αφήστε το ποντίκι στην άκρη και δοκιμάστε:
Βήμα 1 : Πατήστε ταυτόχρονα τα πλήκτρα Win + U για να ανοίξετε τις Ρυθμίσεις και να βρεθείτε στην ενότητα “Διευκόλυνση πρόσβασης”.
Βήμα 2 : Στη συνέχεια, πατήστε το πλήκτρο Tab μία φορά και, στη συνέχεια, χρησιμοποιήστε το κάτω βέλος στο πληκτρολόγιό σας για να αποκτήσετε πρόσβαση στην ενότητα “Ποντίκι” στην περιοχή “Αλληλεπίδραση”. Πατήστε Enter μόλις φτάσετε εκεί.
Εναλλακτικά για να φτάσετε στο ίδιο μέρος πολύ γρήγορα χρησιμοποιώντας το πληκτρολόγιο είναι να πατήσετε το πλήκτρο Windows στο πληκτρολόγιο, να πληκτρολογήσετε το “πλήκτρων ποντικιού” (Mouse keys στα Αγγλικά Windows), να επιλέξετε με τα βελάκια το “Ενεργοποίηση ή απενεργοποίηση των πλήκτρων ποντικιού” και να πατήσετε Enter. Αυτό σας μεταφέρει κατευθείαν στη σελίδα του ποντικιού στην εφαρμογή Ρυθμίσεις
Βήμα 3 : Για να μεταβείτε στη δεξιά πλευρά της οθόνης, πατήστε το Tab άλλη μια φορά και επιλέγεται ο διακόπτης “Έλεγχος του ποντικιού σας με πληκτρολόγιο”. Πατήστε το πλήκτρο διαστήματος στο πληκτρολόγιό σας για να το ενεργοποιήσετε. Στη συνέχεια, μπορείτε να διαμορφώσετε πολλές επιλογές σχετικά με τα πλήκτρα ποντικιού και τη λειτουργία τους.
Πλοηγηθείτε σε καθένα από αυτά με το πλήκτρο Tab και χρησιμοποιήστε το πλήκτρο διαστήματος για να ελέγξετε ή να αποεπιλέξετε τις επιλογές που θέλετε να ενεργοποιήσετε.
Έχετε επίσης ρυθμιστικά για τη διαμόρφωση της ταχύτητας του δείκτη και της επιτάχυνσής του. Και πάλι, πλοηγείστε σε αυτά πατώντας Tab και, στη συνέχεια, χρησιμοποιήστε τα βέλη πλοήγησης για να αυξήσετε ή να μειώσετε την τιμή τους. Πατήστε SHIFT+Tab για να επιστρέψετε στο προηγούμενο στοιχείο.
Από προεπιλογή, η λειτουργία Πλήκτρα Ποντικιού εμφανίζει ένα εικονίδιο στη γραμμή εργασιών όταν είναι ενεργοποιημένη, που όμως ανάλογα τις ρυθμίσεις σας μπορεί να είναι κρυμμένο.
Πατήστε το πλήκτρο Num Lock (ή Num ) στο πληκτρολόγιό σας για να απενεργοποιήσετε προσωρινά τα πλήκτρα του ποντικιού. Για να το ενεργοποιήσετε ξανά, πατήστε το πλήκτρο Num Lock άλλη μια φορά. Για να απενεργοποιήσετε πλήρως τα πλήκτρα ποντικιού , ακολουθήστε τα ίδια βήματα που χρησιμοποιήθηκαν για την ενεργοποίησή του και απενεργοποιήστε τον διακόπτη του.
Ενεργοποίηση του Mouse Keys στα Windows 11

Στα Windows 11, η διαδικασία για την ενεργοποίηση των πλήκτρων του ποντικιού είναι ελαφρώς διαφορετική.
Βήμα 1 : Ξεκινήστε πατώντας Win + U για να ανοίξετε την ενότητα Προσβασιμότητα στην εφαρμογή Ρυθμίσεις των Windows 11.
Βήμα 2 : Στη συνέχεια, πατήστε το Tab μία φορά για να επιλέξετε Προσβασιμότητα στη στήλη στα αριστερά. Πατήστε ξανά το πλήκτρο Tab για να επιλέξετε Προσβασιμότητα στην επάνω πλευρά του παραθύρου Ρυθμίσεις. Πατήστε Tab για να επιλέξετε την ενότητα Οπτική Απεικόνιση (Vision) και, στη συνέχεια, χρησιμοποιήστε τα πλήκτρα βέλους για να πλοηγηθείτε προς το κάτω μέρος της λίστας. Θα πρέπει να πατήσετε το πλήκτρο κάτω βέλους δεκαπέντε φορές μέχρι να δείτε το “Ποντίκι” επιλεγμένο, στην περιοχή Αλληλεπίδραση. Πατήστε Enter για πρόσβαση στις ρυθμίσεις του ποντικιού.
Ένας άλλος τρόπος για να μεταβείτε σε αυτές τις ρυθμίσεις με το πληκτρολόγιο είναι να πατήσετε το πλήκτρο Windows, να πληκτρολογήσετε το “πλήκτρα ποντικιού”, με τα βελάκια να επιλέξετε το “Πλήκτρα Ποντικιού” και να πατήσετε Enter. Αυτό σας μεταφέρει κατευθείαν στις επιλογές πλήκτρων ποντικιού στην εφαρμογή Ρυθμίσεις.
Βήμα 3 : Ο διακόπτης για τα πλήκτρα ποντικιού πρέπει να έχει επιλεγεί αυτόματα. Πατήστε το πλήκτρο διαστήματος στο πληκτρολόγιό σας για να ενεργοποιήσετε αυτόν τον διακόπτη και να ενεργοποιήσετε αυτήν τη δυνατότητα προσβασιμότητας.
Τα πλήκτρα ποντικιού είναι τώρα ενεργοποιημένα και μπορείτε να ενεργοποιήσετε άλλες λειτουργίες. Πατήστε το πλήκτρο Tab για να πλοηγηθείτε σε αυτά και το πλήκτρο διαστήματος για να ελέγξετε ή να αποεπιλέξετε τις επιλογές που θέλετε.
- Χρήση των πλήκτρων ποντικιού μόνο όταν το Num lock είναι ενεργοποιημένο: εάν ενεργοποιήσετε αυτήν τη ρύθμιση, τα πλήκτρα του ποντικιού είναι ενεργά μόνο αφού πατήσετε το πλήκτρο Num Lock στο πληκτρολόγιο. Εάν απενεργοποιήσετε αυτήν τη ρύθμιση, τα πλήκτρα του ποντικιού είναι ενεργά όσο ο διακόπτης τους παραμένει ενεργοποιημένος στην εφαρμογή Ρυθμίσεις.
- Εμφάνιση του εικονιδίου πλήκτρων ποντικιού στη γραμμή εργασιών: Συνιστώ να αφήσετε αυτήν τη ρύθμιση Ενεργή για να δείτε το εικονίδιο αυτής της δυνατότητας να εμφανίζεται στη γραμμή εργασιών και να κατανοήσετε πότε είναι ενεργοποιημένη.
- Κρατήστε πατημένο το πλήκτρο Ctrl για επιτάχυνση και το πλήκτρο Shift για επιβράδυνση: Αυτή η ρύθμιση είναι αυτονόητη, επιτρέποντάς σας να επιταχύνετε ή να επιβραδύνετε τον τρόπο πλοήγησης χρησιμοποιώντας τα Πλήκτρα ποντικιού.
Υπάρχουν επίσης δύο ρυθμιστικά για τη ρύθμιση της ταχύτητας και της επιτάχυνσης αυτής της δυνατότητας. Χρησιμοποιήστε τα πλήκτρα αριστερού και δεξιού βέλους για να μειώσετε ή να αυξήσετε την ταχύτητα/επιτάχυνση.
Δυστυχώς, όταν είναι ενεργοποιημένο, το εικονίδιο πλήκτρα ποντικιού είναι κρυμμένο στο δίσκο συστήματος και δεν εμφανίζεται απευθείας στη γραμμή εργασιών. Πρέπει να το σύρετε και να το αποθέσετε στη γραμμή εργασιών για να το βλέπετε ανά πάσα στιγμή.
Αυτό το εικονίδιο είναι χρήσιμο επειδή ένα κόκκινο σύμβολο X σε αυτό υποδεικνύει ότι τα πλήκτρα ποντικιού είναι απενεργοποιημένα και πρέπει να πατήσετε το πλήκτρο Num Lock στο πληκτρολόγιό σας για να το ενεργοποιήσετε.
Όταν δεν υπάρχει X σε αυτό, η δυνατότητα είναι ενεργοποιημένη και θα πρέπει να λειτουργεί όπως αναμένεται. Αυτό το εικονίδιο σάς δείχνει επίσης το ενεργό κουμπί του ποντικιού, το οποίο είναι εξαιρετικά σημαντικό.
Για να απενεργοποιήσετε εντελώς τα πλήκτρα ποντικιού , ακολουθήστε τα ίδια βήματα που χρησιμοποιήθηκαν για την ενεργοποίηση της λειτουργίας και ρυθμίστε το διακόπτη στο Off .
Τρόπος χρήσης του πληκτρολογίου σας ως ποντίκι
Αφού ενεργοποιήσετε τα πλήκτρα ποντικιού, ήρθε η ώρα να χρησιμοποιήσετε το πληκτρολόγιό σας για πλοήγηση αντί για το ποντίκι σας. Εάν δεν έχετε αλλάξει τις προεπιλεγμένες ρυθμίσεις, ενεργοποιείτε και απενεργοποιείτε τα πλήκτρα ποντικιού χρησιμοποιώντας το πλήκτρο Num Lock στο αριθμητικό πληκτρολόγιο του πληκτρολογίου σας.
Όταν τα πλήκτρα ποντικιού είναι ενεργά, όλα τα αριθμητικά πλήκτρα εκτός από το 0 και το 5 μετακινούν το δείκτη του ποντικιού προς την κατεύθυνση που φαίνεται στην παρακάτω εικόνα.

Για αριστερό ή δεξί κλικ ή και τα δύο μαζί ισχύουν τα ακόλουθα:
Αριστερό κλικ : Πατήστε το slash ( / ) και μετά το 5
Δεξί κλικ : Πατήστε το μείον ( – ) και μετά το 5
Και τα δύο πλήκτρα μαζί : Πατήστε το αστεράκι ( * ) και μετά το 5
Ουσιαστικά πρώτα ενεργοποιείτε τι κλικ θέλετε κα κάνετε και μετά το κάνετε πατώντας το 5. Αν ενεργοποιήσετε το αριστερό ή το δεξί κουμπί του ποντικιού, αυτό παραμένει ενεργό μέχρι να επιλέξετε άλλο κουμπί. Αφού επιλέξετε ένα κουμπί του ποντικιού, δεν χρειάζεται να κάνετε ξανά αυτήν την επιλογή, και μπορείτε να πατάτε μόνο το 5, εκτός εάν θέλετε να χρησιμοποιήσετε άλλο κουμπί του ποντικιού.
Όταν θέλετε να κάνετε drag and drop, χρησιμοποιήστε τα παρακάτω κουμπιά:
0 – για τη μεταφορά του επιλεγμένου στοιχείου
. – για να ρίξετε το αντικείμενο όπου θέλετε.
ΣΗΜΕΙΩΣΗ: Για περισσότερες πληροφορίες σχετικά με τον τρόπο λειτουργίας αυτής της δυνατότητας, ελέγξτε αυτό το έγγραφο που δημοσιεύτηκε από τη Microsoft.


