Γνωρίζετε ότι τα προγράμματα περιήγησης με βάση το Chromium, όπως το Google Chrome, το Opera, κ.λπ., αποθηκεύουν τη URL διεύθυνση προέλευσης όλων των αρχείων που έχουν κατέβει σε Windows 10;
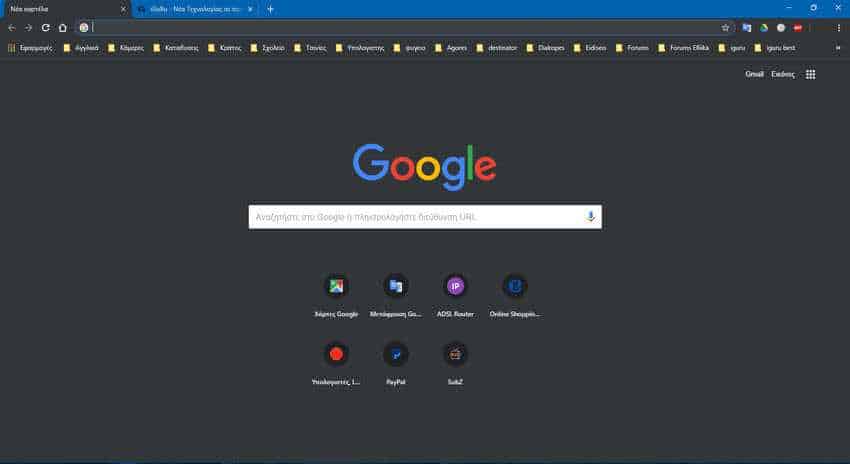
Χρησιμοποιώντας αυτές τις πληροφορίες, θα μπορείτε να ανακτήσετε από ένα αρχείο τη URL διεύθυνση προέλευσης του, αρκεί αυτό να έχει κατέβει μέσω ενός περιηγητή με βάση το Chromium. Μερικούς χρήστες μπορεί να μην τους ενοχλεί και ίσως να είναι μία χρήσιμη πληροφορία, αλλά σίγουρα υπάρχουν και χρήστες που δεν θα είναι καθόλου ευχαριστημένοι με αυτήν την λογική.
Βρείτε την URL προέλευση των αρχείων που έχουν ληφθεί στα Windows μέσω Chromium
Το NTFS, το προεπιλεγμένο σύστημα αρχείων των σύγχρονων εκδόσεων των Windows, υποστηρίζει την αποθήκευση πολλαπλών ροών δεδομένων (multiple data streams) κάτω από ένα αρχείο. Η προεπιλεγμένη και συγχρόνως ανώνυμη ροή δεδομένων ενός αρχείου αντιπροσωπεύει τα περιεχόμενα του αρχείου, που είναι ορατά με την σχετική εφαρμογή που ανοίγει όταν κάνετε διπλό κλικ στο File Explorer. Όταν ένα πρόγραμμα ανοίγει ένα αρχείο που είναι αποθηκευμένο σε NTFS, ανοίγει πάντα την ανώνυμη ροή δεδομένων εκτός αν ο προγραμματιστής του το έχει κωδικοποιήσει για μια διαφορετική συμπεριφορά. Εκτός της ανώνυμης ροής τα αρχεία μπορούν να έχουν και επώνυμες ροές.
Όταν κάνετε λήψη ενός αρχείου με πρόγραμμα περιήγησης που βασίζεται στο Chromium, αυτό προσθέτει στο αρχείο μια εναλλακτική ροή δεδομένων που περιέχει την πλήρη URL διεύθυνση λήψης (απευθείας σύνδεσμο). Επίσης, αποθηκεύει μια σελίδα παραπομπής που σας επιτρέπει να δείτε από ποια ιστοσελίδα ακριβώς κατεβάσατε το αρχείο.
Για να βρείτε τη διεύθυνση URL προέλευσης για το αρχείο που κατεβάσατε με ένα πρόγραμμα περιήγησης που βασίζεται στο Chromium, κάντε τα εξής:
1. Ανοίξτε το PowerShell και πηγαίνετε στο φάκελο λήψεων. Αν δεν ξέρετε πως να ανοίξετε το Powershell κάντε αριστερό κλικ στην Έναρξη και γράψτε την λέξη Powershell. Στη συνέχεια κάντε κλικ στην εφαρμογή Windows Powershell. Λογικά Θα το ανοίξει άμεσα στη διαδρομή του φακέλου c:\users\το_όνομά_σας.
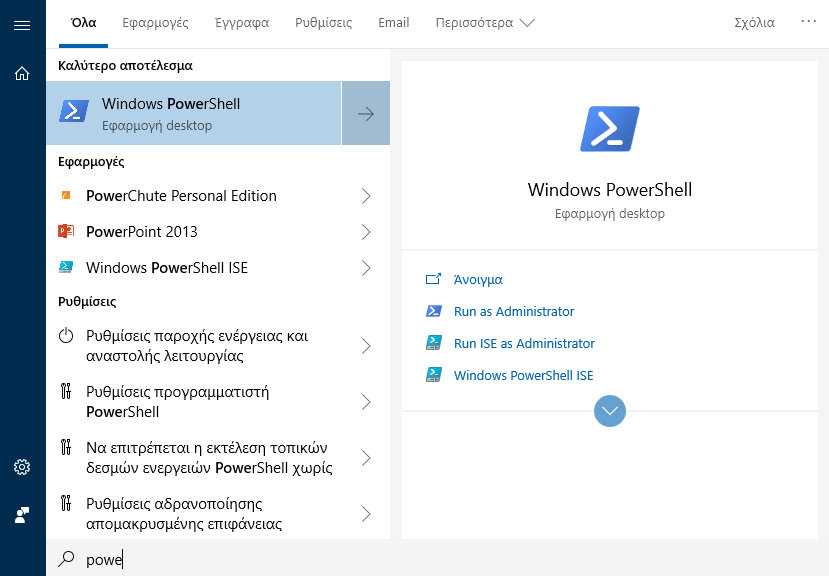
2. Εκτελέστε την ακόλουθη εντολή:
Get-Content "file name" -Stream Zone.Identifier
Αντικαταστήστε το “file name” με το πραγματικό όνομα του αρχείου που έχετε κατεβάσει.
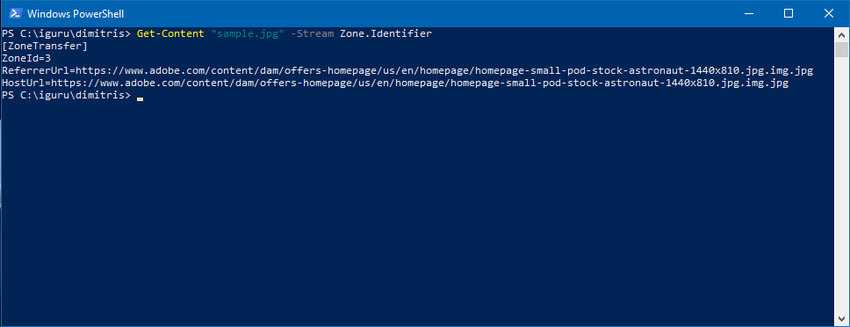
Όπως μπορείτε να δείτε, το Chrome προσθέτει δύο γραμμές, το ReferrerURL και το HostURL, έτσι ώστε οποιοσδήποτε έχει πρόσβαση στον υπολογιστή σας μπορεί να εντοπίσει γρήγορα από πού κατεβάσατε τα αρχεία σας.
Την πληροφορία των URL διευθύνσεων όπου έχετε κατεβάσει τα αρχεία σας μπορείτε να την δείτε και από την σελίδα λήψεων του Chromium περιηγητή σας. Για το Chrome συγκεκριμένα πατήστε ταυτόχρονα τα πλήκτρα Ctrl + J για να ανοίξετε την σελίδα λήψεων.
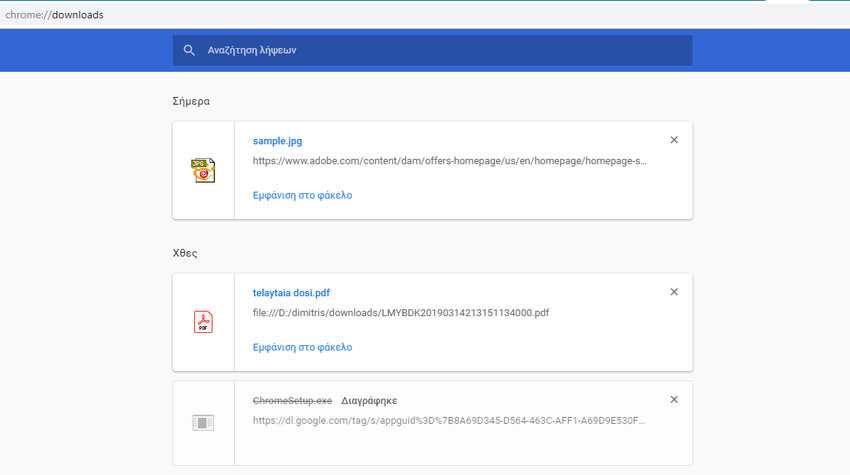
Αν και μέσω της σελίδας λήψεων μπορείτε να διαγράψετε μία – μία αυτές τις πληροφορίες και ακόμα καλύτερα, μπορείτε να διαγράψετε μαζικά όλο το ιστορικό λήψεων μέσω από τις Ρυθμίσεις > Σύνθετες > Διαγραφή δεδομένων περιήγησης > Ιστορικό λήψεων, τα δεδομένα έχουν αποθηκευτεί και μέσα στα ίδια τα αρχεία, οπότε η πληροφορία παραμένει διαθέσιμη σε οποιονδήποτε.
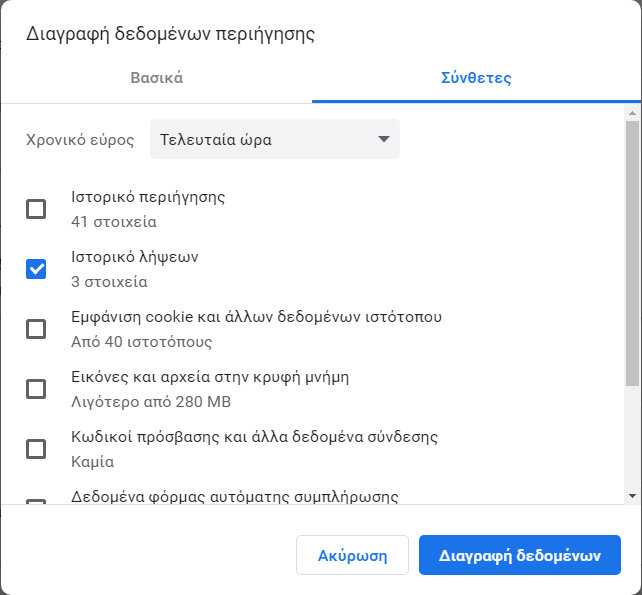
Αν θέλετε να καταργήσετε όλες αυτές τις πληροφορίες, εκτός ότι θα πρέπει να διαγράψετε το ιστορικό των λήψεων μέσα από το Chrome, θα πρέπει να διαγράψετε και τις πληροφορίες αυτές από τα ίδια τα αρχεία. Για να το κάνετε αυτό ανοίξτε ένα Powershell, πηγαίνετε στο φάκελο που έχουν αποθηκευτεί τα αρχεία στα οποία θέλετε για διαγράψετε τις ροές δεδομένων και γράψτε την ακόλουθη εντολή:
dir -Recurse | Unblock-File
Η εντολή αυτή θα ξεκλειδώσει όλα τα αρχεία στο φάκελο και σε όλους τους υποφακέλους, και θα καταργήσει όλες τις πληροφορίες που υπάρχουν μέσα σε αυτά.
Αν και πολλοί από εσάς θα θεωρήσουν χρήσιμη αυτή τη λειτουργία γιατί θα σας βοηθήσει να ανακτήσετε τη διεύθυνση προέλευσης του κάθε αρχείου, μερικοί χρήστες δεν θα την δουν με καλό μάτι. Ειδικά όσοι ασχολούνται με ευαίσθητα δεδομένα. Για έναν υπολογιστή που υπόκειται σε εγκληματολογικό έλεγχο από την αστυνομία, οι πληροφορίες αυτές μπορούν να αποκαλύψουν πολλά.



