Δείτε πως μπορείτε να προσαρμόσετε το μήνυμα σφάλματος Access Denied στα Windows 10, έτσι ώστε να στέλνετε το δικό σας μήνυμα στο χρήστη που προσπαθεί να παραβεί τα δικαιώματά του.
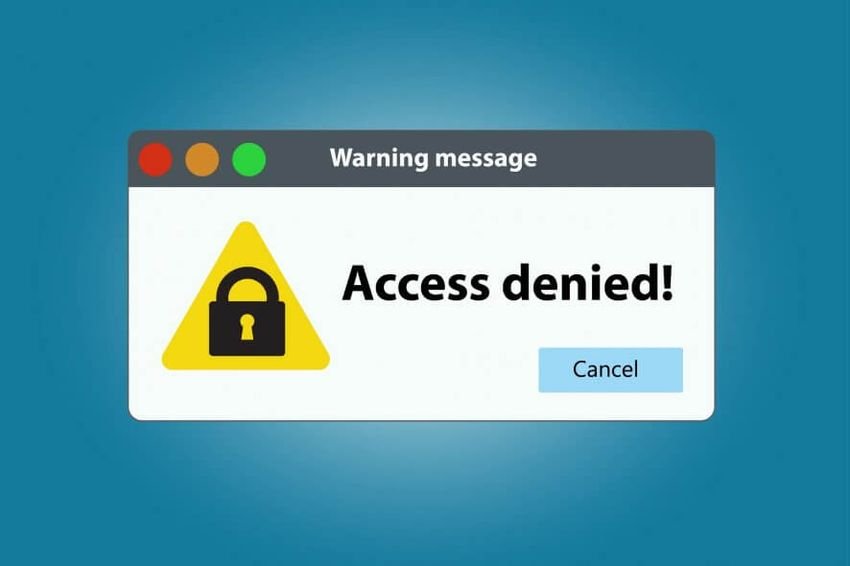
Στα Windows 10, κάθε αρχείο έχει άδεια χρήστη και εάν ένας χρήστης που δεν έχει πρόσβαση σε αυτό, τότε λαμβάνει ένα μήνυμα άρνησης πρόσβασης. Ο χρήστης βλέπει ένα γενικό μήνυμα σφάλματος, το οποίο όμως μπορεί να προσαρμοστεί από τον διαχειριστή του υπολογιστή. Αυτή η ανάρτηση θα σας καθοδηγήσει σχετικά με τον τρόπο προσαρμογής του μηνύματος πρόσβασης στα Windows 10.
Προσαρμογή μηνύματος απαγόρευσης πρόσβασης στα Windows 10
Τα τυπικά μηνύματα άρνησης πρόσβασης (Access Denied) δεν βοηθούν και ιδιαίτερα τον χρήστη καθώς απλά του ζητούν να επικοινωνήσει με τον διαχειριστή. Αντ ‘αυτού, τα Windows προσφέρουν στους διαχειριστές μέσω της πολιτικής ομάδας αλλά και μέσω του μητρώου, να προσθέσουν ένα πιο ξεκάθαρο μήνυμα, με ότι πληροφορίες θέλετε.
Μπορείτε επίσης να δώσετε στους χρήστες τη δυνατότητα να στέλνουν ένα μήνυμα ηλεκτρονικού ταχυδρομείου, για να ζητούν πρόσβαση στο αρχείο ή στο φάκελο στο οποίο δεν τους επιτράπηκε η πρόσβαση.
Ως διαχειριστής, φροντίστε να το διαμορφώσετε προσεκτικά, έτσι ώστε να έχει νόημα το μήνυμα όταν θα το διαβάσει ένας χρήστης. Πάμε να δούμε πως θα κάνετε την αλλαγή.
Προσαρμογή μηνύματος για άρνηση πρόσβασης μέσω Πολιτική ομάδας
1. Ανοίξτε το πρόγραμμα επεξεργασίας πολιτικής ομάδας. Αν δε ξέρετε το πως, πατήστε ταυτόχρονα τα πλήκτρα Win + R και στο παράθυρο εκτέλεσης που θα εμφανιστεί πληκτρολογήστε τη λέξη gpedit.msc και πατήστε το πλήκτρο ΟΚ.
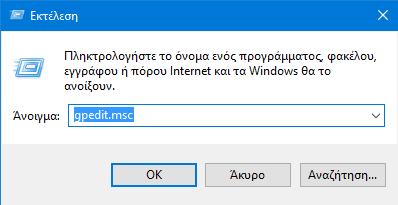
2. Στην κονσόλα πολιτικής ομάδας, μεταβείτε στην παρακάτω διαδρομή και εντοπίστε την πολιτική “Προσαρμογή μηνύματος για σφάλματα απόρριψης πρόσβασης“.
Ρυθμίσεις > Πρότυπα διαχείρισης > Σύστημα > Βοήθεια με την απόρριψη πρόσβασης
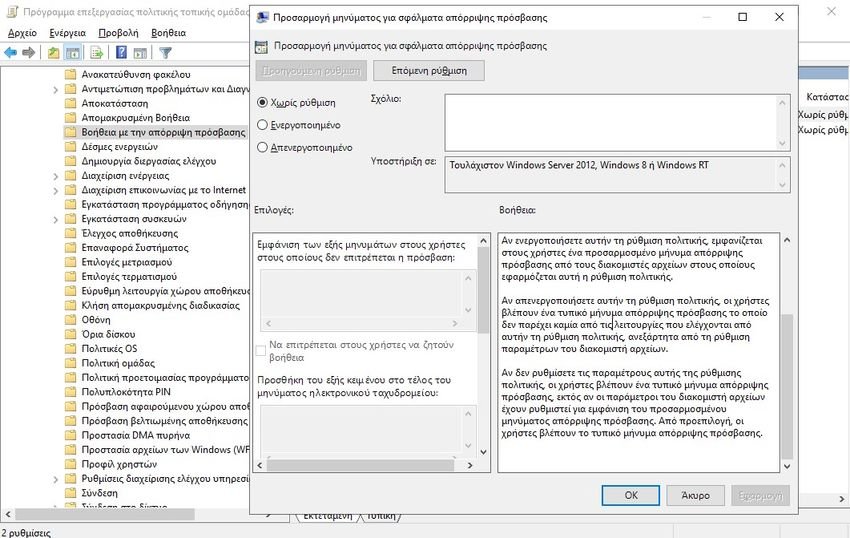
3. Κάντε διπλό κλικ για άνοιγμα και διαμορφώστε τα εξής:
α. Πατήστε την επιλογή “Ενεργοποιημένο”
β. Γράψτε το μήνυμά σας στο πεδίο “Εμφάνιση των εξής μηνυμάτων στους χρήστες στους οποίους δεν επιτρέπεται η πρόσβαση”
γ. Ενεργοποιήστε την δυνατότητα στους χρήστες να ζητήσουν βοήθεια
δ. Προσθέστε το μήνυμά σας στο πεδίο “Προσθήκη του εξής κειμένου στο τέλος του μηνύματος ηλεκτρονικού ταχυδρομείου”.
ε. Πατήστε τις επιλογές για τους Παραλήπτες email (κάτοχοι φακέλων και διαχειριστής διακομιστή αρχείων)
ζ. Βάλτε Πρόσθετους παραλήπτες (αν θέλετε)
Οι ρυθμίσεις email μπορούν επίσης να περιλαμβάνουν αξιώσεις συσκευών και αξιώσεις χρηστών.
Μπορείτε επίσης να καταγράψετε τα μηνύματα ηλεκτρονικού ταχυδρομείου στο αρχείο καταγραφής συμβάντων εφαρμογών και υπηρεσιών.
Προσαρμογή μηνύματος για άρνηση πρόσβασης με χρήση του Επεξεργαστή Μητρώου
Το ίδιο μπορεί να ρυθμιστεί σε υπολογιστές μέσω του Registry Editor. Αυτή η μέθοδος είναι πρακτική, αν ο υπολογιστής δεν έχει πολιτική ομάδας.
1. Κάντε ένα Backup του μητρώου.
2. Ανοίξτε τον Επεξεργαστή Μητρώου, Αν δε ξέρετε το πως, πατήστε ταυτόχρονα τα πλήκτρα Win + R και στο παράθυρο εκτέλεσης που θα εμφανιστεί πληκτρολογήστε τη λέξη regedit και πατήστε το πλήκτρο ΟΚ.
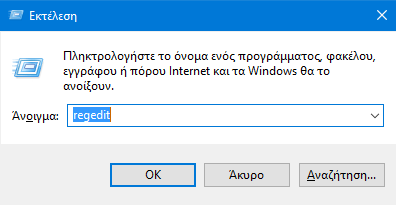
3. Μεταβείτε στην ακόλουθη διαδρομή
Υπολογιστής\HKEY_LOCAL_MACHINE\SOFTWARE\Policies\Microsoft\Windows\ADR\AccessDenied
Αν δεν υπάρχουν τα ADR και AccessDenied απλά δημιουργήστε τα.
4. Κάντε δεξί κλικ στο δεξί πλαίσιο και επιλέξτε “Δημιουργία > Τιμή DWORD (τιμή 32-bit)” και ονομάστε τη ως Enabled
5. Κάντε διπλό κλικ για να επεξεργαστείτε την τιμή Enabled και ορίστε την σε 1
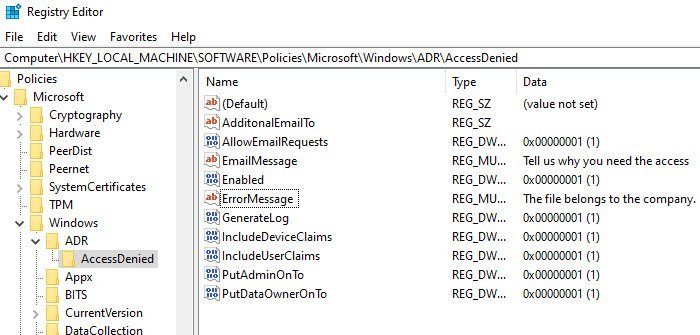
Στη συνέχεια, δημιουργήστε τις ακόλουθες τιμές DWORD και Strings .
AdditonalEmailTo — Τιμή συμβολοσειράς (String) – Κενό (χωρίς τιμή)
AllowEmailRequests — Τιμή Dword -1
EmailMessage — Τιμή πολλών συμβολοσειρών (Multi-String) – Το εξατομικευμένο μήνυμά σας
Enabled — Τιμή Dword – 1
ErrorMessage — Τιμή πολλών συμβολοσειρών (Multi-String) – Το εξατομικευμένο μήνυμά σας
GenerateLog — Τιμή Dword – 1
IncludeDeviceClaims — Τιμή Dword – 1
IncludeUserClaims — Τιμή Dword – 1
PutAdminOnTo — Τιμή Dword – 1
PutDataOwnerOnTo — Τιμή Dword – 1
Βεβαιωθείτε ότι έχετε ορίσει τις τιμές σύμφωνα με αυτό που εμφανίζεται στο στιγμιότυπο οθόνης.
Μπορείτε να προσαρμόσετε τις λεπτομέρειες για συμβολοσειρές, όπως μήνυμα ηλεκτρονικού ταχυδρομείου, μήνυμα σφάλματος και πρόσθετα μηνύματα ηλεκτρονικού ταχυδρομείου.
Ένας εύκολος τρόπος να το κάνετε είναι να ενεργοποιήσετε την Πολιτική ομάδας σε έναν υπολογιστή. Αυτός θα δημιουργήσει αυτόματα τα αντίστοιχα κλειδιά μητρώου, τα οποία μπορείτε να εξαγάγετε και, στη συνέχεια, να τα εισαγάγετε σε άλλους υπολογιστές.
Ελπίζω να μπορέσατε να προσαρμόσετε το δικό σας προσωπικό μήνυμα απαγόρευσης πρόσβασης.


