Η διαχείριση του ελεύθερου χώρου ενός υπολογιστή είναι μια σημαντική εργασία, ειδικά όταν έχετε μικρούς δίσκους. Τα Windows 10 μπορούν να σας δείξουν που ακριβώς καταναλώνεται ο χώρο σας, ώστε να φροντίσετε για την επάρκειά του.

Οι περισσότερες χρήστες δεν μπορούν να καταλάβουν ποιοι φάκελοι χρησιμοποιούν τον περισσότερο χώρο στις μονάδες τους. Είναι οι εφαρμογές τους, οι φωτογραφίες τους, τα βίντεό τους ή άλλα δεδομένα;
Όμως οι Ρυθμίσεις των Windows 10 διαθέτουν μια ενσωματωμένη δυνατότητα, που σας επιτρέπει να βλέπετε τους τύπους αρχείων που καταναλώνουν τον περισσότερο χώρο στις μονάδες δίσκου σας. Χωρίς να χρειάζεται να καταφύγετε σε προγράμματα τρίτων κατασκευαστών.
Η οθόνη του Χώρου Αποθήκευσης των Ρυθμίσεων των Windows 10 είναι η κύρια πηγή πληροφοριών σχετικά με τους τύπους αρχείων που χρησιμοποιούν το χώρο της μονάδας δίσκου σας. Για να την δείτε μεταβείτε στις Ρυθμίσεις > Σύστημα > Χώρος αποθήκευσης.
Μόλις φτάσετε εκεί, θα δείτε μια οθόνη με διάφορες ρυθμίσεις, αλλά αυτό που μας ενδιαφέρει είναι η ενότητα που ξεκινά με το Local Disk (C:), όπως φαίνεται παρακάτω.
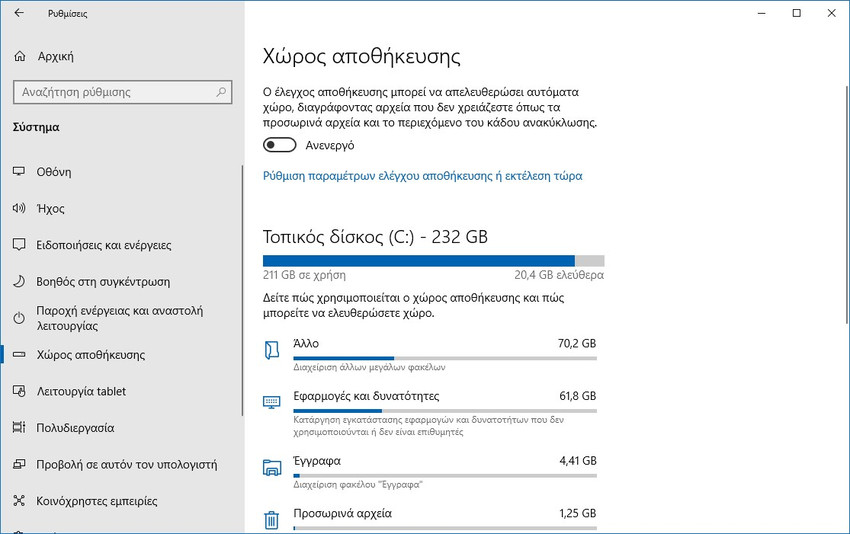
Η παραπάνω ενότητα δείχνει διάφορους τύπους αρχείων και πόσο χώρο χρησιμοποιούν αυτήν τη στιγμή, στην συγκεκριμένη μονάδα δίσκου. Αν θέλετε να δείτε όλες τις ενότητες που διατίθενται από τα Windows 10 πατήστε τον σύνδεσμο “Εμφάνιση περισσοτέρων κατηγοριών“.
Για να δείτε περισσότερες πληροφορίες σχετικά με μια συγκεκριμένη κατηγορία, μπορείτε να κάνετε κλικ σε αυτήν. Για παράδειγμα, εάν θέλετε να δείτε ποιες εγκατεστημένες εφαρμογές χρησιμοποιούν πολύ χώρο, μπορείτε να κάνετε κλικ στην κατηγορία “Εφαρμογές και δυνατότητες”.
Αυτό θα ανοίξει τον πίνακα ελέγχου «Εφαρμογές και δυνατότητες» που παραθέτει κάθε εγκατεστημένη εφαρμογή και πόσο χώρο αποθήκευσης χρησιμοποιεί. Όπως μπορείτε να δείτε, το LUMIX RAW Codec 1.0 χρησιμοποιεί έως και 194 GΒ χώρο, στον υπολογιστή μου και αν χρειαζόμουν χώρο θα ήταν ένα καλό υποψήφιο πρόγραμμα για κατάργηση.
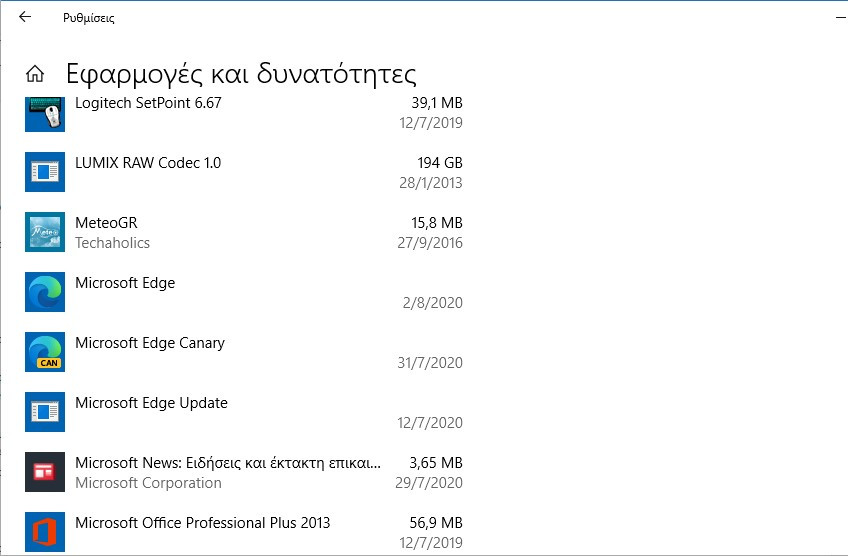
Κάθε άλλη κατηγορία δεδομένων θα σας φέρει σε διαφορετικές οθόνες, ανάλογα με το τι θα επιλέξετε.
Αν επιλέξετε κατηγορίες δεδομένων, όπως Εικόνες, Βίντεο, Μουσική ή Έγγραφα, θα μεταφερθείτε στη σελίδα όπου εμφανίζεται ο συνολικός χώρος καθώς και ένα κουμπί που σας επιτρέπει να ανοίξετε το φάκελο.
Κάνοντας κλικ στο “Στοιχεία συστήματός και δεσμευμένα στοιχεία” ή στο “Προσωρινά αρχεία” θα εμφανιστούν πρόσθετες ρυθμίσεις για τη διαχείριση αυτών των τύπων αρχείων.
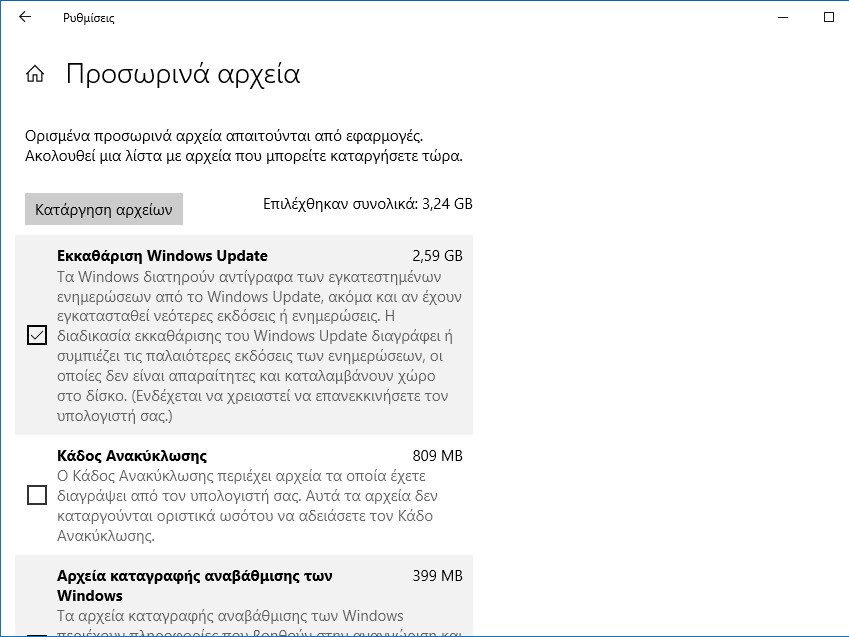
Μπορείτε επίσης να κάνετε κλικ στην ενότητα “Άλλο” για να δείτε μια λίστα φακέλων ταξινομημένων κατά μέγεθος των οποίων τα αρχεία δεν ταιριάζουν με μια συγκεκριμένη κατηγορία.
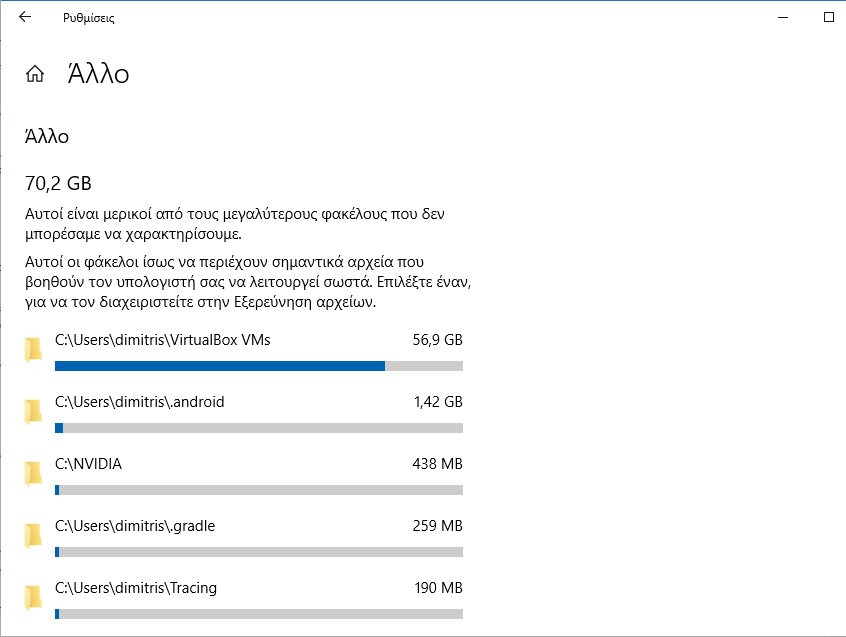
Εάν θέλετε να δείτε παρόμοιες κατηγορίες χρήσης δίσκου σε άλλες μονάδες δίσκου, μπορείτε να επιστρέψετε στην οθόνη ρυθμίσεων και να κάνετε κλικ στη ρύθμιση “Προβολή αναφοράς χρήσης αποθηκευτικού χώρου σε άλλες μονάδες δίσκου”.
Όταν κάνετε κλικ σε αυτήν τη ρύθμιση, θα μεταφερθείτε σε μια σελίδα με όλες τις εγκατεστημένες μονάδες δίσκου σας.
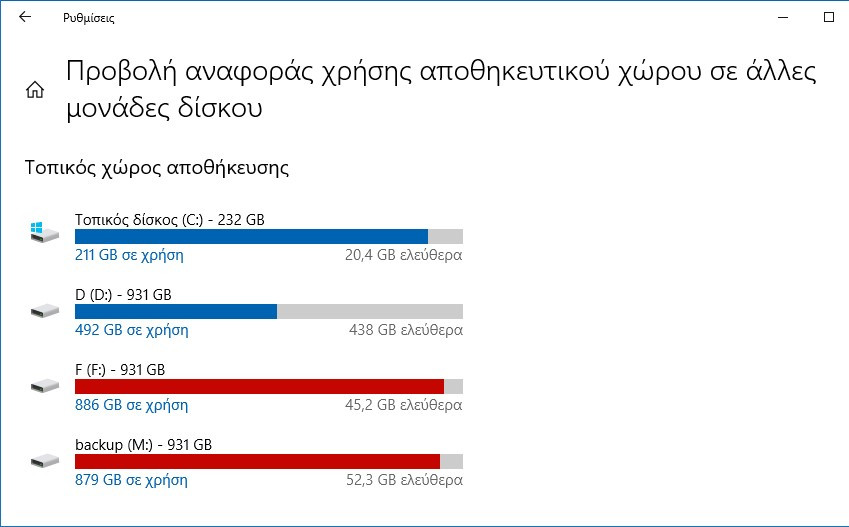
Στη συνέχεια, μπορείτε να κάνετε κλικ σε μια συγκεκριμένη μονάδα δίσκου για να δείτε τους τύπους αρχείων που χρησιμοποιούν τον περισσότερο χώρο.
Εάν πάλι, είστε λάτρης των προγραμμάτων τρίτων κατασκευαστών, τότε μπορείτε να εγκαταστήσετε ένα οποιοδήποτε πρόγραμμα διαχείρισης αρχείων και μέσα από αυτό να δείτε συγκεκριμένους φακέλους και το χώρο καταλαμβάνει ο καθένας, όπως για παράδειγμα με το shareware πρόγραμμα Total Commander.



