Τόσο τα Windows 11 όσο και τα Windows 10 σας επιτρέπουν να τα χρησιμοποιείτε σε διάφορες γλώσσες, ανάλογα με το τι προτιμάτε. Είναι εύκολο να προσθέσετε ένα νέο πακέτο γλωσσών και να τους δώσετε μία εμφάνιση στην γλώσσα που καταλαβαίνετε.
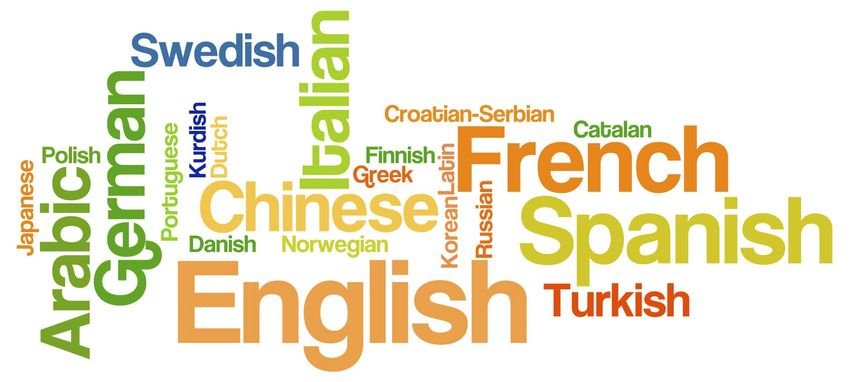
Ωστόσο, μερικές φορές, μπορεί να θέλετε να κάνετε το αντίθετο. Να διαγράψτε δηλαδή μια γλώσσα εμφάνισης που δεν χρειάζεστε πλέον. Θεωρητικά, αυτό είναι εύκολο να γίνει, καθώς η εφαρμογή Ρυθμίσεις σάς επιτρέπει να αφαιρέσετε μια γλώσσα εμφάνισης των Windows με λίγα μόνο κλικ.
Υπάρχουν όμως φορές που το σύστημα δεν λειτουργεί σωστά και απλά δεν μπορείτε να αφαιρέσετε μια γλώσσα από τα Windows 10 ή τα Windows 11 με τον εύκολο τρόπο. Δείτε δύο τρόπους αφαίρεσης μία γλώσσας των Windows, μέσω των Ρυθμίσεων και μέσω του PowerShell.
Τι πρέπει να γνωρίζετε για την κατάργηση των γλωσσών εμφάνισης από τα Windows 11 και τα Windows 10
Όταν αφαιρείτε ένα πακέτο γλώσσας χρησιμοποιώντας την εφαρμογή Ρυθμίσεις, δεν την απεγκαθιστάτε στην πραγματικότητα. Την καταργείτε απλά από τη λίστα των γλωσσών που είναι εγκατεστημένες στον υπολογιστή ή τη συσκευή σας Windows. Εάν προσπαθήσετε να εγκαταστήσετε ξανά την ίδια γλώσσα εμφάνισης, τα Windows δεν θα την κατεβάσουν από το Windows Update.

Εάν αυτό είναι το ζητούμενο, ακολουθήστε το πρώτο εύκολο τρόπο αυτού του οδηγού. Αν θέλετε να απεγκαταστήσετε εντελώς μια γλώσσα εμφάνισης των Windows και όλα τα αρχεία της τότε χρησιμοποιήστε τις ειδικές εντολές PowerShell που παρουσιάζονται στο δεύτερο τρόπο.
1. Πώς να αφαιρέσετε ένα πακέτο γλώσσας από τα Windows 10 και 11 χρησιμοποιώντας τις Ρυθμίσεις
Εάν θέλετε να απεγκαταστήσετε ένα πακέτο γλώσσας από τη συσκευή σας Windows 10, πρέπει πρώτα να ανοίξετε την εφαρμογή Ρυθμίσεις. Ένας γρήγορος τρόπος για αυτό είναι να πατήσετε ταυτόχρονα τα πλήκτρα Win + I.
Κατόπιν μεταβείτε στο “Ώρα και Γλώσσα”
Κάντε κλικ στο “Γλώσσα” ή αν έχετε Windows 11 στο “Γλώσσα & περιοχή”. Θα δείτε όλες τις εγκατεστημένες γλώσσες. Κάντε αριστερό κλικ στην γλώσσα που θέλετε να καταργήσετε και πατήστε το πλήκτρο “Κατάργηση” (remove).
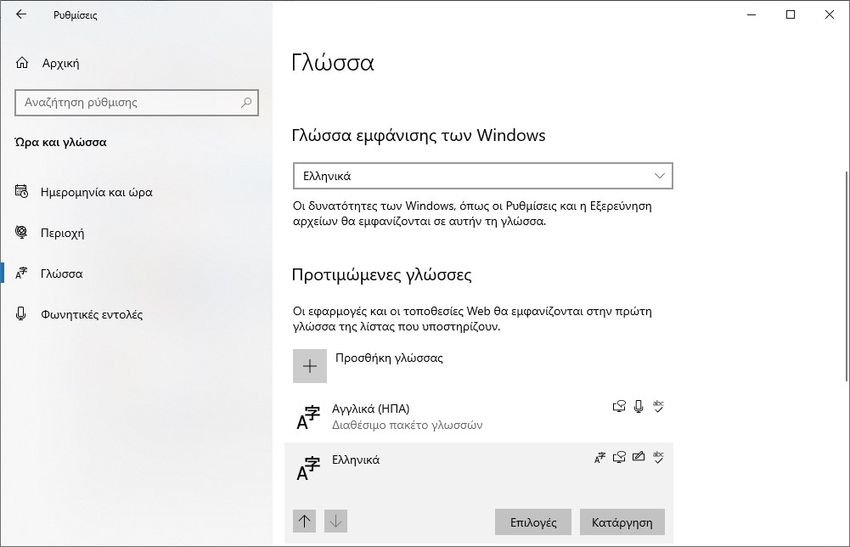
Στα Windows 11 κάντε κλικ στις τρεις οριζόντιες τελείες για να δείτε την εντολή “Κατάργηση”.
Αφού καταργήσετε το πακέτο γλώσσας, αυτή η γλώσσα έχει φύγει από την λίστα σας και δεν είναι πλέον μια επιλογή που μπορείτε να χρησιμοποιήσετε για τη εμφάνιση των Windows.
ΣΥΜΒΟΥΛΗ: Για να πάρετε πίσω την γλώσσα, πρέπει να την προσθέσετε ξανά. Αυτό μπορείτε να το κάνετε ακολουθώντας τα βήματα σε αυτό το σεμινάριο: Windows 10 – Offline εγκατάσταση πακέτου γλώσσας εμφάνισης .
2. Πώς να απεγκαταστήσετε εντελώς τις γλώσσες εμφάνισης από Windows 11 ή Windows 10 χρησιμοποιώντας το PowerShell
Στα Windows 11 και Windows 10, εάν δεν μπορείτε να απαλλαγείτε από μια συγκεκριμένη γλώσσα εμφάνισης, υπάρχει ένας άλλος, πιο ριζοσπαστικός τρόπος απεγκατάστασης, χρησιμοποιώντας το PowerShell. Δείτε πως δουλεύει:
Εκκινήστε το PowerShell ή ξεκινήστε το Windows Terminal ως διαχειριστής και ανοίξτε μια καρτέλα PowerShell από αυτό. Στη συνέχεια, εκτελέστε την ακόλουθη εντολή για να λάβετε τη λίστα των πακέτων γλωσσών των Windows που είναι εγκατεστημένα στον υπολογιστή σας:
Get-WinUserLanguageList
Κοιτάξτε τη λίστα με τα πακέτα γλωσσών των Windows που είναι εγκατεστημένα στον υπολογιστή σας και σημειώστε το LanguageTag της γλώσσας εμφάνισης που θέλετε να απεγκαταστήσετε. Για παράδειγμα, θέλαμε να καταργήσουμε τη Ελληνική γλώσσα εμφάνισης και το LanguageTag είναι el, όπως μπορείτε να δείτε στο παρακάτω στιγμιότυπο οθόνης.
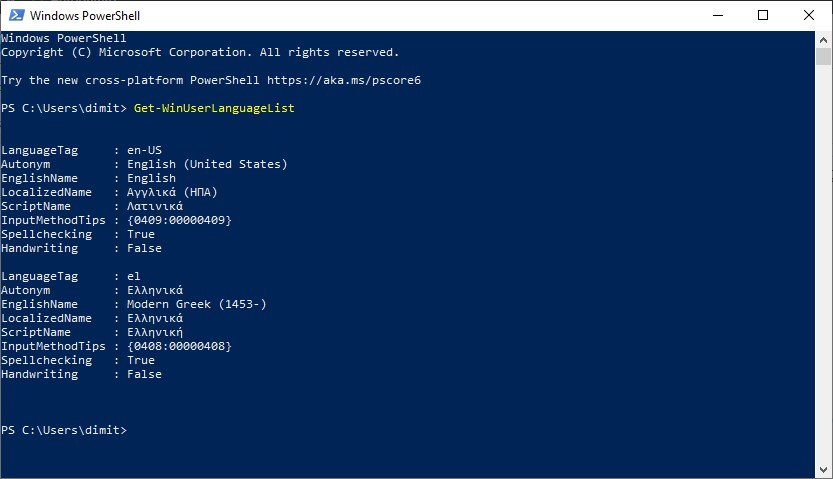
Μόλις αναγνωρίσετε το LanguageTag της γλώσσας εμφάνισης των Windows από το οποίο θέλετε να απαλλαγείτε, πληκτρολογήστε (ή αντιγράψτε/επικολλήστε ) και εκτελέστε τις ακόλουθες εντολές, μία προς μία:
$Languages= Get-WinUserLanguageList
$LanguageToUninstall = $Languages | where LanguageTag -eq "YourLanguageTag"
$Languages.Remove($LanguageToUninstall)
Set-WinUserLanguageList $Languages -Force
Βεβαιωθείτε ότι στην δεύτερη εντολή έχετε αντικαταστήσει το YourLanguageTag με την ετικέτα γλώσσας της γλώσσας εμφάνισης των Windows που θέλετε να απεγκαταστήσετε, αυτή που σημειώσατε όταν εκτελέσατε την πρώτη εντολή. Μην διαγράψετε τα αποσιωπητικά.
Στο παράδειγμά μας, επειδή θέλαμε να απεγκαταστήσουμε τη Ελληνική γλώσσα εμφάνισης των Windows, αντικαταστήσαμε το YourLanguageTag με el, και η εντολή έγινε:
$LanguageToUninstall = $Languages | where LanguageTag -eq "el"
Μόλις εκτελέσετε αυτές τις εντολές, το λειτουργικό σύστημα διαγράφει αμέσως τη γλώσσα εμφάνισης των Windows που καθορίσατε.





