Δείτε πως μπορείτε να χρησιμοποιήσετε το DiskPart για να καθαρίσετε και να διαμορφώσετε ξανά μία μονάδα δίσκου στα Windows 10.
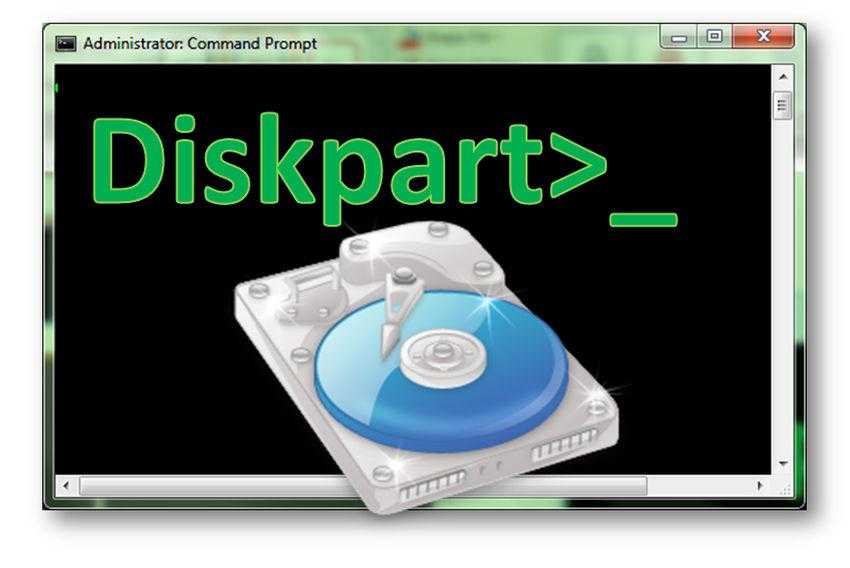
Στα Windows 10, όταν έχετε ένα εξωτερικό χώρο αποθήκευσης (όπως μονάδα flash USB, αφαιρούμενο σκληρό δίσκο ή κάρτα SD) που σταμάτησε να λειτουργεί ως αποτέλεσμα καταστροφής δεδομένων ή άλλου προβλήματος, μπορείτε να χρησιμοποιήσετε το DiskPart για να διαγράψετε σωστά τα πάντα και να ξεκινήσετε μία νέα διαμόρφωση με ένα καθαρό διαμέρισμα.
Το DiskPart είναι ένα εργαλείο εντολών που υπήρχε ακόμη και πριν από τα Windows 10 και σας επιτρέπει να χρησιμοποιήσετε τη Γραμμή εντολών για τη διαχείριση δίσκων, διαμερισμάτων και τόμων, όταν άλλα εργαλεία όπως η Διαχείριση δίσκων και η Διαμόρφωση δεν θα λειτουργήσουν για την επίλυση του προβλήματος.
Σε αυτόν τον οδηγό των Windows 10 , θα σας καθοδηγήσουμε στα βήματα για να χρησιμοποιήσετε το εργαλείο εντολών DiskPart για να καθαρίσετε και να μορφοποιήσετε έναν σκληρό δίσκο, που έχει υποστεί καταστροφή δεδομένων ή έχει κάποιο άλλο πρόβλημα.
Για να διορθώσετε έναν προβληματικό σκληρό δίσκο με την εντολή DiskPart στα Windows 10, ακολουθήστε τα εξής βήματα:
Σημαντικό: Αυτές οι οδηγίες θα διαγράψουν τα πάντα στη μονάδα δίσκου που θα επιλέξετε, και οι αλλαγές σας δεν θα μπορούν να αναιρεθούν. Εάν η μονάδα δίσκου εξακολουθεί να είναι προσβάσιμη, συνιστάται να δημιουργήσετε αντίγραφα ασφαλείας των δεδομένων της πριν συνεχίσετε. Εάν έχετε συνδέσει πολλές μονάδες στη συσκευή σας, συνιστάται να τις αποσυνδέσετε για να αποφύγετε την επιλογή του λάθους.
1. Πατήστε ταυτόχρονα τα πλήκτρα Win + X και κάντε κλικ το “Γραμμή εντολών (Διαχειριστής)“.
Θα ανοίξει ένα νέο μαύρο παράθυρο της γραμμής εντολών των Windows 10.
2. Εκεί πληκτρολογήστε την ακόλουθη εντολή για να ξεκινήσετε το DiskPart και πατήστε Enter :
diskpart
3. Πληκτρολογήστε την ακόλουθη εντολή για να εμφανίσετε όλες τις ενεργές μονάδες δίσκου και πατήστε Enter :
list disk
4. Πληκτρολογήστε την ακόλουθη εντολή για να επιλέξετε τη μονάδα δίσκου που θέλετε να καθαρίσετε και πατήστε Enter :
select disk 0
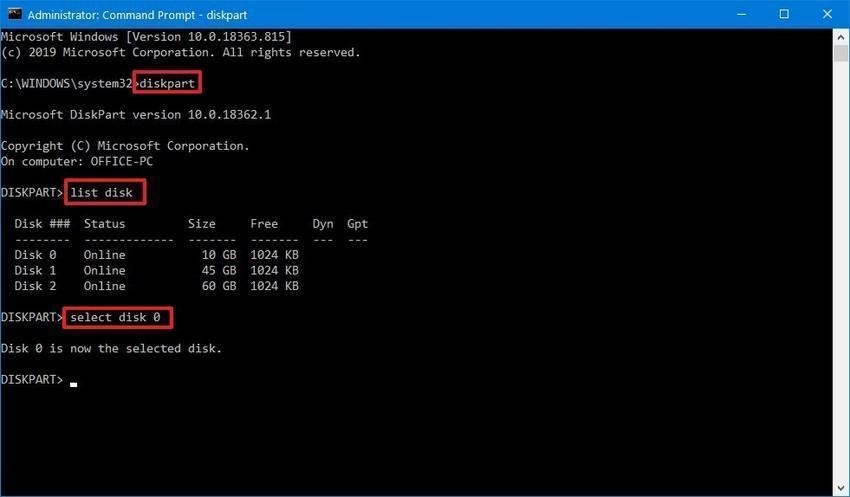
Στην εντολή αυτή, φροντίστε να αντικαταστήσετε το 0 με τον αριθμό μονάδας δίσκου που θέλετε να επιδιορθώσετε. Εάν δεν εκτελέσετε αυτό το βήμα σωστά, θα μπορούσατε να καταργήσετε μία λάθος μονάδα δίσκου. Προχωρήστε την συγκεκριμένη εντολή του DiskPart με προσοχή.
5. Πληκτρολογήστε την ακόλουθη εντολή για να διαγράψετε τα πάντα από τη μονάδα δίσκου και πατήστε Enter :
clean
6. Πληκτρολογήστε την ακόλουθη εντολή για να επιβεβαιώσετε ότι η μονάδα δίσκου είναι ακόμα επιλεγμένη και πατήστε Enter :
lisk disk
Σημείωση: Η έξοδος πρέπει να περιλαμβάνει έναν αστερίσκο (*) δίπλα στην επιλεγμένη μονάδα δίσκου.
7. Πληκτρολογήστε την ακόλουθη εντολή για να δημιουργήσετε ένα νέο διαμέρισμα και πατήστε Enter :
create partition primary
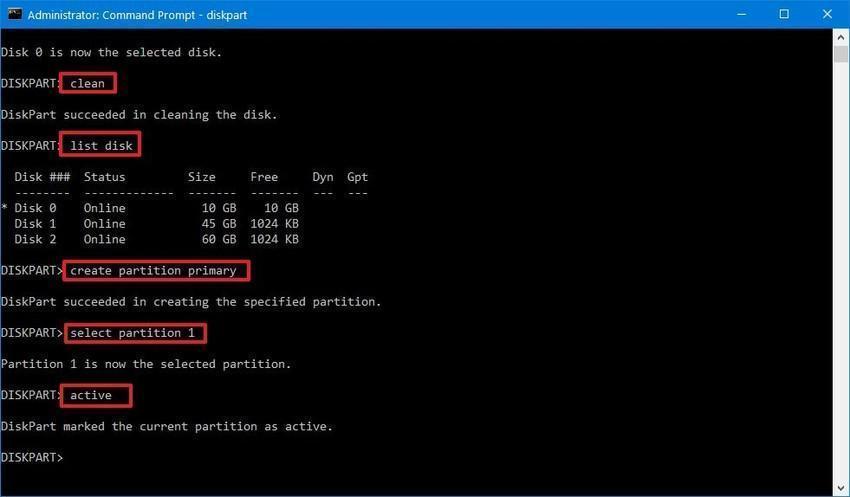
8. Πληκτρολογήστε την ακόλουθη εντολή για να επιλέξετε το νέο πρωτεύον διαμέρισμα και πατήστε Enter :
select partition 1
9. Πληκτρολογήστε την ακόλουθη εντολή για να ενεργοποιήσετε το διαμέρισμα και πατήστε Enter :
active
10. Πληκτρολογήστε την ακόλουθη εντολή για να διαμορφώσετε το διαμέρισμα χρησιμοποιώντας το σύστημα αρχείων NTFS και να ορίσετε μια ετικέτα μονάδας δίσκου και πατήστε Enter :
format FS=NTFS label=iGuRu quick
Στην εντολή, θυμηθείτε να αντικαταστήσετε τα δεδομένα για το όνομα της μονάδας δίσκου, βάζοντας αυτό που θέλετε να εμφανιστεί στην Εξερεύνηση αρχείων. Επίσης, η σημαία quick είναι προαιρετική για να προχωρήσει ταχύτερα το format και δεν πρέπει να τη χρησιμοποιήσετε εάν δεν είστε σίγουροι ότι η μονάδα δίσκου δεν έχει bad sectors. Το μόνο μειονέκτημα για την παράλειψη της επιλογής “quick” είναι ότι η μορφοποίηση θα διαρκέσει πολύ χρόνο.
11. Πληκτρολογήστε την ακόλουθη εντολή για να εκχωρήσετε ένα γράμμα και να κάνετε τη μονάδα δίσκου διαθέσιμη στην Εξερεύνηση αρχείων και πατήστε Enter :
assign letter=g
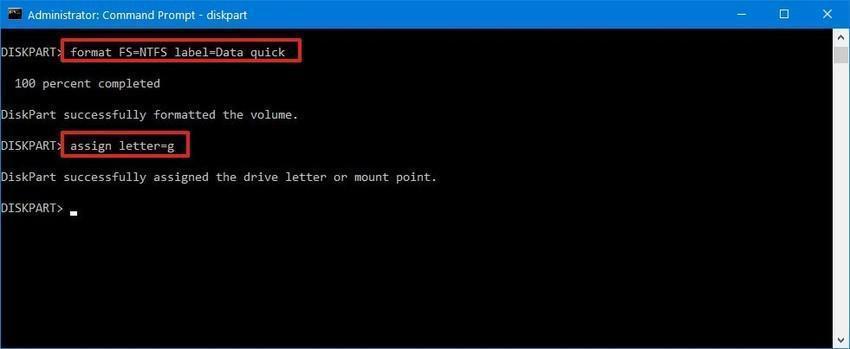
Στην εντολή, αντικαταστήστε το g με το γράμμα της μονάδας δίσκου που θέλετε να χρησιμοποιήσετε, το οποίο προς το παρόν δεν έχει εκχωρηθεί από άλλη μονάδα δίσκου.
12. Πληκτρολογήστε την ακόλουθη εντολή για να τερματίσετε το DiskPart και πατήστε Enter :
exit
13. Πληκτρολογήστε την ακόλουθη εντολή για να κλείσετε τη γραμμή εντολών και πατήστε Enter :
exit
Μόλις ολοκληρώσετε τα βήματα, και εφόσον η μονάδα δίσκου δεν έχει πρόβλημα hardware, θα πρέπει να είναι διαθέσιμη μέσω της Εξερεύνησης αρχείων και μπορείτε να ξεκινήσετε την αποθήκευση αρχείων σε αυτήν.



