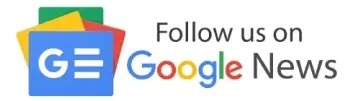Μπορείτε εύκολα να εγκαταστήστε και πάλι τα Windows 3.1 Ας δούμε στο σημερινό άρθρο μας πως θα ξυπνήσουμε τα Windows 3.1 στο VirtualBox.
Είτε από νοσταλγία, είτε από περιέργεια, είτε γιατί απλά έχετε την δυνατότητα να το κάνετε, μπορείτε να ξαναβρεθείτε στην δεκαετία του ’90 και να αισθανθείτε τι τράβαγε ένας τεχνικός τότε για να εγκαταστήσει το λειτουργικό σύστημα Windows 3.1.
Και για να πάτε ένα βήμα παραπέρα, να δουλέψετε μαζί του και να παίξετε τα παλιά, κλασσικά παιχνίδια Windows των 16 bit.
Όλα αυτά άσχετα με το λειτουργικό που έχετε σήμερα, είτε είναι Windows, είτε Linux, αλλά χωρίς να σας επηρεάζει η αρχιτεκτονική του μηχανήματός σας. Με την βοήθεια του δωρεάν εξομειωτή VirtualBox της Oracle.
Table of Contents
Windows 3.1
Τα Windows 3.1x (με κωδικό όνομα Janus) είναι μια σειρά λειτουργικών συστημάτων 16-bit που δημιουργήθηκε από την Microsoft για χρήση σε προσωπικούς υπολογιστές.
Η σειρά ξεκίνησε με τα Windows 3.1 τον Απρίλιο του 1992 ως ο διάδοχος των Windows 3.0. Άλλες μεταγενέστερες εκδόσεις κυκλοφόρησαν μεταξύ του 1992 και 1994, όταν και αντικαταστάθηκαν από τα Windows 95.
Κατά τη διάρκεια ζωής τους, τα Windows 3.1 παρείχαν βελτιώσεις προς την πλατφόρμα που ακόμα βασιζόταν στο MS-DOS, όπως βελτιωμένη σταθερότητα συστήματος, γραμματοσειρές TrueType, μεγαλύτερη υποστήριξη για multimedia και workgroup networking. Η υποστήριξη των Windows 3.1 έληξε στις 31 Δεκεμβρίου του 2001.
Τα Windows 3.1 ήταν στην πραγματικότητα απλώς μια εφαρμογή που έτρεχε σε dos. Έτσι στο VirtualBox αντίστοιχα, θα πρέπει πρώτα να εγκαταστήσετε το DOS σαν λειτουργικό και μετά μέσα από αυτά να εγκαταστήσετε τα Windows 3.1.
Κατεβάστε τα απαραίτητα αρχεία
VirtualBox
Όσοι δεν έχουν ακόμα εγκαταστήσει το VirtualBox στον τωρινό υπολογιστή τους, θα πρέπει να μεταβούν εδώ, και να κατεβάσουν την ανάλογη έκδοση με το σημερινό λειτουργικό τους σύστημα. Εγκαταστήστε το και εξοικειωθείτε με αυτό μέσα από διάφορα άρθρα μας ή από οδηγίες στο διαδίκτυο.
Εμείς από εδώ και πέρα θα χρησιμοποιήσουμε το VirtualBox 7.0.6 σε Windows 10 pro υπολογιστή με 64bit αρχιτεκτονική.
MS-DOS
Μετά θα πρέπει να κατεβάσετε το MS-DOS της εποχής εκείνης. Μεταβείτε εδώ και από όλη αυτή την γκάμα που θα βρείτε, προτιμήστε την έκδοση 6.22 και συγκεκριμένα την “Microsoft MS-DOS 6.22 Plus Enhanced Tools (3.5-1.44mb)”
Οι εκδόσεις που αναφέρουν “Upgrade” απαιτούν να έχετε εγκαταστήσει πρώτα την βασική έκδοση 6.22 του MS-DOS, οπότε μην τις επιλέξτε γιατί θα ταλαιπωρηθείτε άδικα. Μπορείτε φυσικά να τις εγκαταστήσετε αργότερα σαν upgrade.
Όταν αποσυμπιέσετε το 7z αρχείο σε κάποιο σημείο στο κανονικό σας δίσκο, θα δείτε 3 δισκέτες που θα πρέπει να τις βάλετε όλες στο virtual foppy disk, όταν σας ζητηθεί.
Windows 3.1
Τώρα κατεβάστε τα Windows της αρεσκείας σας από εδώ. Για μεγαλύτερη αληθοφάνεια προτιμήστε την Ελληνική έκδοση (Windows 3.1 [Greek] (3.5-1.44mb)), η οποία κατά την εγκατάσταση θα σας δώσει την δυνατότητα να επιλέξετε μεταξύ της Ελληνικής ή της Αγγλικής έκδοσης.
Αποσυμπιέστε το 7z αρχείο σε κάποιο μέρος στον πραγματικό σας δίσκο και θα δείτε μόνο 10 δισκέτες της Microsoft, που και αυτές θα πρέπει να τις βάλετε μία-μια, αργά και βασανιστικά, μέσα στο virtual floppy disk του VirtualBox.
Ευτυχώς η δισκέτα έχει οδηγίες επάνω γιατί και εμείς “κολλήσαμε” και δεν θυμόμασταν πως να ξεκινήσουμε την εγκατάσταση των Windows 3.1 !!
Προετοιμασία του VirtualBox
Βήμα 1: Τρέξτε το VirtualBox. Στο παράθυρό του κάντε κλικ στο “Νέα” ή αν δυσκολεύεστε να το βρείτε πατήστε ταυτόχρονα τα “Ctrl+N”.
Βήμα 2: Στο παράθυρο των ρυθμίσεων δηλώστε του ότi θέλετε να εγκαταστήσετε τα Windows 3.1
Βήμα 3: Ακολουθείστε τις οδηγίες του VitualBox χωρίς να παρεκκλίνετε καθόλου από αυτές μέχρι η virtual μηχανή να είναι έτοιμη.
Θα εκπλαγείτε το πόσο λίγο μνήμη και επεξεργαστές χρειάζονται τα Windows 3.1. Για δίσκο θα σας ζητήσει 1GB και πολύ είναι.
Εγκατάσταση του MS-DOS 6.22
Όταν η virtual μηχανή που θα φιλοξενήσει τα Windiws 3.1 είναι έτοιμη, θα πρέπει να εγκαταστήσετε τα MS-DOS 6.22
Βήμα 1: Στο βασικό παράθυρο του VirtualBox κάντε κλικ στο “Ελεγκτή floppy δισκέτα 0” που τώρα αναφέρετε σαν “κενό” και πείτε του να πάρει την πρώτη δισκέτα του MS-DOS 6.22
Βήμα 2: Εκκινήστε την virtual μηχανή πατώντας το κουμπί “Εκκίνηση” (ένα πράσινο βέλος προς τα δεξιά). Το μηχανή θα διαβάσει αυτόματα το floppy disk και θα αρχίσει η εγκατάσταση του MS-DOS.
Βήμα 3: Ακολουθείστε τις οδηγίες στην νέα virtual οθόνη της μηχανής που θα σας ζητήσει να βάλετε μία-μία όλες τις δισκέτες στο floppy disk.
Για να το κάνετε αυτό θα πρέπει κάθε φορά να πηγαίνετε στο βασικό παράθυρο του VirtualBox και να ορίζετε στο floppy disk ποια δισκέτα να έχει μέσα. Μετά να γυρνάτε στην Virtual οθόνη και να πατάτε το Enter.
Εγκατάσταση των Windows 3.1
Όταν τελειώσετε με την εγκατάσταση του MS-DOS η virtual οθόνη θα σας δείχνει ένα κέρσορα σε περιβάλλον dos που περιμένει εντολές σας.
Βήμα 1: Βάλτε στο virtual floppy disk την πρώτη δισκέτα των Windows 3.1 και όπως λέει και η δισκέτα επάνω της δώστε στο MS-DOS τις εντολές:
A: (και Enter)
setup (και Enter)
Βήμα 2: Στην συνέχεια θα αρχίσετε να βάζετε και να βγάζετε δισκέτες (και τις 10 δυστυχώς) σύμφωνα με τις οδηγίες των Windows 3.1.
Στην τρίτη δισκέτα θα σας ρωτήσει την γλώσσα εγκατάστασης. Επιλέξτε όποια θέλετε.
Για να σας δουλέψει το ποντίκι εντός της vitrual οθόνης θα πρέπει να κάνετε κλικ στο “Δέσμευση“.
Για να έχετε ξανά πίσω το ποντίκι σας στο υπολογιστή σας θα πρέπει να πατήσετε το ΔΕΞΙ πλήκτρο Ctrl.
Βήμα 3: Μετά και την 10η δισκέτα τα Windows 3.1 θα αρχίσουν τις ερωτήσεις. Την θυμάστε την διαδικασία;
Πρώτη ερώτηση όνομα και εταιρεία:
Δεύτερη ερώτηση, εκτυπωτής. Δηλώστε “Δεν υπάρχει εκτυπωτής” γιατί έτσι κιαλλιώς αυτός που έχετε τώρα δεν υπάρχει στην λίστα (εκτός αν είστε συλλέκτης)
Τρίτη ερώτηση επιλογή εφαρμογής για το Edit.com. Επιλέξτε το Ms-Dos Editor
Τέταρτη ερώτηση αν θέλετε να παρακολουθήσετε ένα εκπαιδευτικό πρόγραμμα για την χρήση του ποντικιού (!!!). Κάντε ότι θέλετε, έτσι κιαλλιώς είστε εδώ για να θυμηθείτε τα παλιά.
Βήμα 4: Η πέμπτη καρτέλα σας ανακοινώνει ότι επιτέλους τα Windows 3.1 εγκαταστάθηκαν και σας ζητάει επανεκκίνηση. Κάντε την και μην ξεχάσετε να βγάλετε πρώτα την δισκέτα από το virtual floppy disk.
Βήμα 5: Μετά την επανεκκίνηση θα βρεθείτε ξανά στο MS-DOS. Μην ξεχνάτε ότι αυτό είναι το λειτουργικό σας σύστημα !. Πληκτρολογήστε win για να εκκινήσουν τα Windows 3.1
Και επιτέλους έχετε τα Windows 3.1 να τρέχουν κανονικά.
Εδώ θα χρειαστείτε λίγο χρόνο να θυμηθείτε πως λειτουργούν. Θα εκπλαγείτε το πως δουλεύατε εκείνη την εποχή και νομίζατε ότι έχετε ότι πιο σύγχρονο και πρωτοποριακό λειτουργικό που θα υπάρξει ποτέ.
Διαφορές με πρώτη ματιά : τα παράθυρα αλληλοκαλύπτονται αναγκαστικά. Δεν υπάρχει κουμπί Χ που να τα κλείνει. Ανάλυση οθόνης VGA. Ήχος; Λυπάμαι δεν έχετε κάρτα ήχου. Δίκτυο; Καλή ερώτηση, πάμε παρακάτω. Και ένα σωρό άλλα που θα θυμηθείτε στην πορεία.
Εγκαταστήστε το παλιό driver για βίντεο
Το VirtualBox υποστηρίζει τα τυπικά γραφικά VGA 16 χρωμάτων, αλλά θα βγάλετε να μάτια σας με τα μικρά γράμματα και οθόνη.
Θα χρησιμοποιήσουμε ένα παλιό driver Super VGA (SVGA) για να βελτιώσουμε την έξοδο βίντεο σε ανάλυση 1024 x 768 στα 256 χρώματα.
Αν και τα 256 χρώματα μπορεί να μην ακούγονται πολλά, για τις περισσότερες εφαρμογές της εποχής των Windows 3.x αυτό ήταν απολύτως αποδεκτό. Πολλά λογισμικά τότε είχαν την VGA ως ελάχιστη απαίτηση και κάποια ελάχιστα, όπως το λογισμικό πολυμέσων Microsoft Encarta, ήθελαν μόνο 256 χρώματα.
Μπορείτε να αλλάξετε virtual κάρτα γραφικών και να μεγαλώσετε την virtual οθόνη, κάνοντας τα παρακάτω βήματα:
Βήμα 1: Κατεβάστε το driver ETA4000 SVGA από εδώ. Αποσυμπιέστε το κάπου στον πραγματικό σας δίσκο.
Βήμα 2: Στα Windows 3.1 προηγηθείτε:
Διαχείριση προγραμμάτων > Main > Εγκατάσταση Windows > Επιλογές > Αλλαγή παραμέτρων συστήματος
Εκεί θα δείτε ένα μικρό παράθυρο που δείχνει την τρέχουσα διαμόρφωση για το υλικό βίντεο, πληκτρολογίου, ποντικιού και δικτύου.
Αναπτύξτε το πεδίο “Οθόνη” που τώρα δείχνει VGA και επιλέξτε το “Other display (Requires disk from OEM)”.
Δυστυχώς όλες οι άλλες οθόνες στην μακρά λίστα των προγραμμάτων οδήγησης βίντεο που παρέχονται με τα Windows, δεν είναι συμβατές με το VirtualBox.
Βήμα 3: Το πρόγραμμα Εγκατάστασης των Windows θα ζητήσει τώρα τη δισκέτα που περιέχει τα προγράμματα οδήγησης της κάρτας βίντεο. Φορτώστε την εικόνα του δίσκου με αυτά τα προγράμματα οδήγησης.
Βήμα 4: Θα πρέπει να εμφανιστεί μια λίστα προγραμμάτων οδήγησης για να επιλέξετε. Μπορούν να παρατίθενται πολλές καταχωρήσεις για το ίδιο πρόγραμμα οδήγησης, αν και η ανάλυση, τα χρώματα και το μέγεθος του κειμένου μπορεί να διαφέρουν.
Σε αντίθεση με τις νεότερες εκδόσεις των Windows, δεν ήταν τόσο απλό να αλλάζετε απλώς την ανάλυση όποτε θέλετε, εκτός εάν το πρόγραμμα οδήγησης της κάρτας γραφικών σας συνοδεύεται από τη δική του εξειδικευμένη εφαρμογή.
Επιλέξτε το πρόγραμμα οδήγησης ET4000 1024 x 768 256 Small που σημαίνει απλά ότι θα εκτελείται σε ανάλυση 1024 x 768 pixel με 256 χρώματα χρησιμοποιώντας κείμενο μικρού μεγέθους.
Η ET4000 ήταν μια πραγματική κάρτα βίντεο από τις αρχές της δεκαετίας του 1990, που κατασκευάστηκε από την Tseng Labs.
Βήμα 5: Μόλις εγκατασταθεί, τα Windows θα ζητήσουν να κάνουν επανεκκίνηση για να επηρεαστεί το νέο πρόγραμμα οδήγησης βίντεο.
Εάν όλα πάνε ομαλά, το Program Manager θα πρέπει να εμφανιστεί ξανά κάπως πιο ευρύχωρο και το παράθυρο VirtualBox να προσαρμοστεί λόγω του αυξημένου μεγέθους.
Εγκαταστήστε το παλιό driver κάρτας ήχου
Τα Windows 3.1 τώρα φαίνονται καλά, αλλά δεν υπάρχει ήχος. Ας κάνουμε τον ήχο να λειτουργήσει.
Για το VirtualBox θα δείτε ότι οι ρυθμίσεις ήχου έχουν οριστεί στο SoundBlaster 16, καθώς αυτή είναι η κάρτα ήχου που πρέπει να γίνει εξομοίωση.
Βήμα 1: Κατεβάστε το driver ήχου SoundBlaster 16 από εδώ. Αποσυμπιέστε το κάπου στον πραγματικό σας δίσκο.
Βήμα 2: Bγείτε εντελώς από τα Windows 3.1. Δηλαδή μείνετε στην virtual μηχανή αλλά κάτω από το MS-DOS.
Βήμα 3: Εισαγάγετε την δισκέτα του προγράμματος οδήγησης ήχου στο αρχείο Install.ima, πληκτρολογήστε στο MS-DOS a:\install και πατήστε Enter για να φορτώσετε το πρόγραμμα εγκατάστασης.
Βήμα 4: Θα περάσετε από μια σειρά βημάτων, για να εγκαταστήσετε τα προγράμματα οδήγησης και τις ρυθμίσεις παραμέτρων, τα οποία μπορούν όλα να παραμείνουν με τις προεπιλεγμένες επιλογές.
Ξεκινήστε πατώντας το Enter.
Βήμα 5: Κάπου στην πορεία και καθώς τα Windows είναι εγκατεστημένα, το πρόγραμμα θα το αναγνωρίσει και θα ρωτήσει εάν πρόκειται να δημιουργηθεί αντίγραφο ασφαλείας ενός αρχείου διαμόρφωσης, πριν αυτό αντικατασταθεί. Επιλέξτε Backup.
Βήμα 6: Μόλις φτάσετε στο τέλος της διαδικασίας εγκατάστασης, επανεκκινήστε την Virtual μηχανή για να φορτωθούν τα προγράμματα οδήγησης ήχου (όλη την μηχανή, όχι μόνο τα Windows).
Όταν επιστρέψετε στα Windows, θα εμφανιστεί μια νέα ομάδα προγραμμάτων με το όνομα Audio Software με το πρόγραμμα Creative Mixer διαθέσιμο για χρήση.
Το Creative Mixer λειτουργεί σχεδόν το ίδιο με το Volume Control που έγινε διαθέσιμο με τα Windows 95 και μετά.
Ωστόσο, ο ήχος με το VirtualBox δεν είναι τέλειος. Θα διαπιστώσετε ότι η αναπαραγωγή αρχείων WAV είναι εντάξει, αν και η αναπαραγωγή MIDI είναι απαγορευμένη.
Λόγω αυτού, μπορεί ορισμένα παιχνίδια να μην έχουν ήχο μουσικής, όπως για παράδειγμα το DOOM. Τα ηχητικά εφέ πάντως θα παίζουν αν και με μικροπροβληματάκια. Μπορεί να πυροβολείτε με το πιστόλι μία φορά και να ακούτε το εφέ ήχου βολής τρεις φορές!.
Εγκαταστήστε και εκτελέστε παιχνίδια και άλλες εφαρμογές
Για να χρησιμοποιήσετε πραγματικά μια εφαρμογή, κατεβάστε την (ή αντιγράψτε την από παλιούς δίσκους, αν τους έχετε ακόμα) και τοποθετήστε την σε ένα φάκελο μέσα στο virtual φάκελο c:\dos.
Μπορείτε να εγκαταστήσετε οποιοδήποτε πρόγραμμα ή παιχνίδι της εποχής, ακόμα και τα Microsoft Office 4.x. Στη συνέχεια, μπορείτε να δημιουργήσετε μια συντόμευση για το αρχείο .exe του παιχνιδιού κάνοντας κλικ στο Αρχείο > Νέο και περιηγηθείτε στο αρχείο .exe του. Κάντε διπλό κλικ σε αυτή τη συντόμευση για να ξεκινήσει το παιχνίδι.