Το Microsoft Word έχει εδραιωθεί ως η βασική εφαρμογή επεξεργασίας κειμένου. Γιαυτό και είναι γεμάτο με αρκετά έξυπνα κόλπα που θα αυξήσουν την παραγωγικότητά σας και θα σας κάνουν την χρήση του πιο εύκολη.
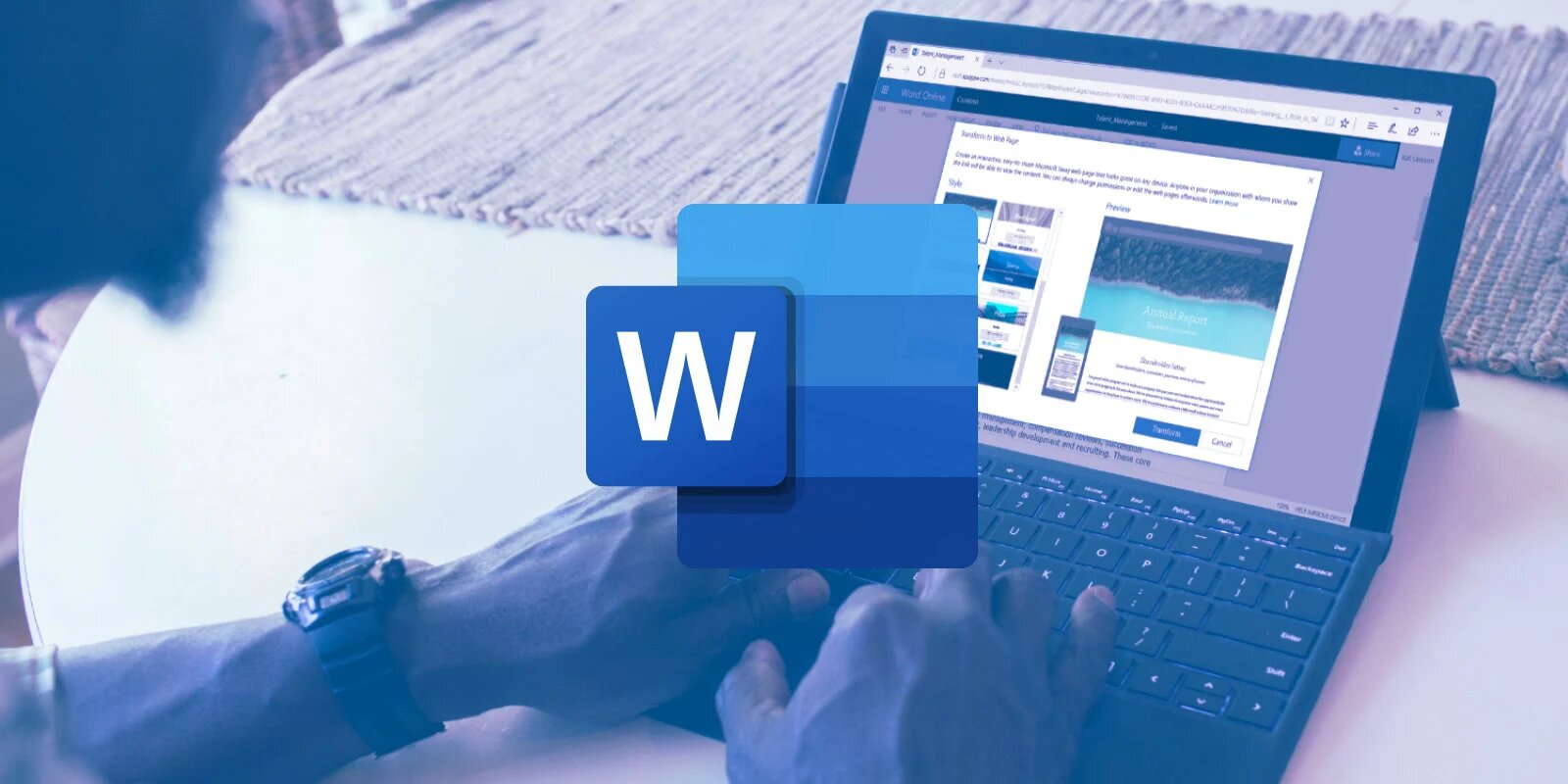
Όλοι λίγο – πολύ εργάζεστε με το Microsoft Word. Οι περισσότεροι από εσάς απλά το ανοίγετε, γράφετε ένα κείμενο, το αποθηκεύεται και αυτό ήταν. Τα πράγματα όμως δεν είναι τόσο απλά στο διάσημο πρόγραμμα επεξεργασίας κειμένων. Έχει άπειρες δυνατότητες και είναι κρίμα να μην γνωρίζετε κάποιες αρκετά έξυπνες και ελάχιστα γνωστές στο ευρύ κοινό
Ακολουθούν ορισμένες προηγμένες λειτουργίες του Microsoft Word που μπορούν να κάνουν την εργασία και τη ζωή σας πιο εύκολη.
Table of Contents
Απόκρυψη της κορδέλας και μετάβαση σε πλήρη οθόνη
Δεδομένου ότι το Micrsoft Word είναι γεμάτο λειτουργίες, μπορεί να αισθάνεστε στρυμωγμένος σε μία οθόνη όταν θέλετε απλώς να διαβάσετε το έγγραφο χωρίς περισπασμούς.
Μπορείτε να χρησιμοποιήσετε μια γρήγορη συντόμευση για να αποκρύψετε την Κορδέλα και το κείμενο σας να απλωθεί σε όλη την οθόνη, ώστε να είναι πιο ευανάγνωστο. Πατήστε Ctrl + F1 για εναλλαγή της προβολής της Κορδέλας.

Μπορείτε επίσης να αλλάξετε τη συμπεριφορά της Κορδέλας ώστε να αποκρύπτεται αυτόματα όταν δεν τη χρειάζεστε. Για να το κάνετε αυτό, κάντε κλικ στο εικονίδιο Επιλογές εμφάνισης κορδέλας (δίπλα στο εικονίδιο ελαχιστοποίησης) και επιλέξτε “Αυτόματη απόκρυψη κορδέλας”.

Ανάγνωση χωρίς περισπασμούς σε πλήρη οθόνη
Επιπρόσθετα υπάρχει και η ανάγνωση χωρίς περισπασμούς, που είναι μια πιο εξειδικευμένη δυνατότητα που διατίθεται στο Word 2010 και μετά. Αν και έχει σχεδιαστεί κυρίως για tablet με δυνατότητα αφής, η λειτουργία ανάγνωσης λειτουργεί καλά και σε φορητό υπολογιστή.
Για γρήγορη πρόσβαση σε αυτήν, χρησιμοποιήστε τις τρεις παρακάτω ενεργοποιήσεις:
- Προβολή > Λειτουργία ανάγνωσης (στο μενού Κορδέλα).
- Το κουμπί “Λειτουργία Ανάγνωση” (Read Mode) στα δεξιά (στη γραμμή κατάστασης).
- Μπορείτε να πατήσετε δύο φορές με το δάχτυλό σας ή να κάνετε διπλό κλικ με το ποντίκι σας για μεγέθυνση και να κάνετε γραφικά όπως πίνακες, γραφήματα και εικόνες να γεμίζουν την οθόνη.
Αναδιοργάνωση με την προβολή διάρθρωσης
Το να περιγράψετε τις βασικές σας ιδέες και να ολοκληρώσετε γρήγορα το πρώτο προσχέδιο του εγγράφου σας, είναι η σίγουρη συμβουλή για παραγωγικότητα. Εάν χρησιμοποιηθεί σωστά, η προβολή διάρθρωσης μπορεί να αυξήσει κατά 50% την παραγωγικότητά σας σε μεγάλα έγγραφα.
Στην Κορδέλα, μεταβείτε στην καρτέλα Προβολή και κάντε κλικ στην επιλογή Διάρθρωση (στις προβολές).

Η προβολή διάρθρωσης σάς βοηθά να ρυθμίσετε με ακρίβεια την οργάνωση σύνθετων εγγράφων αναδιατάσσοντας τα μπλοκ κειμένου και προσφέροντας εννέα επίπεδα επικεφαλίδων.
Η κορδέλα θα εμφανίζει μια ειδική γραμμή εργαλείων που ονομάζεται “Διάρθρωση” (Outlining), με στοιχεία ελέγχου για την προώθηση ή τον υποβιβασμό επιλεγμένου κειμένου. Χρησιμοποιήστε τα χειριστήρια για απόκρυψη ή εμφάνιση επιλεγμένου κειμένου.

- Θέλετε να φτάσετε σε ένα συγκεκριμένο σημείο σε ένα μεγάλο έγγραφο; Μεταβείτε στην Προβολή Διάρθρωσης και μεταβείτε σε ένα συγκεκριμένο επίπεδο επικεφαλίδας.
- Θέλετε να συντάξετε γρήγορα ένα κείμενο; Σχεδιάστε τις κύριες ενότητες στην Προβολή Διάρθρωσης και, στη συνέχεια, μεταβείτε στις άλλες διατάξεις για να γράψετε το σώμα.
- Θέλετε να αναδιοργανώσετε μια αναφορά μετακινώντας τεράστια τμήματα κειμένου; Σύρετε και αποθέστε μια επικεφαλίδα για να μετακινήσετε όχι μόνο αυτήν την επικεφαλίδα, αλλά και όλα τα υποεπίπεδα κάτω από αυτήν και το κύριο κείμενο. Χρησιμοποιήστε τα βέλη προς τα πάνω προς τα κάτω για να τα επεξεργαστείτε.
- Θέλετε να μορφοποιήσετε γρήγορα τις επικεφαλίδες; Χρησιμοποιήστε τις επικεφαλίδες 1, 2 και 3 αντί να αλλάξετε το μέγεθος και να χρησιμοποιήσετε κεφαλαία.
Μετατρέψτε τους πίνακες σε γραφήματα με 3 βήματα

Τι προτιμάτε να βλέπετε; έναν τακτοποιημένο πίνακα με πολλά δεδομένα ή ένα όμορφα σχεδιασμένο γράφημα που να απεικονίζει αυτά τα δεδομένα για εσάς;
Επειδή η οπτική εμφάνιση εντός γραφήματος είναι πιο ευχάριστη, είναι συχνά δύσκολο να επιλέξετε το πρώτο. Το Word διευκολύνει τη μετατροπή πληροφοριών ενός πίνακα σε γράφημα. Όταν δεν έχετε πάρα πολλά δεδομένα σε ένα πίνακα, είναι καλύτερο να δημιουργήσετε ένα γράφημα στο Word αντί να βάλετε ένα πίνακα Excel. Επιλέξτε τον πίνακα με τα δεδομένα και ακολουθήστε τα παρακάτω τρία βήματα:
- Κάντε κλικ στο “Εισαγωγή” που υπάρχει στην Κορδέλα.
- Κάντε κλικ στο εργαλείο Αντικείμενο στην ομάδα Κείμενο και ανοίξτε το πλαίσιο διαλόγου Αντικείμενο.
- Από τη λίστα των τύπων αντικειμένων , επιλέξτε Microsoft Graph Chart. Κάντε κλικ στο OK.
Το Word εμφανίζει τα δεδομένα του πίνακα ως ένα καθαρό γράφημα στηλών. Τροποποιήστε το στο φύλλο δεδομένων που εμφανίζεται.
Μπορείτε επίσης να μορφοποιήσετε αυτό το γράφημα με διαφορετικό τύπο γραφήματος. Για να γίνει αυτό:
- Κάντε διπλό κλικ στο γράφημά σας.
- Κάντε δεξί κλικ στο λευκό διάστημα που βρίσκεται μέσα στο πλαίσιο οριοθέτησης του γραφικού.
- Επιλέξτε Τύπος γραφήματος.
Μπορείτε επίσης να χρησιμοποιήσετε το Microsoft Word για να δημιουργήσετε εντυπωσιακά διαγράμματα ροής με τη λειτουργία σχημάτων.
Γράψτε εξισώσεις στο Word

Δεν είναι μόνο οι τύποι του Excel που είναι καταπληκτικοί. Το Equation Editor ήταν πάντα ένα σημαντικό χαρακτηριστικό του MS Word. Στις τελευταίες εκδόσεις του Word, είναι απλά γνωστό ως Equation (Εξίσωση). Για να το χρησιμοποιήσετε, επιλέξτε Εισαγωγή > Εξίσωση > Εισαγωγή νέας εξίσωσης.
Θα δείτε μία νέα γραμμή στην Κορδέλα, την γραμμή της Εξίσωσης. Χρησιμοποιήστε την για να σχεδιάσετε τις δικές σας προηγμένες εξισώσεις για τα μαθηματικά, τη φυσική ή τη χημεία. Το Word σάς δίνει πολλές γνωστές έτοιμες εξισώσεις για να εισαγάγετε με ένα μόνο κλικ.
Κρατήστε 24 στοιχεία στο Πρόχειρο

Το πρόχειρο του Office μπορεί να χωρέσει 24 στοιχεία και είναι διαλειτουργικό μεταξύ όλων των αρχείων του Office. Στην Κορδέλα πηγαίνετε στην “Κεντρική” και στην πρώτη ομάδα “Πρόχειρο” κάντε κλικ στο μικρό αναπτυσσόμενο βέλος δίπλα στο όνομα της ομάδας (Πρόχειρο) για να εμφανιστεί το πλαίσιο στα αριστερά.
Μαρκάρετε κάτι και πατήστε τα Ctrl + C για να το βάλετε στο Πίνακα του Προχείρου.
Αυτή η χωρητικότητα αντιγραφής σάς δίνει τη δυνατότητα να κόψετε και να αντιγράψετε πολλά στοιχεία και να τα μετακινήσετε οπουδήποτε μέσα στο έγγραφο ή μεταξύ ανοιχτών προγραμμάτων του Office.
Χρησιμοποιήστε τις Επιλογές του πρόχειρου για να ελέγξετε τις λειτουργίες του. Για παράδειγμα, μπορείτε να απενεργοποιήσετε την Εμφάνιση του προχείρου όταν πατήσετε το ctrl + C δύο φορές, ή την εμφάνιση της κατάστασης κοντά στη γραμμή εργασιών κατά την αντιγραφή, κλπ.
Μεταφράστε γλώσσες online

Το Microsoft Office χρησιμοποιεί το Microsoft Translator για να χειρίζεται όλες τις μεταφράσεις. Χρησιμοποιήστε τη λειτουργία Μετάφραση από την καρτέλα Αναθεώρηση. Μεταφράστε μια λέξη ή μια πρόταση. Ή, μεταφράστε ολόκληρο το έγγραφο και εμφανίστε το σε ξεχωριστό έγγραφο του Word.
Η καρτέλα Μεταφραστής εμφανίζεται στα δεξιά και μπορείτε να επιλέξετε και να αλλάξετε γλώσσες. Χρησιμοποιήστε αυτήν την πλαϊνή γραμμή για να επισημάνετε κάθε λέξη και να εξερευνήσετε πλήρως τη σημασία της.
Ομορφύνετε τις γραμματοσειρές με Kerning

Η διαγραμμάτωση γραμματοσειράς (Kerning) προσαρμόζει το διάστημα μεταξύ δύο μεμονωμένων γραμμάτων για καλύτερη οπτική εμφάνιση. Κατά το σχεδιασμό ενός εγγράφου, κάθε γραμματοσειρά απαιτεί την δικιά του συγκεκριμένη διαγραμμάτωση. Το Kerning γίνεται σημαντικό όταν σχεδιάζετε με μεγάλες γραμματοσειρές στο Word, όπως σε ένα εξώφυλλο σε ebook.
Το Word έχει την διαγραμμάτωση απενεργοποιημένη από προεπιλογή και κανονικά δεν χρειάζεται να ασχοληθείτε με αυτό. Αλλά ας υποθέσουμε ότι πρέπει να υποβάλετε μια εργασία πέντε σελίδων. Εξοικονομήστε προσπάθεια αυξάνοντας το πλάτος μεταξύ των γραμμάτων αντί να αφήνετε κενά!
Κάντε κλικ στο μικρό αναδυόμενο βέλος στη ομάδα Γραμματοσειρά (στην καρτέλα Κεντρική). Εναλλακτικά, πατήστε Ctrl + D Μεταβείτε στην καρτέλα Για προχωρημένους. Επιλέξτε το πλαίσιο ελέγχου για την Διαγραμμάτωση (Kerning) γραμματοσειράς. Πειραματιστείτε εισάγοντας ένα μικρό μέγεθος σημείου στο πλαίσιο. Θυμηθείτε, ορισμένες γραμματοσειρές και μεγέθη γραμματοσειρών δεν φαίνονται καλά με το kerning.
Επιθεωρήστε το έγγραφό σας

Σήμερα, ένα σημαντικό χαρακτηριστικό του MS Word είναι η συνεργασία, αλλά πρέπει να δώσετε προσοχή και στην ασφάλεια. Το Document Inspector στο Word σάς βοηθά να ελέγξετε το έγγραφό σας για τυχόν πληροφορίες που θέλετε να διατηρήσετε ιδιωτικές.
Κάθε φορά που δημιουργείτε ή ακόμα και επεξεργάζεστε ένα έγγραφο, ορισμένες πληροφορίες χρήστη προστίθενται αυτόματα στο αρχείο. Ο Έλεγχος Εγγράφου (Document Inspector) σάς βοηθά να διαγράψετε αυτού του είδους τις πληροφορίες πριν κοινοποιήσετε ένα έγγραφο.
Για πρόσβαση στο Document Inspector, μεταβείτε στο Αρχείο > Πληροφορίες > Έλεγχος για θέματα > Έλεγχος εγγράφου.
Μπορείτε να επιθεωρήσετε για κρυφό περιεχόμενο και για άλλα θέματα, επιλέγοντας τα πλαίσια ελέγχου. Μετά την επιθεώρηση, κάθε κατηγορία που περιέχει ευαίσθητα δεδομένα παίρνει θαυμαστικό (διαφορετικά παίρνει ένα πράσινο τικ σε κύκλο). Το κουμπί Κατάργηση όλων για κάθε κατηγορία καταργεί τα δεδομένα και οριστικοποιεί το έγγραφο.
Αξιοποιήστε τα οφέλη του κρυφού κειμένου

Το Κρυφό Κείμενο (Hidden Text) είναι ένα μη εκτυπώσιμο χαρακτηριστικό που έχει τη χρησιμότητά του. Η απόκρυψη κειμένου μπορεί να είναι χρήσιμη σε πολλές περιπτώσεις:
- Δημιουργήστε ένα απλό κουίζ κρύβοντας τις απαντήσεις.
- Ελέγξτε τη διάταξη για κάποια συγκεκριμένη εργασία εκτύπωσης εισάγοντας κρυφό κείμενο.
- Εκτυπώστε δύο εκδόσεις ενός εγγράφου. Σε ένα, κάντε απόκρυψη τμημάτων κειμένου και στο άλλο όχι. Δεν χρειάζεται να δημιουργήσετε δύο αντίγραφα ή να διαγράψετε οποιοδήποτε μέρος του εγγράφου.
- Αποκρύψτε προσωρινά εμπιστευτικές πληροφορίες που δεν θέλετε να βλέπουν οι άλλοι.
Για απόκρυψη ή κατάργηση απόκρυψης κειμένου:
- Επιλέξτε το κείμενο που θέλετε να αποκρύψετε ή το κρυφό κείμενο.
- Κάντε κλικ στην Κεντρική > στο βελάκι μετά το όνομα της ομάδας Γραμματοσειρά. Εναλλακτικά πηγαίνετε Με ctrl + D
- Επιλέξτε ή καταργήστε την επιλογή του πλαισίου ελέγχου “Κρυφό” .
Για να εκτυπώσετε κρυφό κείμενο:
- Μεταβείτε στην καρτέλα Αρχείο > Επιλογές > Εμφάνιση.
- Επιλέξτε το πλαίσιο ελέγχου “Κρυφό κείμενο”.
- Επιλέξτε το πλαίσιο ελέγχου “Εκτύπωση κρυφού κειμένου”.
- Κάντε κλικ στο ΟΚ.
Οι χαρακτήρες που δεν εκτυπώνονται είναι σημάδια μορφοποίησης, που σας επιτρέπουν να αντιμετωπίζετε προβλήματα και να ρυθμίζετε με ακρίβεια τη διάταξη ενός εγγράφου.
Για παράδειγμα, το σημάδι της αλλαγής παραγράφου, δείκτες καρτελών, κενά, αλλαγές γραμμής, αλλαγές σελίδας, άγκυρες αντικειμένων και κρυφό κείμενο είναι μερικά από τα μη εκτυπώσιμα στοιχεία που είναι χρήσιμα για τον έλεγχο της διάταξης ενός εγγράφου του Word.
Χρησιμοποιήστε τα μυστικά παραγωγικότητας στο Word
Χρησιμοποιήστε αυτές τις προηγμένες συμβουλές του Microsoft Word και θα επιταχύνετε τη ροή εργασίας σας.
Είτε είστε μαθητής ή φοιτητής, είτε εργάζεστε γραμματειακά, αυτές οι απλές συμβουλές θα σας βοηθήσουν να εργαστείτε με άνεση στο Word.
Φυσικά υπάρχουν και ένα σωρό άλλα τρυκ που διευκολύνουν, αλλά ας ξεκινήσουμε με τα παραπάνω σαν βασικά για μία απλή γραμματειακή εργασία. Αν έχετε να προτείνετε κάποιο άλλο ως βασικό, ευχαρίστως να το ακούσουμε.



