Δείτε πως να εγγράψετε ένα DVD δίσκο στα Windows με το εγγενές Πρόγραμμα Εγγραφής Εικόνας Δίσκου της Microsoft (Windows Disc Image Burner).

Ένα αρχείο ISO (ή ένα αρχείο IMG) είναι μια εικόνα δίσκου που σε ένα μόνο αρχείο περικλείει το περιεχόμενο και τη δομή ενός δίσκου, είτε πρόκειται για CD, DVD, δίσκο Blu-Ray, μονάδα σκληρού δίσκου ή μονάδα flash USB.
Τα Windows 10 και τα Windows 11 διαθέτουν μια ενσωματωμένη εφαρμογή που ονομάζεται Πρόγραμμα Εγγραφής Εικόνας Δίσκου των Windows (Windows Disc Image Burner), η οποία μπορεί να χρησιμοποιηθεί για την εγγραφή εικόνων δίσκου.
Η εφαρμογή είναι εύκολη στη χρήση και χρήσιμη, εξαλείφοντας την ανάγκη για εφαρμογές τρίτων που ίσχυε στα Windows 7 και πιο πίσω. Δείτε πώς μπορείτε να εγγράψετε αρχεία ISO (και άλλες εικόνες δίσκου) σε Blu-Ray, DVD ή CD, τόσο στα Windows 10 όσο και Windows 11.
Πρόγραμμα Εγγραφής Εικόνας Δίσκου των Windows: Τι είναι;
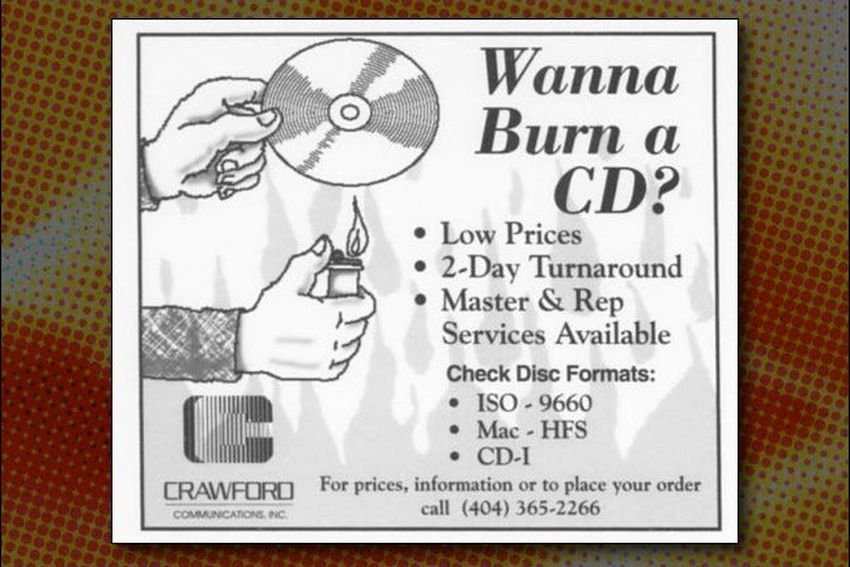
Το Windows Disc Image Burner είναι μια εφαρμογή που μπορεί να σας βοηθήσει να εγγράψετε δωρεάν εικόνες δίσκου, χωρίς να εγκαταστήσετε λογισμικό τρίτου κατασκευαστή.
Η διαδικασία ανοίγματος του Windows Disc Image Burner είναι διαφορετική στα Windows 10 και στα Windows 11. Ωστόσο, το πρώτο βήμα είναι να έχετε διαθέσιμο στον υπολογιστή σας ένα αρχείο ISO που θέλετε να εγγράψετε.
Στη συνέχεια, διαβάστε την κατάλληλη ενότητα ανάλογα με την έκδοση των Windows που χρησιμοποιείτε.
Πώς να ανοίξετε το Windows Disc Image Burner στα Windows 10
Βήμα 1: Σε ένα υπολογιστή με Windows 10, ανοίξτε την Εξερεύνηση αρχείων και μεταβείτε στο αρχείο ISO που θέλετε να εγγράψετε. Επιλέξτε το με ένα αριστερό κλικ επάνω στο όνομά του.
Βήμα 2: Στη συνέχεια, κάντε κλικ στην καρτέλα “Εργαλεία εικόνας δίσκου” που βρίσκεται στην κορδέλα και μετά στο κουμπί Εγγραφή.

Βήμα 3: Αυτή η ενέργεια ανοίγει την εφαρμογή Πρόγραμμα Εγγραφής Εικόνας Δίσκου των Windows (Windows Disc Image Burner).
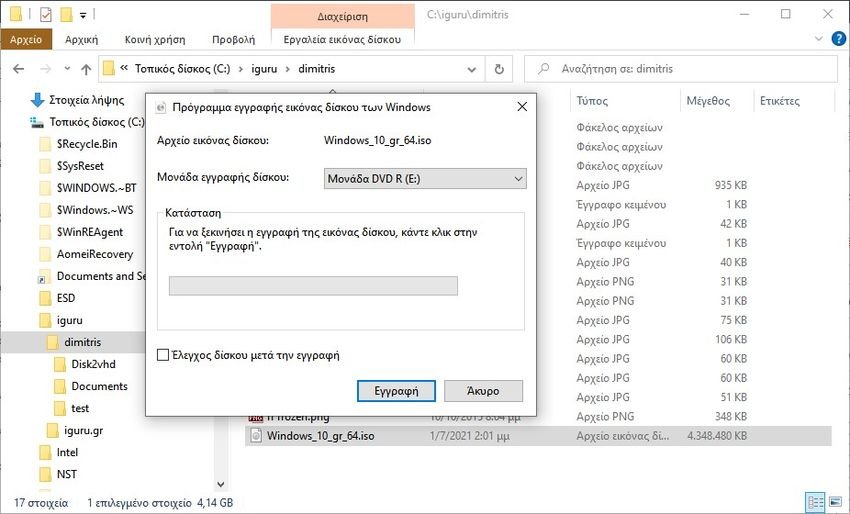
Ένας άλλος τρόπος για να ανοίξετε το Πρόγραμμα Εγγραφής Εικόνας Δίσκου των Windows είναι να κάνετε δεξί κλικ στο αρχείο ISO και να επιλέξετε “Εγγραφή εικόνας δίσκου” .
Βήμα 4: Στη συνέχεια, παραλείψτε την επόμενη ενότητα και ακολουθήστε τις οδηγίες για την εγγραφή μιας εικόνας δίσκου με το Windows Disc Image Burner .
Πώς να ανοίξετε το Windows Disc Image Burner στα Windows 11
Βήμα 1: Στα Windows 11, ανοίξτε την Εξερεύνηση αρχείων και μεταβείτε στο αρχείο ISO που θέλετε να εγγράψετε. Επιλέξτε το κάνοντας αριστερό κλικ πάνω του.
Βήμα 2: Στη γραμμή μενού στο επάνω μέρος, κάντε κλικ στο “Εμφάνιση περισσότερων” (τρεις κουκκίδες) και επιλέξτε “Εγγραφή” στο μενού που ανοίγει. Εάν το παράθυρο του File Explorer είναι στο μέγιστο, μπορεί να δείτε το κουμπί “Εγγραφή” (Burn) ακριβώς δίπλα στο Μοντάρισμα (Mount), στη γραμμή μενού.
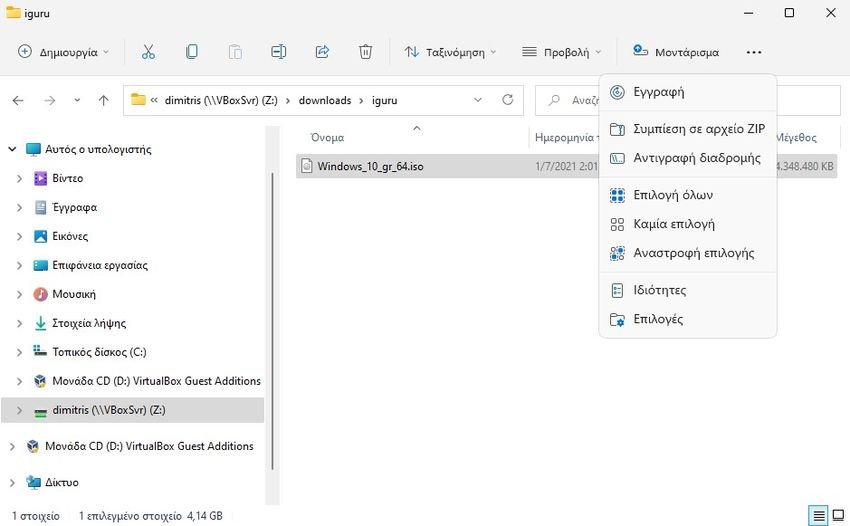
ΣΗΜΑΝΤΙΚΟ: Μην επιλέξετε Εγγραφή σε δίσκο . Αυτή η επιλογή αντιγράφει το αρχείο ISO στο δίσκο. δεν εγγράφει τα περιεχόμενα του αρχείου ISO στο δίσκο. Επομένως, το αποτέλεσμα θα είναι ένας δίσκος DVD ή Blu-Ray με το αρχείο ISO από τον υπολογιστή σας.
Βήμα 3: Θα ανοίξει η εφαρμογή Windows Disc Image Burner , όπως φαίνεται στο παρακάτω στιγμιότυπο οθόνης.
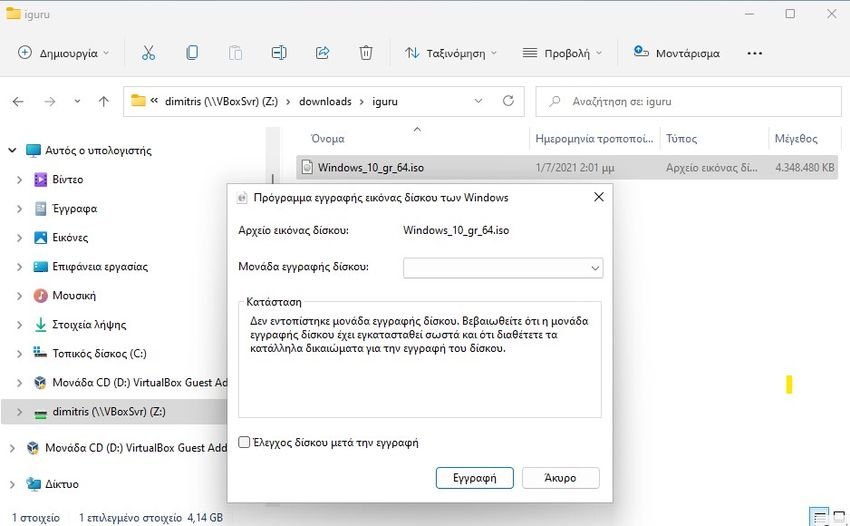
Ένας άλλος τρόπος για να ανοίξετε το Windows Disc Image Burner είναι να κάνετε δεξί κλικ στο αρχείο ISO που θέλετε να εγγράψετε και στη συνέχεια να επιλέξετε “Εμφάνιση περισσότερων επιλογών”.
Εμφανίζεται το κλασικό μενού του δεξί κλικ, όπου μπορείτε να βρείτε την επιλογή “Εγγραφή εικόνας δίσκου”. Κάντε κλικ ή πατήστε πάνω του.
Βήμα 4: Ακολουθήστε τις οδηγίες από την επόμενη ενότητα σχετικά με τον τρόπο εγγραφής της εικόνας δίσκου που έχετε επιλέξει.
Πώς να εγγράψετε μια εικόνα δίσκου
Βήμα 5: Όταν δείτε το παράθυρο του Πρόγραμμα Εγγραφής Εικόνας Δίσκου των Windows (Windows Disc Image Burner), επιλέξτε τη μονάδα δίσκου που θέλετε να χρησιμοποιήσετε για την εγγραφή του δίσκου στο πλαίσιο “Μονάδα Εγγραφής δίσκου” (Disc burner) και ελέγξτε εάν θέλετε να επαληθεύσετε το δίσκο μετά την εγγραφή .
Αυτός ο έλεγχος είναι χρήσιμος επειδή επιβεβαιώνει ότι όλα πήγαν καλά και μπορείτε να χρησιμοποιήσετε το Blu-Ray, το DVD ή το CD που δημιουργήσατε σε άλλους υπολογιστές και συσκευές. Για να ξεκινήσετε τη διαδικασία εγγραφής δίσκου, κάντε κλικ ή πατήστε “Εγγραφή” .
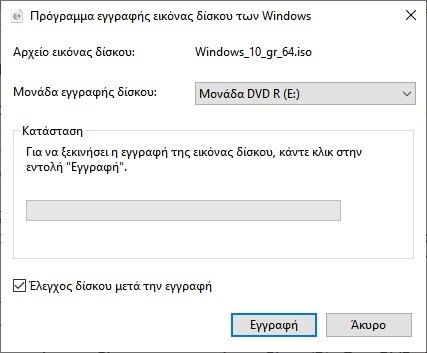
Η εφαρμογή πρώτα εγγράφει την εικόνα του δίσκου στον εγγράψιμο δίσκο (Blu-Ray, DVD, CD). Στη συνέχεια, οριστικοποιεί το δίσκο και τον επαληθεύει (αν έχετε επιλέξει αυτήν την επιλογή). Για κάθε βήμα, βλέπετε μια γραμμή προόδου.
Βήμα 6: Όταν ολοκληρωθούν όλα, η ενότητα “Κατάσταση” σάς ενημερώνει ότι « Η εικόνα του δίσκου εγγράφηκε με επιτυχία στο δίσκο». Βλέπετε επίσης τη γραμμή προόδου να φτάνει στο τέλος της, και να είναι όλη πράσινη .
Ο υπολογιστής σας εξάγει αυτόματα το δίσκο στον οποίο έχετε εγγράψει το περιεχόμενο του αρχείου ISO. Βγάλτε το και κλείστε τον πορτάκι του disk player.

Εγγραφή μέσω Γραμμής Εντολών
Εάν σας αρέσει η Γραμμή Εντολών, μπορείτε να χρησιμοποιήσετε είτε το Command Prompt, είτε το PowerShell, είτε το Windows Terminal. Ανοίξτε λοιπό το CMD, ή ξεκινήστε το PowerShell ή το Windows Terminal, ανάλογα με τις προτιμήσεις σας.
Η εντολή που πρέπει να χρησιμοποιήσετε για την εγγραφή εικόνων δίσκου είναι:
isoburn ή isoburn.exe
Εάν θέλετε να εξοικειωθείτε με τις παραμέτρους του, πληκτρολογήστε isoburn και πατήστε Enter. Θα πρέπει να δείτε ένα μήνυμα βοήθειας για το Windows Disc Image Burner Usage όπως το παρακάτω.
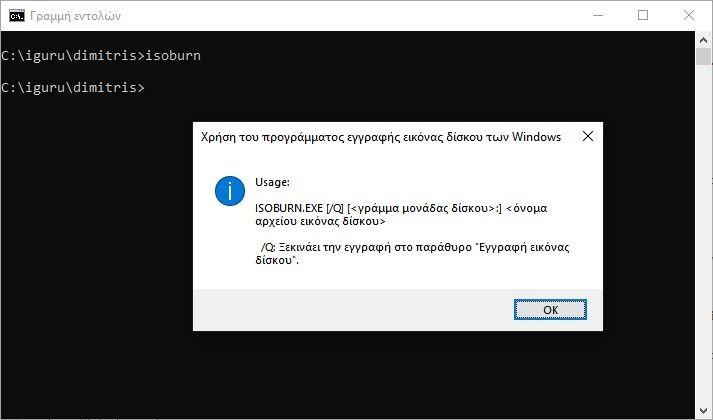
Ολοκληρωμένη η εντολή θα πρέπει να έχει τις ακόλουθες παραμέτρους:
isoburn.exe /q [γράμμα μονάδας εγγραφής δίσκου] [Διαδρομή προς το αρχείο ISO]
Η εντολή δεν κάνει διάκριση πεζών-κεφαλαίων, που σημαίνει ότι δεν έχει σημασία αν η διαδρομή που εισάγετε έχει κεφαλαία γράμματα.
Επίσης, εάν ο υπολογιστής σας διαθέτει μόνο μία μονάδα που εγγράφει δίσκους Blu-Ray ή DVD, δεν χρειάζεται να καθορίσετε το γράμμα για τη μονάδα εγγραφής δίσκου. Τα Windows το γνωρίζουν ήδη. Αυτό το γράμμα είναι υποχρεωτικό όταν έχετε δύο ή περισσότερες μονάδες εγγραφής δίσκων.
Η παράμετρος /q είναι σημαντική επειδή λέει στα Windows ότι θέλετε να δείτε το παράθυρο εγγραφής δίσκου και να παρακολουθήσετε την πρόοδο της όλης διαδικασίας. Αν δεν το χρησιμοποιήσετε, δεν θα δείτε τίποτα.
Ένα παράδειγμα χρήσης της εντολής με το Command Prompt για την εγγραφή του αρχείου ISO “Windows_10_gr_64.iso” σε έναν δίσκο Blu-Ray, θα μπορούσε να είναι κάπως έτσι:
isoburn.exe /q D:\dimitris\iguru\Windows_10_gr_64.iso
Αφού πατήσετε το Enter , μπορείτε να παρακολουθήσετε το Windows Disc Image Burner να κάνει τη δουλειά του. Το μόνο μειονέκτημα είναι ότι δεν μπορείτε να χρησιμοποιήσετε αυτήν την εντολή για να επαληθεύσετε το δίσκο μετά την ολοκλήρωση της διαδικασίας εγγραφής. Δεν έχει παράμετρο για αυτό το χαρακτηριστικό.





